"Cette dernière journée, j'ai essayé de monter le disque dur externe sur mon Mac. J'ai essayé et essayé mais je n'ai pas réussi à le monter. Je ne sais pas quelle est la raison de ce problème. Ce problème ne s'est jamais produit auparavant. La seule chose qui m'inquiète, ce sont mes données sur le disque, car elles contiennent tous mes souvenirs. Je veux savoir les méthodes qui peuvent résoudre le disque dur externe mac ne pas monter problème sans perdre mes données sur le lecteur."
Le disque dur est certainement le périphérique de stockage de données le plus utilisé. Il est largement utilisé dans le monde entier. Le disque dur stocke grande masse de données importantes des utilisateurs . Ainsi, il est compréhensible que le problème du disque dur externe ne pas monter sur le mac vous donnera beaucoup de stress. Une fois que vous avez vu cette erreur ne pas essayer des méthodes de votre propre. Pourtant, il n'y a pas besoin de s'inquiéter de ce problème, il est réparable. Dans ce guide, nous vous donnerons quelques causes de ce problème afin que vous sachiez comment il se produit. Une fois que nous aurons terminé, nous vous montrerons quelques remèdes faciles et rapides à ce problème.
- Partie 1 : Quelles sont les raisons pour lesquelles un disque dur externe ne se monte pas sur Mac ?
- Partie 2 : Suggestions sur le disque dur externe, pas un problème de montant
- Partie 3 : Comment résoudre le problème du disque dur externe non monté sur Mac ?
- Partie 4 : Comment récupérer les données d'un disque dur externe Mac non-montant ?
Partie 1 : Quelles sont les raisons pour lesquelles un disque dur externe ne se monte pas sur Mac ?
Avant de sauter directement sur les solutions, vous devez connaître les raisons réelles de ce problème. Connaître les raisons de ce dilemme vous rendra vigilant à l'avenir.
Voici quelques raisons courantes pour lesquelles un disque dur externe ne se monte pas sur Mac;
- Connexion défectueuse avec le disque de stockage externe
La première et principale raison pour laquelle votre disque dur externe ne se monte pas sur mac pourrait être la connexion sale ou lâche entre les câbles, le multi-adaptateur USB-C, thunderbolt 3 ou tout autre port de connexion. La connexion n'est possible que lorsque les câbles sont fixés de manière étanche et propre.
- Format de système de fichiers incompatible du lecteur
Il arrive que le format du système de fichiers du disque ne soit pas compatible avec votre Mac. Il existe des formats de disque dur qui sont facilement compatibles avec le Mac, comme exFAT, HFS+, etc. Assurez-vous donc que le format de votre disque dur externe est compatible avec le système.
- Le système de fichiers corrompu du périphérique de stockage
Cette raison est très courante, si votre disque dur externe est attaqué par un virus ou si vous éjectez brusquement le disque dur externe. Il y a des chances que le système de fichiers du disque dur soit endommagé ou corrompu. Si c'est le cas, le disque dur externe ne pourra pas être monté sur le Mac.
- Logiciel pilote de l'unité de stockage non compatible
Dans de très rares cas, la raison pour laquelle le disque dur externe ne se monte pas sur Mac peut être que le logiciel du pilote du périphérique de stockage est incompatible avec le Mac.
Partie 2 : Suggestions sur le disque dur externe, pas un problème de montage
Vous pouvez résoudre votre problème avec quelques suggestions également si vous les essayez avant de grimper aux méthodes formelles pour résoudre le problème du disque dur externe qui ne se monte pas sur Mac.
Voici quelques suggestions efficaces dans votre situation;
- Rebranchez votre disque dur externe sur un autre port ou essayez un autre câble USB
Tout d'abord, la suggestion la plus simple est de rebrancher votre disque dur externe sur un autre port, car parmi les nombreux ports, certains peuvent devenir instables au fil du temps. Deuxièmement, vous pouvez même essayer un autre câble USB. Le problème peut se situer au niveau du câble USB, son remplacement peut donc résoudre votre problème.
- Essayez un Jam super lent
Cette suggestion peut sembler maladroite, mais elle fonctionne. Vous pouvez essayer de brancher votre disque dur externe au ralenti exceptionnel. Des utilisateurs ont signalé que le fait de brancher lentement le disque dur externe a permis de le monter sur le Mac, plutôt que de le brancher normalement.
- Vérifiez vos préférences de recherche
Enfin, si la suggestion ci-dessus ne vous est pas utile, vous pouvez ouvrir le finder, choisir "préférences" ou appuyer sur (control +), et cocher "disques externes" à la fois dans l'onglet général et dans l'onglet de la barre latérale pour afficher votre disque dur externe sur le système Mac.
Partie 3 : Comment résoudre le problème du disque dur externe non monté sur Mac ?
Venons-en maintenant à la partie la plus importante du guide. Si les suggestions ne suffisent pas à vous sortir de la situation problématique du disque dur externe qui ne se monte pas sur le système Mac, vous pouvez suivre attentivement ces méthodes pour vous débarrasser de ce problème.
- Modifier les paramètres de macOS
La première méthode pour résoudre votre problème est plus simple que les autres, donc si vous pensez essayer une autre méthode au lieu de celle-ci, essayez celle-ci avant de passer à une autre. Dans cette méthode, assurez-vous tout d'abord que les préférences du finder affichent les disques durs externes sur les bureaux ou que le finder est activé. Ce sont les étapes faciles à mettre en œuvre mentionnées ci-dessous, suivez-les en conséquence;
Étape 1 : ouvrez le finder à partir du dock, dans la barre de menu supérieure, aller à finder> préférences.
Étape 2 : lorsque la fenêtre des préférences du finder apparaît, cliquez sur "onglet général"

Étape 3 : sous la section "afficher ces éléments sur le bureau", cochez la case "disques externes". Votre bureau affichera maintenant l'icône du disque dur externe.
Étape 4 : dans cette étape, cliquez sur l'onglet de la barre latérale, sous la section emplacement, cochez l'option lecteur externe. (assurez-vous que le menu d'affichage de l'utilitaire de disque a l'option "montrer tous les périphériques" cochée.
Étape 5 : appuyez sur les touches commande + barre d'espace pour ouvrir spotlight.
Étape 6 : tapez utilitaire de disque et appuyez sur retour pour ouvrir l'utilitaire de disque.
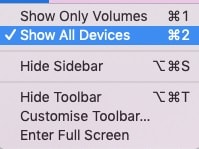
Étape 7 :Dans la dernière étape, choisissez le menu Affichage et sélectionnez "montrer tous les périphériques". La barre latérale de votre utilitaire de disque affichera maintenant le disque dur externe.
- Réinitialiser les paramètres du micrologiciel Mac
La méthode suivante consiste à réinitialiser la NVRAM (mémoire vive non volatile) et la PRAM (mémoire vive des paramètres). Pour ce faire, vous devez suivre les étapes suivantes;
Étape 1 : Redémarrez le Mac et appuyez instantanément sur les touches option + commande + P+ R, jusqu'à ce que vous entendiez le son du carillon.
Étape 2 : Réinitialisez le SMC (system management controller) de votre Mac.
Étape 3 : Si vous utilisez un iMac, un Mac Pro/mini ou un ordinateur portable dont la batterie est amovible, détachez le câble d'alimentation ou retirez la batterie, puis appuyez et maintenez le bouton d'alimentation pendant 5 secondes. Sur les appareils non amovibles comme le MacBook Air ou le MacBook Pro, appuyez et maintenez " shift+control+option+bouton d'alimentation " pendant 10 secondes.
- Résoudre le problème de connectivité du disque dur externe
Si les deux méthodes ci-dessus ne résolvent pas votre problème, vous pouvez essayer la méthode suivante. Parfois, la connectivité n'est pas correcte, ce qui entraîne certainement ce problème.
Étape 1 : Reconnectez le connecteur ou l'adaptateur USB pour adapter le disque dur correctement.
Étape 2 : Vous pouvez connecter le disque dur à un autre port ou à tout autre Mac.
Étape 3 : Le câble USB est peut-être endommagé, essayez de le changer.
Étape 4 : Vous pouvez soit connecter la source d'alimentation externe si le disque dur en nécessite une.
Étape 5 : Le boîtier du disque dur peut également déclencher ce problème. Vous pouvez donc essayer de le changer aussi.
- Dépannage d'un disque dur externe
Dans cette méthode, vous pouvez impliquer trois procédures mentionnées ci-dessous;
- Montez le disque dur externe à partir de l'utilitaire de disque
Ouvrez l'utilitaire de disque, puis sélectionnez le disque dur dans la barre latérale. En outre, cliquez sur l'onglet de montage et le disque sera monté automatiquement.
- Réparation du disque dur à partir de l'utilitaire de disque
Tout d'abord, ouvrez l'utilitaire de disque et choisissez le disque dur dans la barre latérale, puis cliquez sur l'option "premiers secours" et cliquez sur "Exécuter", cela réparera les problèmes logiques du disque dur.
- vérifiez le statut intelligent du disque dur externe qu'il démonte de façon intermittente
Ouvrez l'utilitaire de disque et vérifiez le statut intelligent du disque. S'il est défaillant, il est préférable de sauvegarder le disque par clonage. Remplacez le disque défaillant par un nouveau, si vous ne voulez pas perdre vos données.
Partie 4 : Comment récupérer les données d'un disque dur externe Mac non-montant ?
Il peut arriver que vous n'ayez pas mis en œuvre les étapes appropriées et que toutes vos données soient perdues. Ne vous inquiétez pas, vous pouvez récupérer toutes vos données en peu de temps. Suivez le guide.
Recoverit
Wondershare Recoverit pour Mac est assez remarquable pour récupérer plus de 1000+ types et formats de données. Il peut récupérer les données de presque tous les périphériques de stockage utilisés sur le marché.
Étape 1 : lancer recoverit sur Mac
Téléchargez et installez le logiciel recoverit sur votre Mac.

Étape 2 : Sélectionner la dérivation
Une fois que vous avez ouvert l'application, les étapes sont faciles et simples après cela. Vous devez sélectionner le disque dans l'option "Appareils" qui se trouve devant vous.
Étape 3 : Scanner l'emplacement
Une fois que vous aurez appuyé sur l'onglet "démarrer", le logiciel lancera le processus de balayage en profondeur de votre disque dur. Vous pouvez même mettre en pause ou reprendre le processus de balayage.

Étape 4 : Prévisualisation et récupération des fichiers
Le processus d'analyse peut prendre un certain temps. Une fois le processus terminé, vous serez en mesure de prévisualiser toutes les données que vous avez perdues sur le disque. Vous pouvez prévisualiser tous les formats de données que vous avez perdus sur le disque dur. Enfin, il suffit d'appuyer sur le bouton "récupérer" et d'attendre que vos données soient récupérées saines et sauves.

Conclusion
Un disque dur est un dispositif de stockage qui est très sensible et qui peut poser de multiples problèmes à ses utilisateurs. Vous devez juste garder à l'esprit que chaque problème est résolu capable seulement quand vous utilisez la meilleure orientation. Le disque dur ne pas monter sur le problème mac est curable avec toutes les méthodes mentionnées ci-dessus dans le guide.


