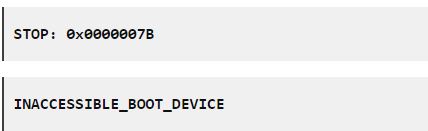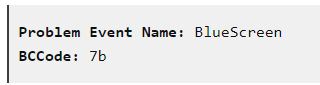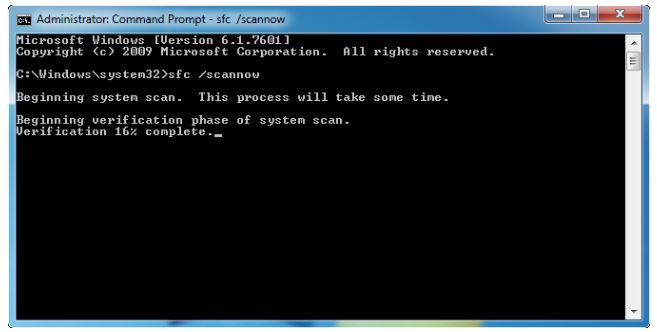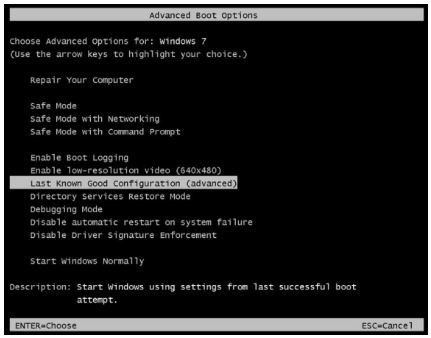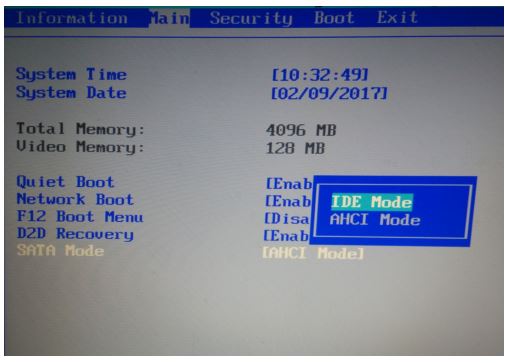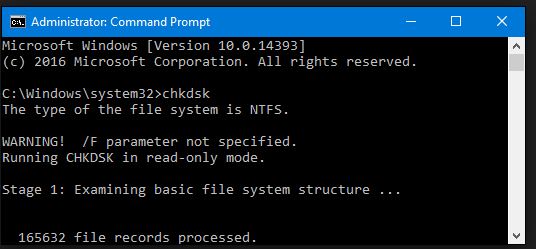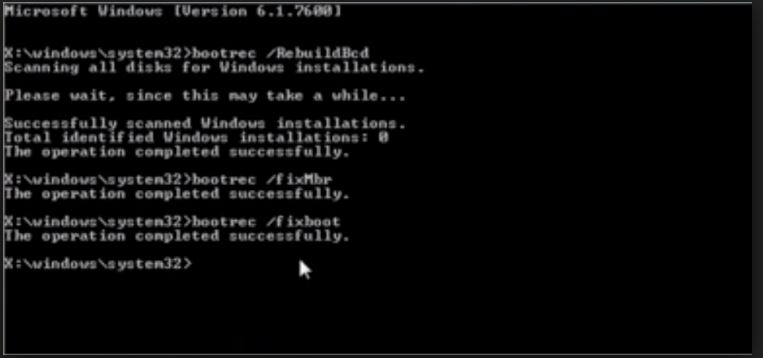Imaginez que votre ordinateur personnel soit bloqué par l'écran bleu Windows 0x0000007b et que vous fassiez quoi ensuite ? La toute première question qui vous vient à l'esprit lorsque vous êtes confronté à l'erreur Windows bluescreen 0x0000007b est de savoir pourquoi cela s'est produit, n'est-ce pas ?
Par conséquent, dans cet article, vous pouvez passer par la méthode complète des solutions sages et un regard logiciel pour rectifier les fichiers corrompus avec des conseils appropriés. Nous avons corrigé ce problème d'écran bleu de mort erreur de code 124, arrêt 0x000000f4 erreur,1033 erreur, erreur bccode 50. Ne restez pas coincé avec ce code d'erreur pour écran bleu, commencez à faire le vide en suivant les solutions faciles ci-dessous.
Dans cet article
Partie 1 : Qu'est-ce que le bluescreen 0x0000007b ?
Windows-Le bleu de la mort estun message d'arrêt d'erreur rencontré par un problème de pilote de périphérique. Vous êtes-vous demandé pourquoi il en est ainsi ? Eh bien, l'écran bleu typique de Windows 0x0000007b se produit périodiquement à intervalles réguliers pour les utilisateurs de Windows. Cela peut vous ennuyer, car cela perturbe entièrement les contrôles prévus pour assurer le mécanisme de stockage sur l'ordinateur. Le pire, c'est que vous ne pouvez rien faire pendant que l'erreur s'affiche sur votre écran.
En termes plus simples, l'erreur d'écran bleu est également appelée BSOD ( écran bleu de la mort ). De nombreux utilisateurs de Windows peuvent rencontrer ce problème lors du démarrage. Alors, expliquons les causes et la solution pour sortir du problème actuel. Les réponses simples pourraient vous surprendre.
Partie 2 : Causes de l'écran bleu 0x0000007b ?
Il existe un moyen pour vous d'identifier les causes de l'écran bleu Windows 0x0000007b. Imaginez ce que ce serait de STOP : 0x0000007b et de recevoir le message INACCESSIBLE_BOOT_DEVICE. Vous pouvez directement désigner la cause principale comme étant une erreur de disque dur et un manque de mémoire vive. En général, il existe un processus de stockage automatique pour enregistrer le processus de démarrage par le disque dur. C'est un processus familier qui se déroule généralement comme suit. Si le disque dur ne parvient pas à enregistrer la méthode de démarrage, vous risquez d'obtenir le message d'erreur Windows bluescreen 0x0000007b. Bientôt, vous devez comprendre que si votre système démarre après l'écran bleu 0x0000007b, la récupération a été lancée avec le message d'arrêt demandé.
Habituellement, le système d'exploitation Windows évoque ce STOP : 0x0000007b. Il y a de fortes chances que cette erreur bluescreen 0x0000007b soit liée à Windows NT, Windows 2000, Windows XP, Windows Vista, Windows 7, Windows 8 et Windows 10. En outre, il arrive parfois que la corruption des données et les virus empêchent la mauvaise séquence de faire le problème sur le disque dur
Partie 3 : Comment réparer l'écran bleu 0x0000007b ?
Pour commencer avec Windows STOP : 0x0000007b fix point, vous avez peut-être connu de nombreuses méthodes. Comme l'a dit le chef de file, vous avez trié les causes virtuelles.
Maintenant, examinons de plus près les différentes méthodologies pour réparer le STOP Windows : 0x0000007b. Vous devez essayer sans hésiter jusqu'à ce que l'erreur soit résolue.
Méthode 1 : Vérification du système
- Ouvrez le terminal de la boîte pour rechercher l'invite de commande.
- Tapez la commande DISM.exe /En ligne /Nettoyage de l'image /Restauration de la condition physique.
- Tapez à nouveau la commande SFC /numériser
N'interrompez pas le processus de numérisation. Il suffit de le laisser pour compléter le score final de 100%. Nous avons répertorié ci-dessous quelques-uns des messages d'erreur. Dans la liste, vous pouvez choisir l'un d'entre eux.
- Aucune violation de l'intégrité n'a fondé la protection de la ressource Windows - Plus de fichiers corrompus présents sur votre disque dur.
- La protection des ressources de Windows ne parvient pas à effectuer l'opération mentionnée :
Effectuez le mode de balayage dans le mécanisme de sécurité grâce à l'outil de vérification des fichiers système. Avant cela, vérifiez le chemin de fichier %WinDir%\WinSxS\Temp avec les dossiers tels que PendingRenames et PendingDeletes.
- Les fichiers corrompus trouvés seront réparés avec succès. De plus amples détails peuvent être consultés dans CBS.Log %WinDir%\Logs\CBS\CBS.log
- Certains fichiers ne sont pas en mesure de réparer et d'obtenir les détails dans CBS.Log %WinDir%\Logs\CBS\CBS.log.
Dans cette étape, vous pouvez voir que l'invite de commande va analyser chaque fichier de Windows. Il vérifiera si les fichiers sont protégés ou non. Si le fichier que vous avez est corrompu, il est remplacé simplement par le stockage disponible dans la copie de chaque cache.
Après cela, essayez de redémarrer l'ordinateur et ainsi il se rectifiera automatiquement. Le message d'erreur Windows STOP : 0x0000007b peut ne durer que peu de temps après l'application de cette méthode.
Méthode 2 : Annuler les changements apportés par les modifications et les configurations
Deuxièmement, vous avez peut-être modifié certaines modifications ou configurations du système. Plus tard, ce sera la cause immédiate en raison de l'inadéquation des configurations. Appuyez sur le bouton F8 et choisissez "dernières bonnes configurations connues". Si vous observez que l'écran bleu Windows 0x0000007b a été rectifié, le message d'erreur ne s'affichera pas. En revanche, si vous obtenez à nouveau le message d'erreur, le problème ne vient pas de la configuration que nous avons effectuée. Cela dépend totalement du dysfonctionnement du système.
Méthode 3 : Essayez de restaurer le système
Troisièmement, essayez d'utiliser l'option de restauration du système trouvée par défaut dans le système d'exploitation Windows. Si le problème a disparu, alors le problème réel est lié à la modification que vous avez effectuée récemment.
Méthode 4 : Changer le contrôleur du disque dur
En raison du mécanisme incontrôlé du disque dur, vous pouvez parfois obtenir le message STOP de Windows : 0x0000007b. Utilisez la stratégie du BIOS pour changer le contrôleur de disque dur. Choisissez la méthode qui vous conviendra le mieux. Il peut passer du mode AHCI au mode IDE ou vice versa. Accédez aux paramètres du BIOS en cliquant sur le bouton F2. Vous obtiendrez l'affichage des paramètres du BIOS instantanément.
Remarque: La méthode ci-dessus est plus basique pour récupérer les exigences du système. Si vous réalisez toujours le STOP Windows : 0x0000007b alors engagez-nous à passer à des erreurs graves dans le disque dur.
Méthode 5 : Vérifier la corruption du disque dur
Il existe un moyen pour vous de vérifier la corruption du disque dur. Utilisez la commande chkdsk. Vous pouvez réparer le disque dur en utilisant la commande chkdsk.
- Cliquez sur la boîte du terminal Windows. Vous serez affiché dans la zone de recherche. Tapez le mot “interface de commande” dans la boîte.
- Vous obtiendrez immédiatement l'affichage de l'invite de commande. Tapez la commande "chkdsk c : /r".
- Dans la boîte du terminal, vous pouvez observer le processus de la commande "chkdsk c : /r". Une fois que le processus est terminé, veuillez redémarrer le système. Vérifiez si le STOP de Windows : 0x0000007b est réparé ou non. Though it appears again you have to try another chance.
Méthode 6 : Essayez de réparer MRB.
Cette partie est très facile à utiliser. Essayez une autre commande "fixmbr". En raison de l'erreur obtenue à partir d'un enregistrement de démarrage principal corrompu, vous avez peut-être reçu le message d'erreur Windows STOP : 0x0000007b. Le système va créer le nouveau boot maître pour enregistrer la manipulation des activités du système. Une fois que vous avez exécuté la commande "fixmbr", essayez de redémarrer l'ordinateur. En faisant cela, notre erreur sera corrigée automatiquement. En outre, ce problème de rectification de commande ne sera traité que sous Windows XP et Windows 2000.
Commençons l'exécution de la ligne de commande :
- Cliquez sur la boîte du terminal et tapez command prompt dans la boîte.
- Puis tapez la commande "fixmbr". Si le processus est terminé, redémarrez le système.
- Vérifiez si le message d'erreur apparaît ou non.
Méthode 7 : Résoudre le problème à partir des paramètres du BIOS
Il est également important de tenir compte des problèmes de mémoire dans les paramètres du BIOS. Cela s'améliore : Si vous êtes sûr du problème de mémoire, effacez le CMOS.
Remarque:Si l'erreur persiste dans votre système, essayez de réparer les fichiers qui sont corrompus dans Windows. Il suffit d'exécuter la partie réparation au démarrage du système.
Tutoriel vidéo : comment réparer l'écran bleu de la mort sous Windows ?
Partie 4 : Comment récupérer les données si vous les avez perdues après le bluescreen 0x0000007b ?
Mais voici le clou du spectacle, le logiciel polyvalent qui vous aidera à récupérer les données perdues de manière transparente. Le logiciel Wondershare recoverit est un outil magique pour restaurer toutes les données en cas de suppression de fichiers, de corruption et d'attaque virale.
Si vous avez passé beaucoup de temps à vous frapper la tête contre un mur, vous devez adopter cette solution en utilisant recoverit. Suivons les étapes guidées par Wondershare recoverit.
- Récupérez les fichiers, les photos, les fichiers audio, la musique et les courriels perdus ou supprimés de n'importe quel périphérique de stockage de manière efficace, sûre et complète.
- Prend en charge la récupération des données à partir de la corbeille, du disque dur, de la carte mémoire, du lecteur flash, de l'appareil photo numérique et des caméscopes.
- Il permet de récupérer des données en cas de suppression soudaine, de formatage, de corruption du disque dur, d'attaque virale ou de panne du système dans différentes situations.

- Téléchargez le logiciel "Recoverit" et choisissez ensuite " Récupération complète ". Il est très facile à utiliser et à récupérer tout type de données perdues à tout moment.
- Ici, vous avez le choix de sélectionner le périphérique à partir duquel vous avez perdu les données. Exactement, choisissez l'emplacement du dispositif, comme une carte SD externe ou un disque dur. Vous avez un autre choix tel que "Je ne trouve pas ma partition". Cela implique l'emplacement de l'appareil dont vous n'êtes pas sûr.

- Maintenant, il va commencer le processus de numérisation immédiatement. L'analyse peut prendre beaucoup de temps car elle passe en revue tous les détails du fichier, qu'il soit sur un disque dur ou sur un périphérique de stockage externe.

- Une fois le processus de numérisation terminé, votre fichier sera attribué au côté gauche de la fenêtre. L'apparence du fichier sera présentée dans un modèle d'arborescence. Il suffit de prévisualiser les fichiers perdus et de choisir l'option de récupération.

Remarque: Vous avez trouvé la solution immédiate pour récupérer les données perdues sur le disque dur. Redémarrez votre ordinateur et vérifiez le message d'erreur Windows STOP : 0x0000007b. Il sera corrigé automatiquement. Plus de stress pour récupérer votre base de données complète.
Pour conclure, vous conviendrez que cet article vous apporte une solution complète pour rectifier le code d'erreur récurrent de l'écran bleu et sauver vos données de la perte définitive. N'est-ce pas incroyable ? Alors, inspirez-vous de l'une des méthodes présentées ci-dessus et débarrassez-vous de ce code d'erreur ennuyeux qu'est l'écran bleu 0x0000007b. Bonne chance et partagez vos réflexions dans la section des commentaires ci-dessous.