Si vous avez une question similaire à l'esprit, alors nous vous avons couvert. Comme tout autre ordinateur, les systèmes Mac peuvent aussi parfois souffrir de problèmes indésirables. Dans ce guide, nous vous apprendrons à démarrer le Mac en mode de récupération et réinstallez macOS sans perdre vos données. Voyons en détail cette solution macOS.
Partie 1. Quand réinstaller macOS ?
Il y a toutes sortes de raisons pour lesquelles nous réinstallons macOS sur le système. Voici quelques-uns des problèmes courants qui obligent à une réinitialisation complète sur un Mac.
- Problèmes de firmware - La plupart du temps, un problème de firmware lié à MacOS exige une réinstallation du système d'exploitation. Cela peut se produire lorsque macOS semble mal fonctionner et ne peut pas effectuer les opérations nécessaires.
- Problèmes de démarrage - Outre le microprogramme, il y aurait également un problème avec le programme de démarrage ou d'amorçage de votre Mac. La plupart du temps, le problème est résolu en visitant le mode de récupération du Mac.
- OS corrompu - Idéalement, votre macOS peut être corrompu ou compromis pour différentes raisons. Afin de le réparer ou d'effectuer un dépannage, vous devez réinstaller le système d'exploitation.
- Attaque par malware - Un virus ou un malware peut également infecter la fonction principale de macOS et nécessiterait une réinstallation complète de l'outil.
- Autres problèmes - Il pourrait y avoir de nombreux autres problèmes avec votre Mac qui nécessiteraient une réinstallation. Par exemple, si votre système a été mis à niveau vers une version corrompue de MacOS ou si la mise à jour a été interrompue entre-temps, vous devez alors réinstaller OS X.
Partie 2. Préparatifs avant la réinstallation de macOS
Avant de vous apprendre à réinstaller macOS X, il y a certaines choses essentielles que vous devez prendre en compte.
- En général, il faut entre 30 minutes et 3 heures pour réinstaller macOS (le temps exact varie selon les différents systèmes d'exploitation et les modèles de système). Par conséquent, votre Mac doit être suffisamment chargé pour terminer l'installation.
- Pendant le processus de réinstallation, votre Mac peut être surchauffé ou redémarrer plusieurs fois. Il est recommandé de ne pas le conserver à la lumière directe du soleil ou dans un endroit chaud pendant le processus.
- Il y a de fortes chances que vos données existantes sur Mac soient supprimées après la réinstallation. Vous pouvez donc envisager de prendre sa sauvegarde si vous ne voulez pas la perdre.
- Débranchez au préalable de votre Mac toutes les unités qui y sont attachées, comme la clé USB, la carte SD, etc. De plus, si vous pensez que votre système a été infecté par un logiciel malveillant, envisagez de le formater également.
- Votre système peut télécharger les correctifs et les mises à jour nécessaires au cours du processus. Gardez votre Mac connecté à une connexion internet stable pour une mise à jour sans faille.
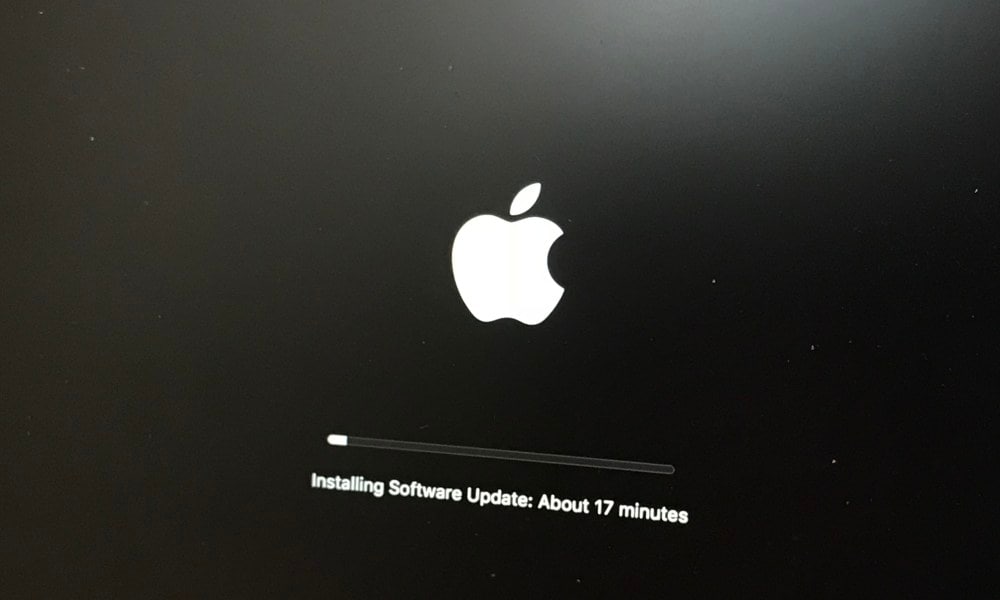
Une fois que vous êtes prêt, il vous suffit de suivre les étapes suivantes pour réinstaller macOS sans perdre ses données.
Partie 3. Comment réinstaller Mac OS ?
Étape 1 : Sauvegarde des fichiers sur Mac
Si vous ne voulez pas souffrir d'une perte inattendue de vos fichiers importants lors de la réinstallation, vous devez effectuer une sauvegarde de vos données au préalable. Il existe différentes façons de sauvegarder des données sur Mac.
1. Sauvegarde de fichiers à l'aide de Time Machine
Machine à remonter le temps est la solution intégrée pour sauvegarder les données sur Mac et les restaurer par la suite. Si vous ne voulez pas perdre vos fichiers importants pendant le processus de réinstallation, pensez à les sauvegarder au préalable. Vous pouvez utiliser une source de données externe, de sorte que Mac puisse créer une Time Machine sur celle-ci. La plupart du temps, Time Machine détectera une unité connectée et vous demandera de prendre sa sauvegarde automatiquement. Sinon, suivez les étapes suivantes pour sauvegarder les données de votre Mac à l'aide de Time Machine.
- Il suffit de connecter un stockage de données sécurisé à votre Mac et de lancer Time Machine en visitant le menu > Préférences du système > Time Machine.
- Ici, cliquez sur "Sélectionner un disque de sauvegarde" afin de pouvoir choisir manuellement un emplacement pour sauvegarder le contenu de la sauvegarde.

- Un écran pop-up apparaîtra, il vous suffira de sélectionner le disque disponible et de confirmer votre choix. Si vous le souhaitez, vous pouvez également choisir de crypter vos données.

- Pour personnaliser davantage les choses, vous pouvez visiter ses "Options" et même activer la fonction de sauvegarde automatique.
- Un écran contextuel apparaîtra, il vous suffira de sélectionner le disque disponible et de confirmer votre choix. Si vous le souhaitez, vous pouvez également choisir de crypter vos données.

2. Sauvegarde de fichiers à l'aide du stockage en nuage
Comme vous le savez, Time Machine n'effectuera qu'une sauvegarde manuelle des données de votre Mac sur une unité de stockage dédiée. Si vous souhaitez sauvegarder vos données sur le cloud, alors faites appel à iCloud, Google Drive, Dropbox, OneDrive ou tout autre service basé sur le cloud. Comme iCloud est la solution de stockage en nuage natif d'Apple et une application Mac intégrée, il est largement recommandé. Vous pouvez facilement sauvegarder des fichiers sur iCloud à partir de Mac en suivant les étapes suivantes.
- Tout d'abord, allez dans les préférences système et lancez l'application iCloud. Si vous n'êtes pas connecté, entrez ensuite les détails de votre compte Apple pour vous connecter.
- L'application iCloud dispose d'options permettant de synchroniser différents types de données. Il suffit d'activer les fonctions (en la cochant) et d'activer la fonction de sauvegarde.

- Il y a un bouton "Option" à côté de certains types de données (comme les photos) que vous pouvez visiter pour personnaliser votre sauvegarde.
- Vous pouvez aller à la section "Gérer" d'ici pour voir l'espace restant sur iCloud. Étant donné que seulement 5 Go d'espace sont fournis pour un compte gratuit (de base), vous pouvez également mettre votre compte à niveau pour obtenir plus d'espace sur iCloud.

3. Sauvegarde de fichiers à l'aide d'un disque dur externe
Si vous êtes à court de temps, vous pouvez également effectuer une sauvegarde manuelle en utilisant un disque dur externe. Il suffit de connecter le disque dur à votre Mac et de vous assurer que vous utilisez un disque dur compatible avec votre MacOS. Il vous suffit ensuite de copier le contenu du stockage de votre Mac que vous souhaitez sauvegarder et de le coller sur le disque dur externe. De cette manière, vous pourrez conserver une seconde copie de toutes les données importantes dans une source dédiée.

Étape 2 : Démarrer le Mac en mode de récupération
Une fois que vous avez effectué une sauvegarde des données de votre Mac, vous devez redémarrer en mode de récupération. Le Mac mode de récupération est un module dédié dans le système d'exploitation qui fournit toutes sortes de micrologiciels et d'options liées au disque. Vous pouvez exécuter des utilitaires de disque via le mode de récupération sur MacBook, réinstaller macOS, récupérer la sauvegarde Time Machine, et bien plus encore. Pour savoir comment restaurer Mac en mode de récupération, suivez les étapes suivantes :
- Tout d'abord, allez dans le menu principal en cliquant sur l'icône Apple et choisissez de redémarrer votre système.

- Pendant que le système redémarre, appuyez simultanément sur les touches Commande et R jusqu'à ce que votre Mac passe en mode de récupération.
- Lorsque la fenêtre Utilitaires apparaît à l'écran, il suffit de cliquer sur l'option "Réinstaller macOS" et de poursuivre le processus.

Veuillez noter que si vous souhaitez plutôt mettre votre Mac à niveau, appuyez sur les touches Option + R au lieu de la combinaison de touches Commande + R.
Étape 3 : Effacer le disque dur du Mac
Il s'agit d'une étape facultative au cours du processus de réinstallation de macOS, car beaucoup de personnes souhaitent supprimer les données existantes sur leur système. Si vous revendez votre Mac ou si votre système a été infecté par un logiciel malveillant, vous pouvez également envisager cette option.
- Lorsque vous obtenez la fenêtre des utilitaires macOS, cliquez sur l'option "Utilitaire de disque" au lieu de la réinstaller. Vous pouvez également aller dans le menu "Utilitaires" pour obtenir cette option.

- Comme la fenêtre Utilitaires de disque s'ouvre, vous pouvez simplement sélectionner le lecteur que vous souhaitez effacer dans le panneau de gauche.
- Sur la droite, vous trouverez ses informations détaillées ainsi que de nombreux autres outils. Il vous suffit de cliquer sur l'icône "Effacer" et de confirmer votre choix (en entrant le mot de passe du firmware).

Cela lancera le processus d'effacement sur le lecteur sélectionné. Vous pouvez également aller dans les options de sécurité ici pour personnaliser davantage les choses.
Étape 4 : Réinstaller Mac OS X sans perdre de données
Lorsque la fenêtre "Utilitaires macOS" apparaît à l'écran, il vous suffit de cliquer sur l'option "Réinstaller macOS" pour continuer. Ensuite, il vous suffit de suivre cet exercice de base pour réinstaller macOS sur votre système.
- Un message de confirmation apparaîtra, vous informant des détails de la réinstallation. Il vous suffit de cliquer sur le bouton "Continuer" pour continuer.

- Ensuite, il vous sera demandé sur quel disque vous souhaitez installer macOS. Il vous suffit de sélectionner le disque intégré à votre Mac pour lancer le processus.

- C'est tout ! Votre système va réinstaller macOS dessus en effectuant toutes les tâches nécessaires. Vous pouvez simplement vous asseoir et attendre que le processus soit terminé et vous assurer que vous n'éteignez pas Mac entre.

- En fin de compte, vous pouvez simplement choisir de restaurer les données de la sauvegarde Time Machine. Vous pouvez obtenir cette option à partir des Utilitaires macOS ou simplement lancer l'application Time Machine sur votre système.

Partie 4. Récupérer les fichiers effacés après la réinstallation de Mac OS
Bien souvent, les utilisateurs ne sont pas en mesure de conserver une sauvegarde de leurs données et finissent par perdre leurs fichiers importants lors de la réinstallation de macOS. Si vous avez également perdu vos données sur Mac pour cette raison, ne vous inquiétez pas - prenez simplement l'assistance du logiciel Wondershare Recoverit pour Mac. Outil de récupération des données très avancé, il peut récupérer toutes sortes de contenus perdus, supprimés et inaccessibles sur le stockage de votre Mac. Il est connu pour donner des résultats positifs dans tous les scénarios, y compris la perte de données causée par la réinstallation de MacOS.
Après avoir installé Recoverit sur votre Mac, suivez simplement ces étapes de base pour récupérer vos données.
Étape 1 : Choisir un emplacement
Tout d'abord, vous devez installer Recoverit sur votre Mac en téléchargeant l'application depuis son site web. Lancez-la à chaque fois que vous souhaitez restaurer des notes sur Mac et sélectionnez un emplacement source à analyser. C'est-à-dire, sélectionnez le lecteur source natif de Mac et cliquez sur le bouton "Démarrer".

Étape 2 : Scanner l'emplacement
Comme l'application commencerait à scanner votre Mac à la recherche des notes perdues, vous pouvez simplement attendre un moment pour que le processus soit terminé. L'interface affichera également la progression de l'ensemble du processus pour votre confort.

Étape 3 : Prévisualiser et récupérer des données
Lorsque le processus d'extraction est terminé, la demande vous en informe. Vous pouvez alors simplement prévisualiser et sélectionner les fichiers que vous souhaitez récupérer. Cliquez sur le bouton "Récupérer" et assurez-vous de sauvegarder vos notes dans un endroit sûr.

Je suis sûr qu'après avoir suivi ce guide, vous pourrez réinstaller macOS sans perdre de données. Comme le travail sur Mac peut parfois être un peu délicat, il est recommandé de toujours conserver une sauvegarde au préalable. De plus, envisagez d'utiliser un logiciel de récupération des données Mac comme la récupération des données. Ainsi, vous pouvez prendre des mesures immédiates dès que vous perdez des informations et les récupérer sans trop de problèmes. Recoverit fournit également une solution de récupération des données pour Windows et est considéré comme une application indispensable pour les utilisateurs de Mac et de Windows.


