Le registre de Windows est une grande base de données qui contient les paramètres et les configurations du matériel, des programmes et des applications fonctionnant sur votre ordinateur. Si le registre n'est pas correctement entretenu, il peut subir des erreurs qui causent des problèmes au niveau du système et des applications. Il est possible qu'après la mise à niveau, tous les fichiers de l'application Windows Photos ou de la visionneuse de photos ne soient pas mis à jour, ce qui entraîne l'erreur de valeur invalide pour le registre dans les fichiers JPEG/JPG.
Cependant, il est fortement recommandé de faire une sauvegarde complète de vos photos sur un support de stockage externe, avant d'exécuter toute méthode manuelle pour restaurer les fichiers JPG/JPEG avec l'erreur Valeur invalide pour le registre. Vous êtes ainsi assuré d'être en sécurité en cas de perte de photos due à un dépannage.
- Méthode 1 : Ouvrir le JPEG dans une autre application de visualisation de photos
- Méthode 2 : Réinitialiser l'application Photos sur Windows 10
- Méthode 3 : Effectuer la mise à jour des pilotes
- Méthode 4 : Mettre à jour Windows Photo Viewer
- Méthode 5 : Modifier les paramètres du registre (pour les utilisateurs avertis)
- Méthode 6 : Effectuer un scan SFC
- Méthode 7 : Solution automatique : Wondershare Repairit
Méthode 1 : Ouvrir le JPEG dans une autre application de visualisation de photos
- Définir Windows Photo Viewer comme votre visionneur d'images par défaut
- Pour associer un fichier image à Photo Viewer, faites un clic droit sur n'importe quel type de fichier image.
- Par exemple, un fichier .png, .jpg, .gif ou .bmp, puis sélectionnez Ouvrir avec > Choisir une autre application.
- Dans la fenêtre "Comment voulez-vous ouvrir ce fichier ?", sélectionnez Windows Photo Viewer.
- Si vous ne la voyez pas au début, faites défiler la liste jusqu'en bas et cliquez sur l'option "Plus d'applications" ; elle apparaîtra.
- Sélectionnez l'option "Toujours utiliser cette application pour ouvrir les fichiers ._", puis cliquez sur "OK".
Le visualiseur d'images de Windows sera désormais le visualiseur d'images par défaut pour ce type de fichier photographique. Vous devrez copier cette manière de procéder pour chaque type de document photo avec lequel vous souhaitez l'appliquer. En d'autres termes, chaque fois que vous ouvrez une image qui se trouve dans l'application Photos, il suffit de fermer l'application Photos et d'utiliser le menu "Ouvrir avec" pour accéder à un compagnon qui enregistre le type d'image avec Home Windows Photo Viewer. Vous ne devez le faire que la première fois que vous ouvrez un nouveau type de document photographique.
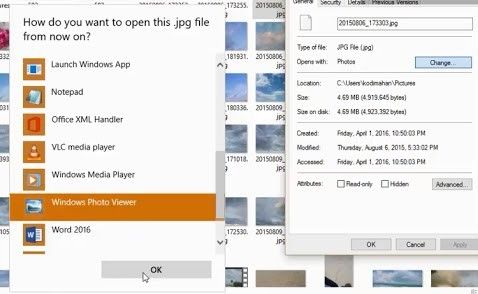
Méthode 2 : Réinitialiser l'application Photos sur Windows 10
Si vous voulez réinitialiser l'application photo, vous devez réinitialiser l'application photo, ce qui effacera le cache de l'application et réinitialisera toutes ses données aux paramètres par défaut.
- Faites un clic droit sur le menu Démarrer et allez dans "Applications et fonctionnalités".
- Ensuite, faites défiler la liste jusqu'à "Photos" et cliquez dessus, puis cliquez sur "Options avancées" et, dans la fenêtre suivante, sur "Réinitialiser".
- Cette opération effacera toutes les données de l'application Photos, y compris les préréglages d'images ou les réglages que vous avez pu sauvegarder, et la remettra dans son état d'origine.
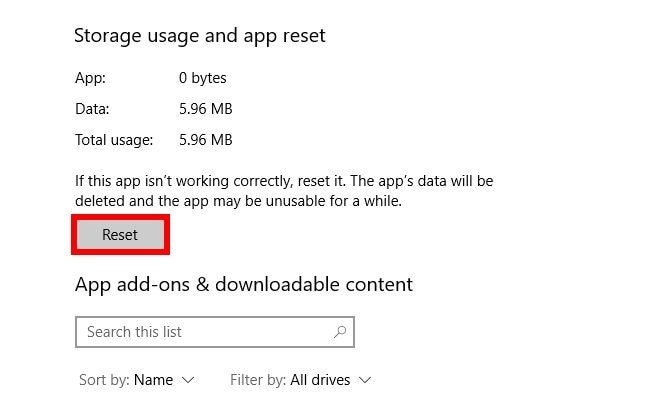
- Deuxièmement, supprimez et réinstallez l'application Photos. L'option la plus radicale consiste à supprimer manuellement l'application Photos, puis à la réinstaller. Malheureusement, vous ne pouvez pas le faire par le biais de la liste "Applications et fonctionnalités" comme vous le feriez pour une application normale.
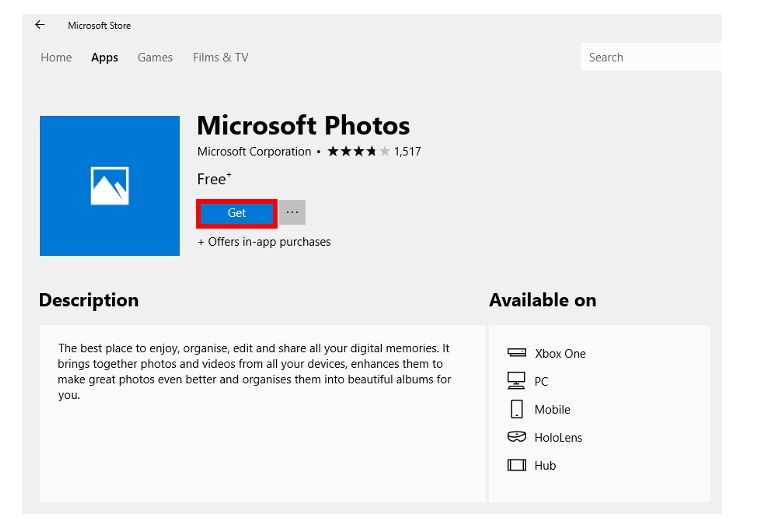
Méthode 3 : Effectuer la mise à jour des pilotes
Un pilote de périphérique est un élément de code essentiel qui permet à Windows 10 de détecter et d'interagir avec une pièce de matériel spécifique (telle qu'une carte graphique, un disque dur ou une carte réseau), ainsi qu'avec des périphériques, notamment des souris, des claviers, des imprimantes, des écrans et bien d'autres encore.
En général, Windows 10 peut détecter et installer les pilotes automatiquement en utilisant la gamme de pilotes de produits intégrée au système et Windows Update. Cependant, il peut arriver que vous deviez mettre à jour un appareil manuellement pour plusieurs raisons. Par exemple, lorsqu'un matériel particulier n'est pas reconnu automatiquement, qu'il cesse de fonctionner après une mise à niveau, que Windows Update installe un paquetage générique ou que vous devez accéder à une nouvelle fonctionnalité ou à la correction d'un bogue.
Quelle que soit la raison, Windows 10 propose plusieurs options pour mettre à jour un pilote de périphérique, notamment en utilisant Windows Update, le Gestionnaire de périphériques et les assistants de mise à jour automatique des fabricants de périphériques.
Dans ce guide Windows 10, nous vous guidons à travers plusieurs façons de mettre à jour correctement les pilotes matériels sur votre ordinateur. Nous indiquons également les étapes à suivre pour déterminer si le pilote a été mis à jour avec succès.
Bien qu'il faille parfois attendre que les fabricants publient leurs dernières mises à jour de pilotes dans Windows Update, il s'agit toujours de la méthode recommandée pour télécharger et installer des pilotes, car les paquets de ce canal ont été testés, vérifiés et signés par Microsoft.
Pour mettre rapidement à jour les pilotes de périphériques à l'aide de Windows Update, procédez comme suit :
- Ouvrez les paramètres.
- Cliquez sur Mise à jour et sécurité.
- Cliquez sur Windows Update.
- Cliquez sur le bouton Vérifier les mises à jour.
Une fois que vous avez terminé les étapes, si un pilote est manquant après une mise à niveau ou une installation propre, ou si un nouveau pilote a été publié pour améliorer une ancienne version, il sera téléchargé et installé automatiquement.
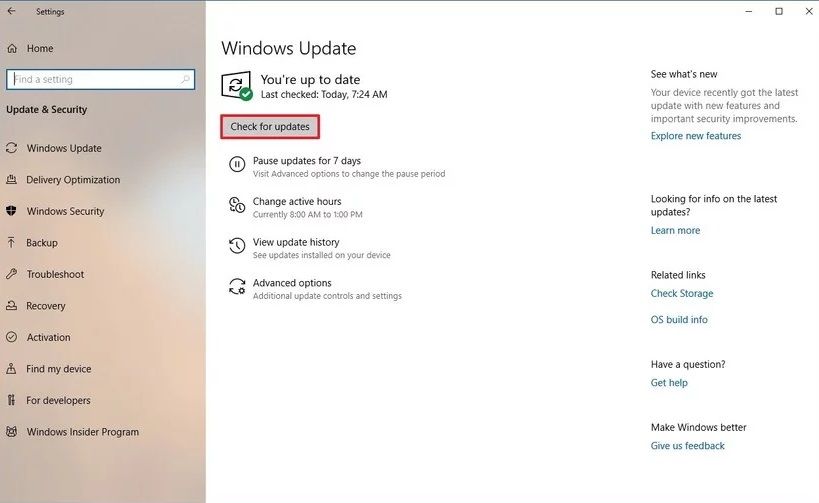
Méthode 4 : Mettre à jour Windows Photo Viewer
Photo Viewer est un programme Microsoft gratuit fourni avec Microsoft Windows. Si vous utilisez Windows 7, 8 ou 8.1, il s'agit du programme par défaut pour afficher les photos sur le système d'exploitation. Vous pouvez rechercher toute nouvelle mise à jour de Windows Photo Viewer en utilisant l'outil de mise à jour de Windows. Dans Windows 10, la visionneuse de photos a été largement remplacée par un outil appelé Microsoft Photos, bien que vous puissiez toujours utiliser la visionneuse de photos si vous le souhaitez.
crédit : Westend61/Westend61/GettyImages
Windows Photo Viewer est fourni avec les versions 7 et supérieures de Microsoft Windows, mais Microsoft peut introduire des mises à jour du logiciel au fil du temps. Si vous voulez savoir si vous pouvez installer une mise à jour de Photo Viewer, vous pouvez utiliser l'outil Windows Update pour en rechercher une.
- Appuyez sur la touche Windows de votre clavier, puis tapez "Update" dans le champ de recherche et appuyez sur la touche Entrée.
- Cliquez sur l'icône Windows Update, puis sur "Rechercher des mises à jour".
- Si vous voyez apparaître l'icône de la visionneuse de photos après la recherche de mises à jour par Windows, cochez la case correspondante.
- Ensuite, cliquez sur "Installer les mises à jour" pour installer les mises à jour de Photo Viewer.
- Si vous êtes invité à redémarrer votre ordinateur, sauvegardez votre travail et fermez tous les programmes ouverts, puis cliquez sur "Redémarrer".
Vous pouvez mettre à jour la visionneuse de photos Windows par le biais de la fonction de mise à jour de Windows. Suivez les étapes ci-dessous pour mettre à jour votre visionneuse de photos Windows :
- Sur votre clavier, appuyez sur la touche Image de Windows.
- Tapez Update puis appuyez sur Enter.
- En haut de la fenêtre qui s'affiche à l'écran, cliquez sur l'icône de mise à jour de Windows.
- Dans le menu Logiciels, cliquez sur l'icône Rechercher des mises à jour. (Windows va maintenant rechercher les mises à jour éventuelles)
- Il y aura une petite case à côté de l'icône de la visionneuse de photos, cochez-la. Ensuite, dans la partie inférieure de la page, cliquez sur l'icône Installer les mises à jour.
- Les mises à jour vont maintenant commencer à s'installer, attendez qu'elles soient terminées. Après cela, une fenêtre apparaît, cliquez sur Redémarrer.
- Votre ordinateur va redémarrer automatiquement, laissez-le terminer le processus.
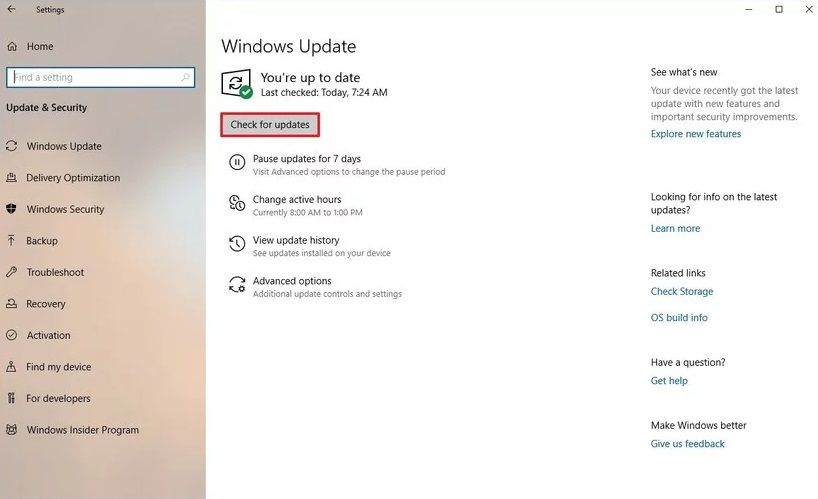
Méthode 5 : Modifier les paramètres du registre (pour les utilisateurs avertis)
- Connectez-vous à votre PC en tant qu'administrateur
- Cliquez sur Win key + R, tapez Regedit, et appuyez sur Entrée.
- Dans le volet de gauche, allez dans le répertoire HKEY_CURRENT_USER\Software\Classes\Local Settings\Software\Microsoft\Windows\CurrentVersion\AppModel\Repository\Families\Microsoft.Windows.Photos_8wekyb3d8bbwe
Vous y trouverez plusieurs entrées portant chacune un numéro de version, comme Windows.Photos_15.1201.10020.0_etc. Si ce dossier contient 8 entrées Microsoft Windows Photos App, cela signifie que la moitié (4) sont périmées. Si elle comporte 4 entrées, 2 sont périmées, et ainsi de suite. L'entrée périmée correspond au numéro de version le plus bas. Supprimez une à une toutes les entrées périmées.
Pour supprimer les entrées périmées :
- Sélectionnez une entrée périmée, cliquez avec le bouton droit de la souris et ouvrez Propriétés.
- Sélectionnez Sécurité et ouvrez Permissions
- Cliquez sur Avancé dans la fenêtre Sélectionner un utilisateur ou un groupe
- Sélectionnez Rechercher maintenant, choisissez votre nom d'utilisateur et cliquez sur OK.
- Maintenant, cliquez avec le bouton droit de la souris sur l'entrée périmée et choisissez Supprimer.
- Faites de même pour chaque entrée périmée
- Redémarrez votre PC
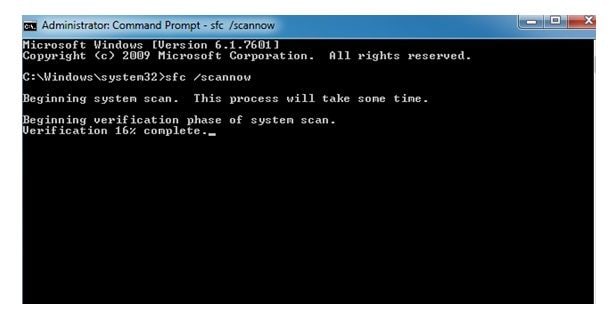
Méthode 6 : Effectuer un scan SFC
Remarque pour les utilisateurs de Windows 10, 8.1 et Windows 8 : Avant d'exécuter le scan SFC, exécutez l'inbox Deployment Image Servicing and Management (DISM) sur votre système tandis que d'autres peuvent directement exécuter le scan SFC.
Pour exécuter DISM, suivez les étapes ci-dessous :
- Appuyez sur la touche Windows + X pour ouvrir le menu Power User et sélectionnez Command Prompt (Admin).
- Tapez la commande suivante et appuyez sur Entrée : DISM /Online /Cleanup-Image /RestoreHealth. Il faut environ 20 minutes pour compléter le processus
Maintenant, effectuez un scan SFC comme ci-dessous :
- Dans la zone de recherche, tapez Command Prompt ou cmd
- Cliquez avec le bouton droit de la souris sur Command Prompt
- Cliquez sur Exécuter en tant qu'administrateur
- Dans la fenêtre de l'invite de commande, tapez sfc /scannow et appuyez sur, EnterPerformer la fenêtre de l'invite de commande tapez sfc /scan maintenant
(Remarque : lors de la correction de l'erreur JPEG " Valeur non valide pour le registre " par l'une des méthodes manuelles, si vous perdez des photos, utilisez Wondershare Repairit pour récupérer vos photos/vidéos perdues et supprimées, etc. de l'ordinateur ou d'un autre support de stockage).
Contrairement aux techniques manuelles, l'approche logicielle est facile et sans problème. Mais utilisez toujours une application de réparation JPEG sûre et sécurisée, exempte de tout logiciel malveillant et qui répare efficacement tous les types de corruption dans les photos sans nuire à la qualité originale de la photo. Si vous parvenez à résoudre l'erreur JPEG "Valeur non valide pour le registre" grâce à l'une des techniques ci-dessus, partagez-la avec nous dans la boîte de commentaires ci-dessous.
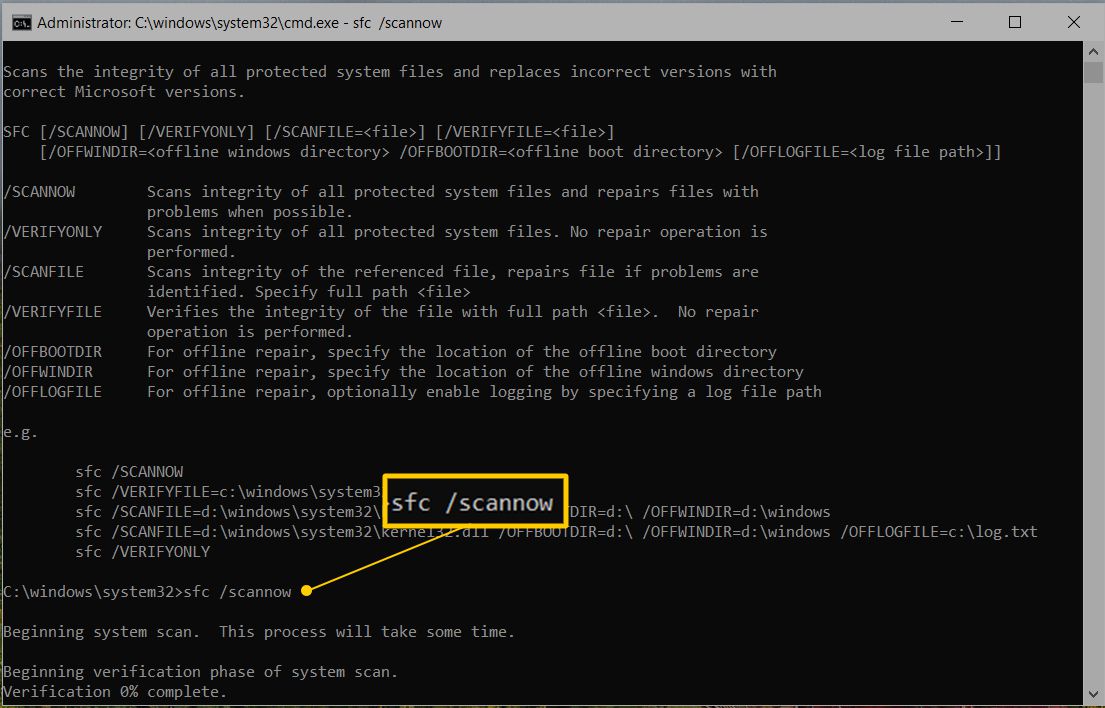
Méthode 7 : Solution automatique : Wondershare Repairit
Le logiciel Wondershare Repairit est le meilleur logiciel de bricolage pour récupérer les fichiers multimédia perdus en raison d'une suppression, d'une corruption ou d'un formatage accidentel. Il fonctionne avec tous les principaux appareils photo, drones, PC, cartes mémoire, clés USB, etc.
- Réparez les images numériques, les films et les formats audio en 3 simples clics.
- Répare rapidement tous les formats de fichiers vidéo les plus courants : MP4, HD-MOV et AVI.
- Restaure les photos supprimées avec la date et l'heure d'origine et le nom du fichier.
- Prend en charge les formats de fichiers RAW des reflex numériques les plus courants tels que Canon®, Nikon®, Sony®.
- Fonctionne avec toutes les cartes et disques durs - SanDisk®, Kingston®, Samsung®, Seagate®.
- Compatible avec toutes les caméras d'action et de drone comme GoPro®, Garmin®, Phantom®.
L'option "Réparation avancée" est destinée aux images JPEG/JPG gravement endommagées. Au cas où votre image JPEG/JPG ne serait pas réparée par le processus de réparation normal, le logiciel offre automatiquement l'option de réparation avancée. Cliquez dessus, suivez les instructions à l'écran et réparez les photos gravement endommagées.
Le logiciel Wondershare Repairit n'édite ni ne modifie les fichiers d'image de votre appareil photo RAW, car il est en lecture seule. Wondershare Repairit peut réparer presque tous les types d'images corrompues. Vous pouvez réparer efficacement les photos cassées, endommagées, grisées, floues, pixellisées, granuleuses, les octets manquants dans les images, la perte de couleurs, les images vierges, illisibles et inaccessibles donnant diverses erreurs comme l'erreur n° 50, l'erreur n° 51, etc.
Le logiciel extrait les vignettes des fichiers RAW gravement corrompus.
Pour réparer les formats d'image RAW des appareils photo, suivez les étapes ci-dessous :
Étape 1 Ajouter des photos endommagées ou corrompues
Il suffit de lancer Wondershare Repairit sur votre PC Windows et d'accéder à la fonction " Réparation de photos " dans la barre latérale.
Maintenant, cliquez sur le bouton "Ajouter" qui chargera une fenêtre du navigateur. Vous pouvez maintenant vous rendre à l'endroit où sont enregistrées vos photos corrompues et les charger sur l'application.

Étape 2 Réparation et aperçu de vos photos
Cliquez sur le bouton "Réparer" et attendez que l'application mette en œuvre son algorithme unique pour réparer les photos chargées. Lorsque le processus de réparation sera terminé, l'application vous informera du résultat.
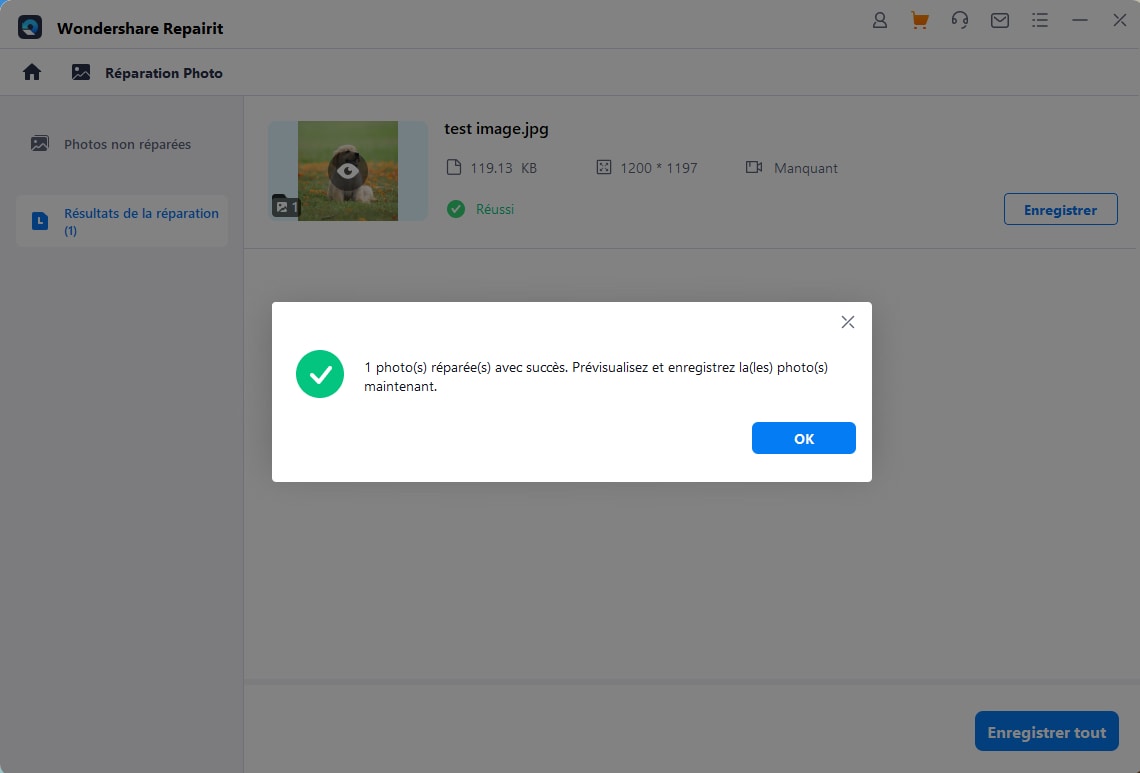
Vous pouvez également cliquer sur la vignette de l'image pour ouvrir sa fenêtre d'aperçu. Cela vous permettra d'afficher les résultats, et vous pourrez vérifier si le processus de réparation standard a réussi ou non.

Étape 3 Enregistrer les photos réparées
Enfin, vous pouvez simplement cliquer sur le bouton "Enregistrer" dans le panneau d'aperçu pour exporter votre photo. Vous pouvez également revenir en arrière, sélectionner plusieurs images et cliquer sur le bouton "Enregistrer tout".
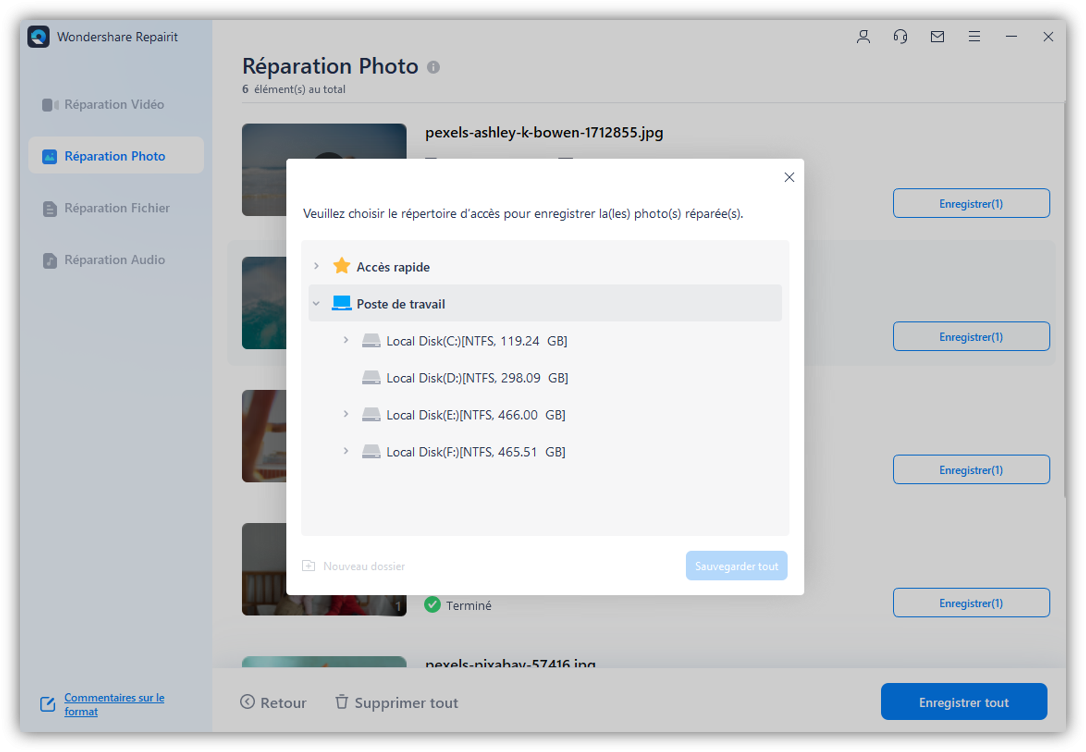
Réparation de photos avancée
Si les photos corrompues n'ont pas pu être réparées, elles doivent être gravement endommagées. Dans ce cas, vous devez choisir "Réparation avancée". En ajoutant un modèle de photo avec la même structure de données, il aidera à réparer les photos gravement endommagées.
Wondershare Repairit est également capable de récupérer différents formats de fichiers vidéo et audio stockés sur des disques durs, des cartes mémoire et d'autres supports de stockage. Les formats de fichiers vidéo pris en charge sont les suivants : MP4, 3GP, AVI, MPEG, fichier vidéo Matroska (MKV), fichier vidéo AVCHD (MTS), fichier vidéo codé Divx (DIVX), fichier vidéo MOI, fichier d'objets vidéo (VOB), OGG, OGM, 3G2, ASX, MTS, AJP, F4V, VID, TOD, HD MOV, MOV, MQV, M4B, M4V, WMV, films MXF et SVI. Les formats de fichiers audio pris en charge sont les suivants : RPS, MP3, AU, WAV, MIDI, OGG, AIFF, RM, WMA, RA, M4P, M4A, ACD, AMR, AT3, CAFF, DSS, IFF, M4R, NRA et SND.
Le logiciel de réparation d'images vous permet d'enregistrer l'arborescence des répertoires générée après l'analyse d'un lecteur/volume à l'emplacement souhaité sur le disque. Les informations sont enregistrées dans un fichier qui peut être utilisé pour régénérer l'arborescence des fichiers/dossiers trouvés ou pour reprendre la récupération à un stade ultérieur. Vous pouvez choisir d'enregistrer le résultat de la procédure complète ou d'arrêter l'analyse à tout moment et d'enregistrer les informations jusqu'à ce moment-là.



