Vous devez vous connecter à Outlook Exchange Server pour envoyer et recevoir des e-mails. Mais, parfois, Outlook rencontre des problèmes de connexion au serveur. Pas de soucis !! Si vous rencontrez une erreur Outlook ne se connectant pas au serveur, continuez à lire pour découvrir plusieurs façons de résoudre ce problème.
Comment réparer l'erreur " Outlook ne peut pas se connecter au serveur " ?
Ci-dessous, nous allons discuter de toutes les méthodes plausibles qui peuvent vous aider à résoudre le problème Outlook ne se connecte pas au serveur sur votre PC Windows, quelle qu'en soit la cause.
Espérons que la vidéo a résolu votre problème de détection de service audio générique, mais si ce n'est pas le cas, pas de soucis. Voici quelques autres solutions que nous avons préparées pour vous :
Dans cet article
Astuce 1 : Assurez-vous que les informations d'identification de votre compte ou le nom du serveur Exchange sont corrects
Assurez-vous que les détails de votre compte ou le nom du serveur d'échange sont corrects, sinon Outlook ne peut pas se connecter au problème de serveur se produira lorsque vous exécutez ce logiciel. Suivez les étapes ci-dessous pour valider les informations d'identification de votre compte dans Outlook.
Étape 1 : Ouvrez Outlook sur votre ordinateur.
Étape 2 : Maintenant, allez dans " Fichier " > " Info " > " Paramètres du compte et des réseaux sociaux " > " Paramètres du compte ".
Étape 3 : Choisissez le compte dans la boîte de dialogue, supprimez le compte existant et ressaisissez vos identifiants de compte corrects.

Astuce 2 : réparer un profil à l'aide de l'outil de réparation de fichiers Outlook
Il se peut que le fichier PST soit corrompu et c'est la raison pour laquelle vous rencontrez un message d'erreur Outlook ne peut pas se connecter au serveur. Dans de tels cas, tout ce que vous avez à faire est de réparer le fichier PST. Heureusement, des solutions comme Wondershare Repairit for Email aident beaucoup lorsqu'il s'agit de réparer des fichiers PST endommagés et de récupérer des données dans un nouveau fichier PST. Cet outil peut vous aider à restaurer l'intégralité des données de la boîte aux lettres, telles que les contacts, les e-mails, les tâches, etc. Quoi de plus ? Vous pouvez également enregistrer les données vérifiées au format PST ou dans d'autres formats.

-
Réparez les fichiers PST et OST endommagés dans Outlook dans tous les scénarios de corruption de messagerie, tels que les pannes de disque dur et les secteurs défectueux, les attaques de virus et le cheval tojan, la corruption et les dysfonctionnements d'Outlook, la procédure d'arrêt incorrecte, etc.
-
Restaurez les e-mails Outlook supprimés depuis longtemps avec un taux de réussite très élevé.
-
Réparez les e-mails dans des bains sans limite de taille et aidez-les à les prévisualiser tous avant de les enregistrer.
-
Compatible avec Windows 7/8/8.1/10/11, Windows Server 2012/2016/2019 et MacOS X 10.11 ~ MacOS 12 (Monterey).
Obtenez Wondershare Repairit for Email sur votre système, puis suivez les étapes ci-dessous pour apprendre à l'utiliser pour réparer votre fichier PST corrompu :
Étape 1 : Ajoutez des fichiers PST.
Déjeunez Wondershare Repairit for Email et cliquez sur l'option " Sélectionner un fichier " pour ajouter les fichiers PST corrompus.

Cliquez sur le bouton " Réparer " après avoir sélectionné les fichiers à partir de l'emplacement souhaité. Vous pouvez ajouter un seul ou un lot d'emails.

Étape 2 : Réparez les fichiers PST téléchargés.
Repairit for Email restaurera automatiquement vos fichiers PST corrompus en quelques secondes.
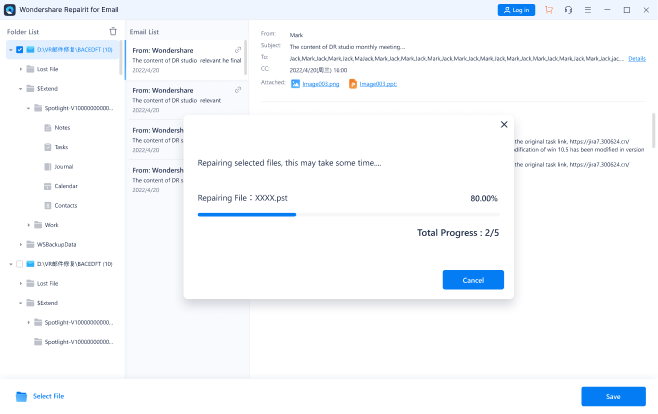
Étape 3 : prévisualisez et enregistrez les e-mails corrigés.
Une fois le processus de réparation réussi, Repairit vous permet de prévisualiser les données de la boîte aux lettres Outlook restaurées. Sélectionnez ce que vous voulez enregistrer, appuyez sur le bouton " Enregistrer " pour enregistrer les fichiers PST fixes sur votre ordinateur.
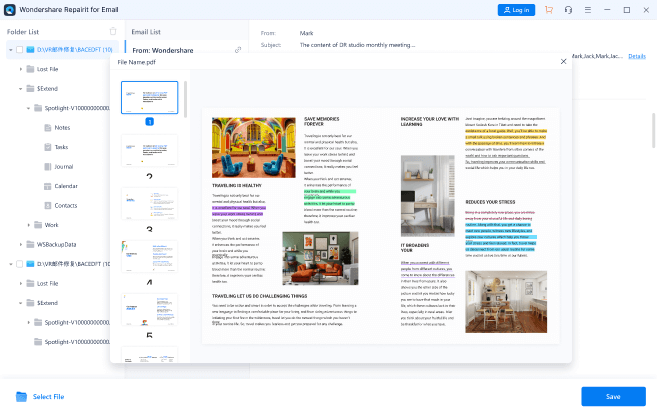
Astuce 3 : Assurez-vous que votre ordinateur est connecté au réseau
Si vous rencontrez toujours une erreur " Microsoft Outlook ne peut pas se connecter au serveur ", alors il est temps de vérifier votre connexion Internet. S'il y a un problème avec un réseau ou s'il ne fonctionne pas, vous ne pourrez vous connecter à aucun serveur. Dans de tels cas, vous devez vous assurer que votre connexion Internet fonctionne et que votre système est connecté à ce réseau.
- Essayez de connecter un autre appareil au même réseau. Si Outlook est installé sur cet appareil, essayez de l'ouvrir et vérifiez s'il fonctionne maintenant.
- Essayez d'accéder à votre navigateur et rendez-vous sur le site Web de la messagerie et vérifiez si vous pouvez recevoir vos e-mails à partir de là. Si vous ne pouvez pas, cela signifie qu'il y a un problème avec le serveur.
- Vous pouvez essayer le réseau privé si vous utilisiez un réseau public.
Astuce 4 : Vérifiez votre connexion Microsoft Exchange Server
Pour vérifier votre connexion au service Microsoft Exchange, suivez les étapes ci-dessous :
Étape 1 : Ouvrez Outlook.
Étape 2 : Allez dans " Fichier " > " Infos " > " Paramètres du compte et des réseaux sociaux " > " Paramètres du compte ".
Étape 3 : Regardez votre compte Exchange. S'il y a un problème avec la connexion, vous verrez l'icône de l'indicateur en orange.
Astuce 5 : Utilisez SSL pour vous connecter à Microsoft Exchange Server
Pour utiliser SSL pour connecter le serveur Microsoft Exchange, suivez les étapes ci-dessous :
Étape 1 : Ouvrez Outlook.
Étape 2 : Accédez à Fichier " > " Infos" > " Paramètres du compte et des réseaux sociaux " > " Paramètres du compte ".
Étape 3 : Sélectionnez votre compte de messagerie et appuyez sur " Modifier ".
Étape 4 : Cliquez sur l'onglet " Plus de paramètres " > " Avancé ".
Étape 5 : Enfin, sélectionnez SSL comme type de connexion cryptée et cliquez sur " OK ".

Astuce 6 : configurer une connexion à un serveur proxy
Si vous utilisez un serveur proxy pour l'accès à Internet, vous devez suivre des étapes de configuration de connexion supplémentaires pour résoudre le problème.
Étape 1 : Ouvrez Outlook.
Étape 2 : Cliquez sur " Fichier " > " Info " > " Paramètres du compte et des réseaux sociaux " > " Paramètres du compte ".
Étape 3 : Sélectionnez votre compte et cliquez sur l'onglet " Modifier > " Plus de paramètres " > " Connexion ".
Étape 4 : Sous Outlook Anywhere, choisissez l'option " Se connecter à Microsoft Exchange via HTTP ".
Étape 5 : Cliquez sur " Exchange Proxy Settings " pour spécifier un serveur proxy. Saisissez ensuite une URL pour vous connecter à un serveur proxy. Sélectionnez " Se connecter en utilisant SSL uniquement ". Et sélectionnez " Se connecter uniquement aux serveurs proxy qui ont ce nom de principal dans leur certificat " puis entrez " doit : URL ".
Étape 6 : Sous " Paramètres d'authentification du proxy ", sélectionnez le type d'authentification : Authentification de base ou Authentification NTLM et cliquez sur " Ok ".

Astuce 7 : Réparer le compte Outlook
Si rien ne fonctionne toujours pour corriger l'erreur " Outlook essayant de se connecter au serveur ", vous pouvez essayer de réparer votre compte Outlook.
Le compte Outlook fait référence aux informations associées aux serveurs ou aux adresses e-mail que vous avez saisies dans Outlook. Ces paramètres peuvent être perturbés et entraîner ainsi plusieurs problèmes comme celui auquel vous êtes actuellement confronté. La réparation d'un compte Outlook pourrait résoudre le problème. Alors, essayez les étapes suivantes :
Étape 1 : Ouvrez Outlook.
Étape 2 : Cliquez sur " Fichier " > " Info " > " Paramètres du compte et des réseaux sociaux " > " Paramètres du compte ".
Étape 3 : Maintenant, sélectionnez votre compte et cliquez sur le bouton " Réparer ".

Étape 4 : Il vous sera demandé de saisir les détails de votre compte ou simplement de les confirmer. Il est suggéré de supprimer le mot de passe, puis de le saisir à nouveau pour supprimer le changement indiquant que vous avez saisi le mauvais mot de passe.
Étape 5 : Appuyez sur le bouton " Suivant ". Ceci, à son tour, permet à Outlook d'établir automatiquement une connexion avec le serveur et de diagnostiquer le problème s'il y en a un.
Astuce 8 : Entrez dans le mode sans échec d'Outlook et désactivez les extensions de complément
Outlook vous permet d'installer des plug-ins pour étendre les fonctionnalités du client de messagerie. Cependant, ces plug-ins peuvent causer des problèmes avec l'application. Dans de tels cas, vous devez désactiver les plug-ins problématiques pour résoudre vos problèmes Outlook. Il est possible qu'une extension ait activé votre Outlook et que vous soyez confronté à ce problème. Dans de tels cas, tout ce que vous pouvez faire est de désactiver chaque extension, puis d'essayer de vous connecter. Si tout se passe bien, cela signifie qu'il y a un problème avec une ou plusieurs extensions.
Étape 1 : Appuyez simultanément sur Windows + R pour ouvrir " Exécuter ".
Étape 2 : Tapez ce qui suit dans la case " Exécuter " et appuyez sur la touche Entrée.
Cette commande démarre Outlook en mode sans échec : Outlook.exe /safe

Si Outlook est connecté à votre serveur de messagerie en mode sans échec, votre complément peut être le coupable. Dans ce cas, fermez Outlook et rouvrez l'application en mode normal (pas en mode sans échec).
Étape 3 : Allez dans " Fichier " > " Options " > " Compléments " dans la barre de gauche.
Étape 4 : Cliquez sur le bouton " Aller " et allez dans " Compléments COM " sur la droite, décochez toutes les extensions et appuyez sur le bouton " OK ", puis vérifiez si Outlook se connecte au serveur de messagerie.


Redémarrez votre Outlook pour vérifier si le problème est résolu.
Astuce 9 : reconstruire le fichier de données Outlook
Outlook enregistre vos données de messagerie dans les fichiers de données de l'application, et ces fichiers sont corrompus ou défectueux, provoquant des problèmes de connexion avec l'application. Vous pouvez même essayer de reconstruire l'intégralité du fichier de données Outlook pour résoudre l'erreur Outlook ne se connecte pas au serveur. L'application enregistre ses données et informations dans un fichier externe. C'est une sorte de stockage pour Outlook qu'il utilise pour effectuer ses opérations. Ici, nous allons supprimer ce fichier de données. Ceci, à son tour, Outlook détecte que la perte de données est perdue ou manquante, puis essaie de la reconstruire à partir de zéro et cela pourrait résoudre les problèmes de corruption, le cas échéant.
Étape 1 : Ouvrez les " Paramètres du compte " dans votre Outlook.
Étape 2 : Cliquez sur l'onglet " Fichiers de données ", puis choisissez le compte de messagerie qui pose problème. Ensuite, appuyez sur " Ouvrir l'emplacement du fichier ".

Étape 3 : Maintenant, vous pouvez renommer le fichier ou vous pouvez le déplacer vers un autre emplacement.
Étape 4 : Maintenant, relancez Outlook et il essaiera automatiquement de recréer votre fichier de données.
Astuce 10 : Réparer/Réinstaller Outlook
Si aucune des méthodes ci-dessus ne fonctionne et que vous rencontrez toujours des problèmes de connexion au serveur, vous pouvez essayer de réparer ou de réinstaller l'application. Cependant, nous vous recommandons toujours de réparer Outlook. Si cela ne fonctionne pas, vous pouvez essayer de le réinstaller complètement. Voici comment réparer Outlook :
Étape 1 : Utilisez " Windows + " et entrez " appwiz.cpl " dans la case et appuyez sur Entrée.
Étape 2 : Une fois que vous êtes dans le gestionnaire d'applications, recherchez Microsoft Office. Ensuite, appuyez dessus avec le bouton droit de la souris et choisissez " Modifier ".
Étape 3 : Choisissez l'option " Réparer " et cliquez sur " Continuer ".

Si le problème ne disparaît pas même après la réparation, vous pouvez réinstaller Outlook.
Astuce 11 : Vérifiez qu'Outlook est en ligne et désactivez le mode hors connexion
Comment pouvez-vous vous assurer qu'Outlook est en ligne ou hors ligne ? Il existe plusieurs indications visuelles, à commencer par la barre d'état Outlook en bas. Si vous voyez un message indiquant " Travailler hors ligne " ou " Déconnecté ", cela signifie que votre Outlook n'est pas connecté au serveur.
Pour passer du mode hors connexion au mode en ligne dans Outlook, suivez les étapes ci-dessous :
- Ouvrez Outlook.
- Allez dans l'onglet " Envoyer/Recevoir ".
- Sélectionnez l'option " Travailler hors ligne " pour vous reconnecter.

Astuce 12 : Exécutez l'outil de réparation de la boîte de réception d'Outlook
L'outil de réparation de la boîte de réception est votre trousse de premiers soins qui peut diagnostiquer et réparer les erreurs dans vos fichiers de données Outlook.
Étape 1 : Localisez scanpst.exe pour votre version d'Outlook, recherchez et double-cliquez sur le fichier SCANPST.exe pour ouvrir l'outil de réparation de fichiers de données.
Outlook 2019 : C:\Program Files (x86)\Microsoft Office\root\Office16
Outlook 2016 : C:\Program Files (x86)\Microsoft Office\root\Office16
Outlook 2013 : C:\Program Files (x86)\Microsoft Office\Office15
Outlook 2010 : C:\Program Files (x86)\Microsoft Office\Office14
Outlook 2007 : C:\Program Files (x86)\Microsoft Office\Office12

Étape 2 : Sélectionnez " Parcourir " et choisissez votre fichier de données Outlook pour démarrer le processus de numérisation.


Étape 3 : Cliquez sur "Réparer" pour lancer le processus de réparation du fichier.

Regardons avec une vidéo que nous avons organisée pour vous, qui couvre les raisons les plus courantes qui empêchent Outlook de se connecter au serveur, et comment les corriger en conséquence. Vous pouvez explorer plus de Wondershare Video Community.
Conclusions :
Comme vous pouvez maintenant le voir, il existe plusieurs solutions de contournement pour vous aider à résoudre l'erreur du serveur Outlook. Si le problème est dû à un fichier PST endommagé, nous vous recommandons d'utiliser Wondershare Repairit for Email . Pour réparer les fichiers PST corrompus, cet outil n'a pas de concurrence sur le marché.
 100% sécurité pour le téléchargement gratuit
100% sécurité pour le téléchargement gratuit

