Dropbox est l'un des services en ligne les plus populaires, fonctionnant sur toutes sortes de plateformes. L'un des meilleurs aspects de Dropbox est qu'il nous permet d'améliorer l'accessibilité globale de nos données. Malheureusement, beaucoup de gens ne savent toujours pas comment utiliser Dropbox et doivent faire face à toutes sortes de problèmes de Dropbox tout en l'utilisant. Ne vous inquiétez pas - nous sommes là pour vous aider grâce à ce guide complet sur les fonctionnalités et le dépannage des Dropbox. Découvrez ce qu'est Dropbox et comment utiliser Dropbox sur Mac comme un pro !
![]()
Partie 1. Qu'est-ce qu'Dropbox ?
En bref, Dropbox est un service basé sur le cloud qui est utilisé pour le stockage de fichiers, la synchronisation et de nombreuses autres fins. Comme il prend en charge un large éventail de plateformes comme iOS, Android, Windows, Mac, etc., il nous permet de synchroniser nos données sur différentes plateformes également. Idéalement, 2 Go d'espace est disponible gratuitement sur Dropbox pour chaque utilisateur. Cependant, il existe différents plans pour vous permettre d'acheter plus d'espace également. Voici quelques-unes des principales utilisations de Dropbox :
- Stockage - Vous pouvez simplement prendre une sauvegarde de vos données importantes et la sauvegarder sur le cloud.
- Synchronisation - Dropbox nous permet de synchroniser nos fichiers et dossiers importants entre différents appareils. Cela peut être utilisé à la fois pour le travail personnel et professionnel.
- Partage - Vous pouvez simplement télécharger un fichier sur Dropbox et le partager avec qui vous voulez. Vous pouvez rendre la visibilité des données publique ou privée.
- Accessibilité - Dans l'ensemble, l'accessibilité des données est améliorée. Même plusieurs utilisateurs peuvent accéder au même fichier sur différentes plateformes.

Partie 2. Comment fonctionne Dropbox sur Mac ?
Idéalement, Dropbox peut être utilisée de deux manières différentes sur Mac. Vous pouvez visiter son site web dédié pour accéder à votre compte ou installer son application de bureau également. En installant son application de bureau, vous pouvez maintenir un dossier dédié sur Mac en rapport avec Dropbox.
1. Comment télécharger et installer Dropbox sur Mac
Vous pouvez installer gratuitement Dropbox sur Mac sans aucun problème. Si la version de base est gratuite, la plupart des gens optent pour un abonnement pro. En effet, la version de base ne fournit que 2 Go de stockage alors que la version pro (qui coûte 9,99 $) fournit 1 To d'espace. Une fois que vous avez effectué l'achat sur le site web de Dropbox, suivez les étapes suivantes pour installer Dropbox sur Mac.
- Visitez le site officiel de Dropbox et créez votre compte d'utilisateur. Si vous avez déjà un compte, il vous suffit de vous y connecter.
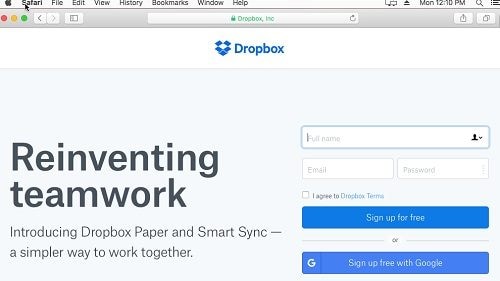
- Sélectionnez votre plan et cliquez sur l'option pour télécharger l'application Dropbox sur Mac. Confirmez votre choix et attendez que l'installateur soit téléchargé.

- Ouvrez le programme d'installation à partir du dossier Téléchargements. Vous pouvez également le trouver dans l'onglet "Téléchargements" de votre navigateur.
- Double clic sur l'icône de Dropbox pour lancer le processus d'installation.

- En suivant une procédure de base, vous pouvez compléter l'assistant d'installation. Enfin, vous devez vous connecter à votre compte Dropbox pour terminer le processus.

- Enfin, donnez l'accessibilité et les autres autorisations nécessaires à l'application Dropbox. Cela ajoutera automatiquement Dropbox au Finder également.

2. Comment télécharger des fichiers dans Dropbox sur Mac
Maintenant que vous avez créé un dossier Dropbox sur Finder, vous pouvez facilement l'utiliser pour télécharger et partager des fichiers. Pour savoir comment télécharger des fichiers dans Dropbox, suivez les étapes suivantes :
- Tout d'abord, lancez la fenêtre du Finder en vous rendant dans le menu principal et en ouvrant une nouvelle fenêtre.
- Dans la barre latérale, vous pouvez voir une icône pour le dossier Dropbox. Il suffit de cliquer dessus pour visiter le dossier Dropbox.

- Maintenant, vous pouvez simplement copier les données à partir de n'importe quel autre endroit et les coller dans le dossier Dropbox. Vous pouvez également glisser et déposer des fichiers ici.

- En outre, vous pouvez également visiter le site officiel de Dropbox et choisir de télécharger un fichier sur votre compte.

Assurez-vous simplement que votre Mac est connecté à une connexion Internet stable afin que tous les fichiers soient téléchargés instantanément.
3. Comment télécharger des fichiers à partir d'Dropbox sur Mac
Tout comme le téléchargement, vous pouvez également apprendre à télécharger des fichiers Dropbox sur Mac. De cette façon, vous pouvez enregistrer sur votre Mac des données qui sont téléchargées à partir d'une autre source.
- Tout d'abord, vous devez accéder à Dropbox à partir du Finder ou de son dossier via la fenêtre du Finder.
- Sélectionnez le fichier que vous souhaitez enregistrer, faites un clic droit et copiez-le. Maintenant, allez à n'importe quel autre endroit de votre Mac et collez le.

- Si vous le souhaitez, vous pouvez également vous rendre sur le site web de Dropbox, sélectionner le fichier de votre choix et cliquer sur le bouton "Télécharger". Cela permettra de sauvegarder ces fichiers sur le stockage local de votre Mac.

4. Comment partager un dossier de Dropbox sur Mac
Une fois que vous avez stocké certains fichiers sur Dropbox, vous pouvez facilement les partager avec d'autres. Il existe différentes façons d'apprendre à partager un dossier Dropbox. Vous pouvez obtenir son lien et le partager pour un accès public afin de sélectionner les utilisateurs avec lesquels vous souhaitez le partager.
- Pour commencer, il suffit de lancer Finder et d'aller dans la barre latérale pour accéder au dossier Dropbox.
- À droite, vous pouvez consulter les données stockées. Il vous suffit de sélectionner et de cliquer avec le bouton droit de la souris sur le fichier/dossier que vous souhaitez partager.
- Vous pouvez choisir de partager le lien de Dropbox. Vous obtiendrez ainsi une URL que vous pourrez partager avec d'autres personnes pour y accéder.
- En outre, vous pouvez cliquer sur l'option "Partager ce dossier/fichier" pour sélectionner les utilisateurs avec lesquels vous souhaitez partager le contenu sélectionné.

5. Comment synchroniser Dropbox sur Mac
Dropbox nous permet de synchroniser l'ensemble des données de notre compte ou des dossiers sélectionnés avec les appareils connectés. Voici une solution rapide pour apprendre à synchroniser Dropbox avec votre Mac.
- Accédez aux paramètres de Dropbox en cliquant sur son icône dans Finder et en visitant ses préférences.

- Allez à la section Compte ici pour modifier les paramètres de la fonction de synchronisation sélective.

- A partir de là, vous pouvez sélectionner les dossiers que vous souhaitez synchroniser entre Dropbox et des fichiers

6. Comment ajouter Dropbox à Mac Finder
Idéalement, le dossier Dropbox est automatiquement ajouté au Finder lorsque nous terminons l'installation. Néanmoins, s'il disparaît, vous pouvez facilement ajouter le dossier Dropbox au Finder en suivant les étapes suivantes :
- Tout d'abord, lancez Finder et allez dans le répertoire racine (Macintosh ou Fusion HD). Allez dans le dossier "Utilisateurs" et sélectionnez votre compte utilisateur.

- Ici, vous trouverez un dossier Dropbox sous le répertoire du compte utilisateur correspondant. Il suffit de le sélectionner, de le faire glisser et de le déposer dans la barre latérale.
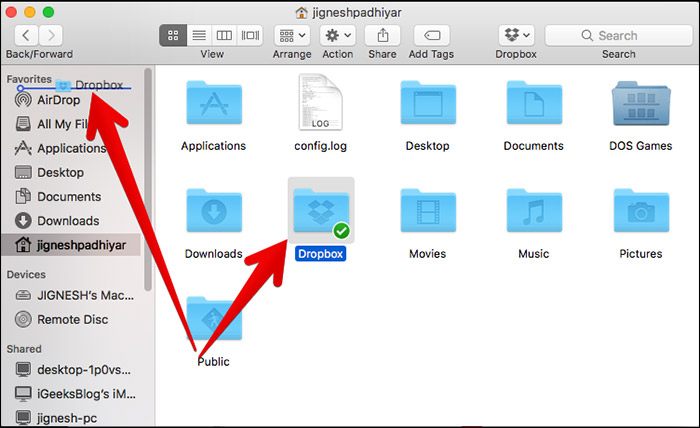
- C'est tout ! Cela ajoutera Dropbox à la barre latérale du Finder pour que vous puissiez y accéder fréquemment. Si vous le souhaitez, vous pouvez faire un clic droit sur le dossier et l'ajouter également au dock.

Partie 3. Dépannage des problèmes de Dropbox
En suivant les solutions énumérées ci-dessus, vous pourrez utiliser Dropbox sans aucun problème. Cependant, il est possible que vous rencontriez également des problèmes de Dropbox non désirés. Pour vous faciliter la tâche, nous avons dressé une liste de solutions rapides à certains de ces problèmes liés à Dropbox sur Mac.
1. Dropbox ne fonctionne pas sur Mac
C'est l'un des problèmes les plus courants auxquels sont confrontés les utilisateurs de Dropbox sur Mac. Idéalement, Dropbox peut cesser de fonctionner sur Mac pour toutes sortes de raisons liées au micrologiciel ou à l'application elle-même. Vous pouvez résoudre le problème de non fonctionnement de Dropbox en suivant ces solutions.
Solution 1 : Réinstaller l'application
Si vous avez de la chance, vous pourrez alors le réparer en réinstallant l'application. C'est-à-dire, supprimer l'application Dropbox, effacer ses données, et l'installer à nouveau sur Mac.
- Lancez Finder et allez dans son dossier Applications pour localiser l'application Dropbox
- Cliquez à droite sur l'icône de l'application et déplacez-la vers la corbeille.

- Il ne suffit pas de désinstaller l'application, car il faut également supprimer les données restantes. Pour ce faire, allez dans la Bibliothèque ; dossier Dropbox du Finder.
- Une fois les données de l'application supprimées, vous pouvez vous rendre à nouveau sur le site de Dropbox et installer l'application.

Solution 2 : Dropbox pour l'arrêt forcé
Si l'application Dropbox est bloquée ou présente un dysfonctionnement, vous pouvez la fermer de force en suivant ce simple exercice.
- Allez dans Finder et cliquez sur l'option "Forcer la fermeture".
- Vous pouvez également appuyer en même temps sur les touches Commande + Option + Esc.
- Lorsque la fenêtre "Demandes de démission forcée" s'ouvre, sélectionnez "Dropbox" et fermez-la.
- Attendez un moment et relancez l'application pour vérifier si elle fonctionne ou non.

2. Dropbox ne se synchronise pas sur Mac
Un autre problème auquel les utilisateurs sont souvent confrontés est le fait que Dropbox ne se synchronise pas sur Mac. Le guide a déjà indiqué comment synchroniser les dossiers de Dropbox avec Mac de manière sélective. Si cela ne fonctionne toujours pas et que vous constatez que l'application Dropbox a cessé de se synchroniser, suivez ces suggestions.
Solution 1 : Vérifier les dossiers de synchronisation sélective
Il va sans dire que vous devez vous assurer que le dossier auquel vous essayez d'accéder a été synchronisé avec Dropbox ou non.
- Il suffit d'accéder à Dropbox depuis Finder et de cliquer sur son icône d'engrenage pour visiter ses préférences.
- Allez dans l'onglet "Sync" et sous la fonction "Sync multiple", choisissez les dossiers que vous souhaitez scanner.
- De là, vous devez vous assurer que les dossiers auxquels vous essayez d'accéder ont été synchronisés avec Dropbox.

Solution 2 : Vider le cache de Dropbox
Parfois, les données de cache existantes sur Dropbox peuvent altérer le fonctionnement général de l'application et de ses fonctionnalités. La plupart des problèmes de synchronisation de Dropbox peuvent être résolus en se débarrassant du cache accumulé.
- Fermez l'application Dropbox et à partir du Finder, cliquez sur Accéder > Accéder au dossier.
- Saisissez "~/Dropbox/.dropbox.cache" dans la barre d'adresse pour vous rendre à l'endroit où sont stockés les fichiers du cache de Dropbox.
- De là, supprimez les données indésirables du cache de Dropbox et relancez l'application lorsque vous avez terminé.

3. Dropbox ne se connecte pas sur Mac
Il y a quelque temps, j'ai été confronté à une situation similaire lorsque mon Dropbox n'était pas connecté. Le problème était lié à ma connexion réseau, mais il y a de fortes chances qu'il y ait aussi un problème avec l'application. Si Dropbox ne s'ouvre pas sur Mac ou si elle rencontre des problèmes de connectivité, suivez ces conseils.
Solution 1 : vérifier la connexion au réseau
C'est la première chose à faire lorsque vous avez le problème de non connexion de Dropbox. Assurez-vous que votre Mac est connecté à un réseau fonctionnel et que Dropbox fonctionne en arrière-plan. Vous pouvez également lancer Safari et essayer d'accéder à un site web sécurisé pour vérifier la connexion au réseau.
Solution 2 : Quiter Dropbox
Si le problème n'est pas lié au réseau, il se peut que l'application Dropbox ait été mal lancée. Dans ce cas, vous pouvez fermer l'application Dropbox et la relancer.
- Cliquez sur l'icône de l'application Dropbox dans Finder et visitez ses paramètres en cliquant sur l'icône de l'engrenage.
- Maintenant, cliquez sur l'option "Quitter Dropbox" pour empêcher l'application de fonctionner en arrière-plan. Si vous le souhaitez, vous pouvez également quitter l'application de force.
- Ensuite, attendez un peu et relancez l'application Dropbox.

Solution 3 : Vérifier les mises à jour
Si vous utilisez une version ancienne ou périmée de l'application, vous pouvez rencontrer des problèmes tels que Dropbox ne démarre pas ou ne se connecte pas sur Mac. Heureusement, ce problème peut être facilement résolu en mettant à jour l'application.
- Cliquez sur l'icône de Dropbox dans Finder pour obtenir plus d'informations. De là, vous pouvez vérifier si l'application est mise à jour ou non.
- S'il s'agit d'une ancienne version, vous aurez la possibilité de mettre à jour l'application ici.
- En outre, vous pouvez également vous rendre sur l'App Store de Mac et mettre à jour l'application Dropbox.

4. Les fichiers de Dropbox n'apparaissent pas sur Mac
Une fois l'installation de Dropbox terminée, vous pourrez accéder à tout le contenu stocké dans celle-ci. Cependant, il arrive que des utilisateurs se plaignent que les fichiers de Dropbox n'apparaissent pas sur l'interface. Dans ce cas, vous pouvez envisager de suivre ces solutions.
Solution 1 : Lancer Dropbox au démarrage du système
Idéalement, il est recommandé de lancer Dropbox au démarrage du système, afin que l'application continue à fonctionner en arrière-plan. Cela permettra de s'assurer que tous les fichiers liés seront affichés dès que vous lancerez Dropbox.
- Quittez l'application Dropbox si elle fonctionne déjà en arrière-plan et allez dans ses Paramètres ; Préférences.
- Visitez l'onglet Général et activez l'option pour lancer Dropbox au démarrage du Mac.
- Maintenant, redémarrez Mac et ouvrez Dropbox pour voir les fichiers synchronisés.

Solution 2: Quiter Dropbox
Tout d'abord, assurez-vous que vous êtes connecté au même compte Dropbox que celui où sont stockées vos données. S'il s'agit du même compte, essayez de le déconnecter et de le reconnecter. Cela permettra très probablement de résoudre le problème des fichiers de Dropbox qui ne s'affichent pas.
- Allez dans la section Dropbox du Finder et cliquez sur l'icône de l'engrenage pour visiter ses préférences.
- Dans la section Comptes, vous pouvez voir une option permettant de délier le compte de Dropbox.
- Cliquez dessus pour vous déconnecter de votre compte Dropbox et relancer l'application pour vous reconnecter.

5. Problème de connexion à Dropbox
Aussi surprenant que cela puisse paraître, il arrive que des utilisateurs ne puissent même pas se connecter à leur compte Dropbox. Le plus souvent, un simple redémarrage de l'application et du système permet de résoudre le problème de connexion à Dropbox. Si ce n'est pas le cas, vous devez alors aller dans les préférences système pour le résoudre.
Solution 1 : Redémarrer le Mac
Il arrive que le cache du système ou certains fichiers temporaires puissent causer des problèmes lors de la connexion à Dropbox. Pour y remédier, il suffit d'aller sur le logo Apple dans Finder et de redémarrer Mac. Une fois qu'il est redémarré, essayez de vous connecter à nouveau à votre compte Dropbox.

Solution 2 : Ajouter Dropbox aux éléments de connexion
Il s'agit d'une solution plus technique pour résoudre le problème de connexion à Dropbox. Dans ce cas, nous ajouterons manuellement Dropbox à la liste des éléments de connexion dans les préférences de Mac.
- Lancez d'abord l'application Dropbox sur Mac. Vous pouvez le faire en visitant Finder > Applications.
- Maintenant, allez dans Finder > System Preferences > Users et Groups et cliquez sur la section "Éléments de connexion".
- S'il existe une entrée pour Dropbox, supprimez-la. Cliquez sur le bouton "+" pour ajouter une nouvelle entrée.
- Il suffit de se rendre à l'endroit où Dropbox est installé (Applications dans la plupart des cas) pour l'ajouter manuellement à la liste des éléments de connexion.

Partie 4. Comment récupérer les fichiers de Dropbox téléchargés ?
Dropbox est une excellente solution pour synchroniser et sauvegarder nos données sur différentes plateformes. Cependant, il arrive parfois que les utilisateurs perdent leurs fichiers importants aussi bien sur Dropbox que sur Mac. Dans ce cas, vous pouvez demander l'aide de Recoverit Mac Data Recovery. Développé par Wondershare, c'est l'un des outils de récupération de données les plus sophistiqués qui existent. L'application peut récupérer tout type de données, quel que soit le scénario ou la manière dont elles ont été perdues. Recoverit 8.0 est la dernière version de l'outil qui est en outre dotée de nombreuses fonctionnalités avancées.
- Récupérer peut extraire plus de 1000 formats de fichiers différents pour les photos, les vidéos, les audios, les documents, et bien plus encore.
- Il prend en charge tous les principaux formats de disque comme HFS+, APFS, NTFS, exFAT, etc. Vous pouvez l'exécuter sur les principales versions de MacOS, y compris la dernière version de MacOS 10.14.
- Vous pouvez utiliser Recoverit pour récupérer vos données qui ont été accidentellement supprimées, corrompues par un logiciel malveillant, perdues à cause d'une unité de stockage corrompue, et de nombreux autres scénarios.
- En plus du disque de démarrage de Mac, il peut effectuer la récupération de données sur d'autres disques connectés et sur des périphériques externes. Cela inclut les cartes SD, les lecteurs de stylo, les disques durs, etc.
- La version de base de Recoverit 8.0 est disponible gratuitement et est connue pour ses résultats élevés en matière de récupération de données.
Vous pouvez récupérer les données perdues sur Mac à l'aide de Recoverit en suivant ces 3 étapes de base :
Étape 1 : Choisir un emplacement
Lancez Recoverit Data Recovery sur Mac et choisissez un emplacement à scanner. Vous pouvez sélectionner le disque entier, une partition, ou même un dossier.

Étape 2 : Attendre la fin de l'analyse
Cliquez sur le bouton "démarrer" et attendez quelques secondes pour que Recoverit termine le processus d'extraction.

Étape 3 : Prévisualisation et récupération
C'est tout ! Toutes les données récupérées seront répertoriées sur l'interface pour que vous puissiez les visualiser. Il vous suffit de sélectionner les fichiers de votre choix et de cliquer sur le bouton "Récupérer" pour les enregistrer.

Conclusion
Après avoir lu ce guide informatif, vous serez certainement en mesure de savoir ce qu'est Dropbox, comment l'utiliser et régler divers problèmes liés à Dropbox. Pour votre confort, le guide a inclus de nombreuses astuces qui vous permettront de tirer le meilleur parti de Dropbox en un rien de temps. Nous avons également dressé une liste de solutions à des problèmes tels que le fait que Dropbox ne s'ouvre pas, ne se connecte pas, ne se synchronise pas, etc. Allez-y, essayez certaines de ces solutions Dropbox et partagez ce guide avec vos amis pour les aider à faire de même.


