Au fil du temps, les disques SSD sont devenus l'option de stockage la plus adaptée. De nombreux utilisateurs choisissent d'utiliser des disques SSD pour stocker leurs systèmes d'exploitation et améliorer ainsi les performances de leurs ordinateurs. Toutefois, le remplacement d'un disque dur par un disque SSD n'est pas toujours aussi simple. Dans certaines situations, le remplacement d'un disque dur par un disque dur SSD peut entraîner des problèmes tels que le gel. Cela est principalement dû à une mauvaise configuration du microprogramme ou du système d'exploitation, mais ne vous inquiétez pas. Dans cet article, je vais vous expliquer en détail comment y remédier.
Partie 1 : Résoudre le blocage du SSD sous Windows 10
Les disques SSD sont l'un des supports de stockage les plus sûrs qui existent aujourd'hui et, même s'il est possible que certains d'entre eux soient défectueux à la sortie de l'usine, la probabilité que cela se produise est très faible.
En général, lorsque vous utilisez un SSD, vous devez tenir compte de certains facteurs car un SSD ne fonctionne pas de la même manière qu'un disque dur. Les ordinateurs sont généralement configurés pour fonctionner correctement avec les disques durs, comme je l'ai déjà mentionné. Cette configuration est due à la façon dont les SSD fonctionnent. Ces derniers gèrent différemment les processus de lecture et d'écriture des données, principalement en raison de leur vitesse élevée de lecture et d'écriture des données. Pour qu'un système d'exploitation puisse tirer parti de tout le potentiel d'un SSD, il a besoin d'une configuration spécifique qui lui permette de gérer les secteurs de 4 Ko.
Partie 2 : Pourquoi le SSD de Windows 10 se plante-t-il ?
Comme je l'ai déjà mentionné, il y a quelques facteurs que vous devez prendre en compte avant d'utiliser un SSD comme périphérique de démarrage. Ensuite, je vais expliquer plus en détail quels sont les facteurs les plus courants qui définissent le bon fonctionnement d'un SSD.
1. Connexion d'un mauvais port SATALes ports SATA (Serial Advanced Technology Attachment) sont spécialement conçus pour le transfert de données, mais il est essentiel de garder à l'esprit qu'il existe actuellement trois types de ports SATA, familièrement appelés SATA I, SATA II, SATA III.
Les SSD, en raison de leurs grandes capacités de lecture et d'écriture de données, doivent être connectés via un port SATA III car ce type de port est capable de transférer jusqu'à 600 Mo par seconde. Si vous utilisez un port SATA II, il est possible que les vitesses de lecture et d'écriture soient incompatibles et génèrent toutes sortes de problèmes.
2. Le mode AHCI n'est pas activéAHCI (Advanced Host Controller Interface) est un protocole de gestion des processus de lecture et d'écriture de données. Aujourd'hui, la plupart des ordinateurs ont été préalablement configurés pour fonctionner avec ce protocole, car c'est celui qui exploite le mieux les performances des ports SATA. Cependant, les ordinateurs plus anciens ne disposaient pas de ports SATA. Au lieu de cela, ils utilisaient des connexions IDE, et pour cette raison, ils étaient préconfigurés pour fonctionner avec ATA En d'autres termes, il se peut que votre micrologiciel ou votre système d'exploitation ne soit pas configuré correctement, surtout si l'ordinateur auquel vous souhaitez connecter votre SSD est ancien.
Vous pouvez le vérifier à l'aide du Gestionnaire de périphériques, en vous référant à la rubrique IDE ATA

Vous pouvez voir ici si votre ordinateur utilise actuellement le protocole AHCI.
3. 4K non alignés Les disques durs et les disques SSD de votre ordinateur ont besoin d'un schéma d'alignement des partitions. Il existe plusieurs schémas pour contrôler les partitions, et chacun est conçu pour fonctionner dans des circonstances différentes. L'objectif est de sécuriser les informations qu'ils stockent et d'optimiser les vitesses de lecture et d'écriture des données. Cependant, certains schémas peuvent réduire les performances sur les SSD en raison des restrictions qu'ils imposent.
L'alignement de 4Kb organise les informations en secteurs de 4096 octets, ce qui permet d'exploiter au mieux les vitesses d'écriture et de lecture d'un SSD. Si votre SSD n'a pas été configuré correctement lors de l'installation de Windows, un goulot d'étranglement peut être généré par le schéma d'alignement des partitions. Si les intervalles de réponse du système d'exploitation deviennent trop longs, le système d'exploitation risque même de se planter.
4. AutresIl est essentiel de garder à l'esprit qu'il est possible que Windows se plante en raison d'un dommage physique de votre SSD ou même qu'une infection virale puisse corrompre des informations système critiques, générant toutes sortes de problèmes tels que des écrans bleus ou des plantements.
Le plus judicieux est de vérifier que les câbles d'alimentation et SATA de votre SSD sont bien connectés. Vous pouvez même essayer de connecter votre SSD en utilisant un autre câble SATA ou un autre port.
Partie 3 : Comment résoudre le blocage du SSD sous Windows 10 ?
Maintenant que vous savez pourquoi Windows 10 peut se bloquer lors de l'utilisation d'un SSD, il est temps de résoudre le problème. Je vais vous montrer comment le faire en utilisant trois méthodes différentes. Gardez à l'esprit que chaque processus est différent. Je vous conseille donc, si l'un d'eux ne fonctionne pas, d'en essayer un autre.
Méthode 1. Remplacez votre ordinateur par un nouveau SSD :
Comme je l'ai mentionné précédemment, il est possible que votre SSD soit endommagé. Dans ce cas, la seule façon viable de résoudre le problème est de le remplacer par un nouveau. Heureusement, vous pouvez récupérer rapidement toutes les informations présentes sur votre disque sans avoir à effectuer une installation Windows à partir de zéro. Il existe des logiciels professionnels de sauvegarde de données tels que AOMEI Backupper qui vous permettent d'extraire des informations d'un disque, y compris toutes les données Windows concernant les paramètres et les préférences de l'utilisateur, par le biais d'un processus de clonage. De cette façon, vous pouvez économiser de nombreuses heures d'efforts et faire en sorte que votre système d'exploitation et vos fichiers restent identiques à leur emplacement d'origine.
Étape 1 : Allez à Disk Clone
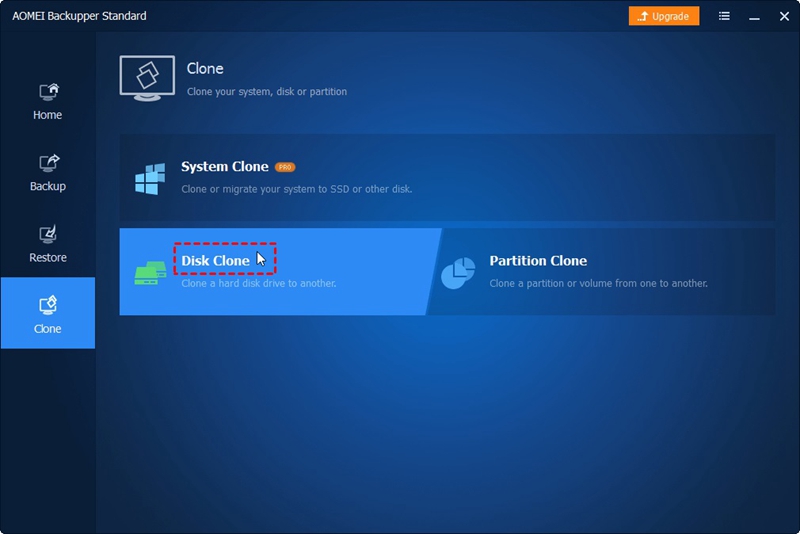
Une fois que vous avez installé et ouvert le logiciel, allez dans la section Clone et cliquez sur Clone de disque.
Étape 2 : Choisissez votre ancien SSD
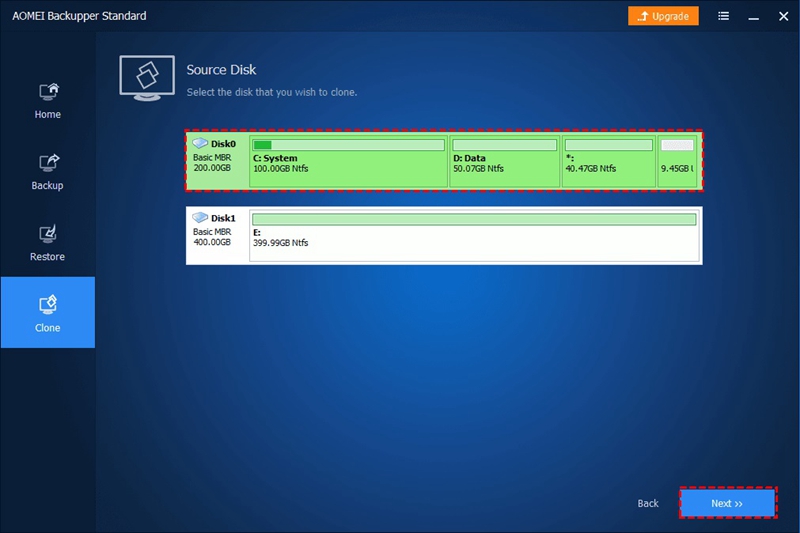
Une fenêtre s'ouvre dans laquelle vous devez sélectionner votre ancien SSD, puis vous devez cliquer sur Suivant >>.
Étape 3 : Choisir le nouveau SSD
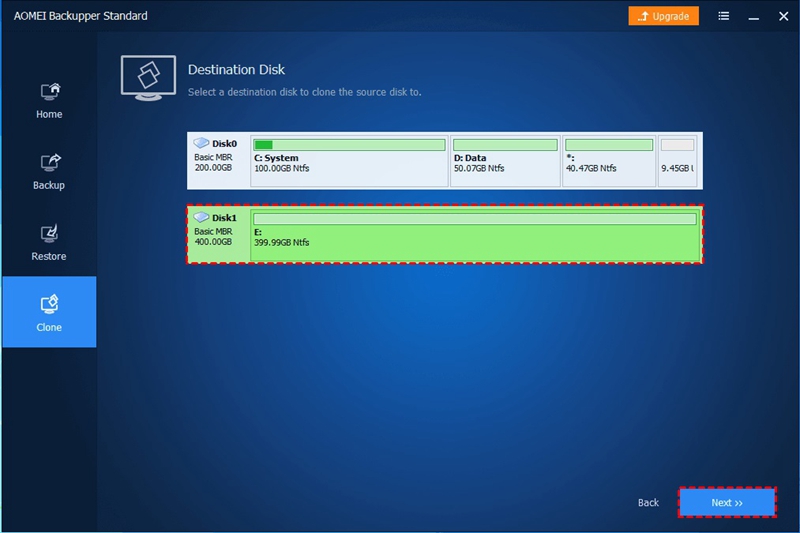
Après avoir sélectionné le disque source, une fenêtre identique à la précédente apparaît, mais dans ce cas, vous devez choisir le disque où sera stockée la copie de sauvegarde, c'est-à-dire votre nouveau SSD. Une fois que vous l'avez sélectionné, cliquez sur Suivant >>.
Étape 4 : Régler l'alignement du SSD

Après avoir sélectionné les disques, cochez la case d'alignement SSD et cliquez sur Modifier les partitions pour apporter les modifications que vous jugez nécessaires à la taille des partitions.
Étape 5 : Confirmez le processus
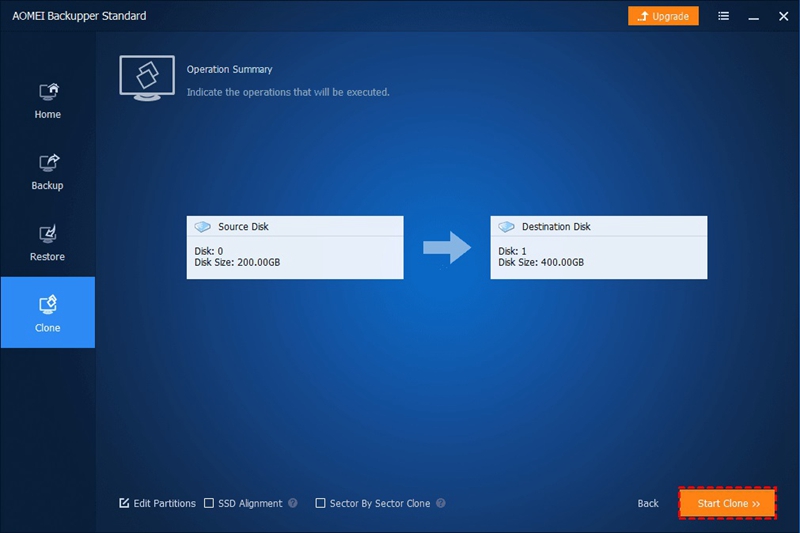
Avant de terminer, vous devez vérifier que toutes les informations qui apparaissent à l'écran sont correctes. Si tout est en ordre, cliquez sur Start Clone >>.
Méthode 2. Vérifiez si le SSD est connecté au port SATA 3 :
Comme je l'ai déjà dit. Il est essentiel de s'assurer que votre SSD est connecté à un port SATA III. Pour le savoir, vous devrez consulter le manuel d'utilisation de votre carte mère, car la plupart des ordinateurs possèdent plusieurs ports SATA. Certaines cartes mères ont des ports SATA II et SATA III en même temps. De plus, certains modèles ne permettent pas de démarrer le système d'exploitation à partir de ports spécifiques. Avant d'écarter ce problème, vous devez vous assurer que le câble que vous utilisez permet le transfert de données à haut débit (6Gb
Méthode 3. Activez le mode AHCI :
L'activation du mode AHCI n'est pas un défi. Je vais vous montrer comment faire ci-dessous.
Étape 1 : Ouvrir l'éditeur de registre

Le moyen le plus simple d'ouvrir l'éditeur de registre est d'ouvrir le menu Fenêtres et de taper Regedit. Une fois cela fait, cliquez sur l'option Exécuter en tant qu'administrateur qui se trouve dans le panneau de droite.
Etape 2 : Allez dans le dossier iaStorV

Dans l'éditeur de registre, vous pouvez cliquer sur le bouton à côté du nom des dossiers pour afficher leur contenu. Rendez-vous à l'endroit suivant.
HKEY_LOCAL_MACHINE\ SYSTEM\ CurrentControlSet\ Services\ iaStorV
Une fois là, double-cliquez sur le fichier Start et changez sa valeur en 0.
Étape 3 : Allez dans le dossier iaStorAV/StartOverride

Allez à l'endroit suivant (en cliquant sur le dossier StartOverride sous iaStorV)
HKEY_LOCAL_MACHINE\SYSTEM\CurrentControlSet\Services\iaStorAV\StartOverride
Ouvrez maintenant le fichier 0 pour changer ses données de valeur en 0.
Étape 4 : Allez dans le dossier storahci

Rendez-vous à l'endroit suivant.
HKEY_LOCAL_MACHINE\SYSTEM\CurrentControlSet\Services\storahci
Une fois là, ouvrez le fichier Start et changez sa valeur en 0.
Étape 5 : Allez dans le dossier storahci/StartOverride

Allez à l'emplacement suivant (en cliquant sur le dossier StartOverride situé sous storahci)
HKEY_LOCAL_MACHINE\ SYSTEM\ CurrentControlSet\ Services\ storahci\ StartOverride
Ouvrez maintenant le fichier 0 pour changer ses données de valeur en 0.
Étape 6 : Allez dans le BIOS/UEFI

Enfin, redémarrez votre ordinateur et ouvrez le menu de configuration du microprogramme de votre ordinateur (BIOS Une fois là, allez dans la section stockage et activez l'option AHCI comme méthode de gestion des ports SATA.
Méthode 4. Vérifiez l'alignement des 4K :
Si votre ordinateur n'utilise pas un schéma de partition approprié, la seule façon de corriger ce problème est de formater le périphérique afin que l'architecture des secteurs soit réorganisée de cette manière. Pour résoudre ce problème, vous pouvez utiliser la méthode 1, car cette méthode utilise un schéma d'alignement de partition adapté aux SSD. Si vous ne disposez pas d'un deuxième SSD, vous pouvez utiliser un disque dur pour stocker temporairement les données, puis les renvoyer vers votre SSD en respectant l'alignement des partitions.
Conclusion
Comme vous l'avez peut-être remarqué, le problème de gel de Windows 10 avec les SSD peut être dû à plusieurs raisons, dont certaines ne sont pas faciles à résoudre, comme un SSD endommagé ou un schéma d'alignement incorrect. Heureusement, il existe des logiciels professionnels de sauvegarde de données tels que AOMEI Backupper qui vous permettent de résoudre rapidement et facilement ce type de problèmes.


