La suppression d'un fichier dans un système Linux est une tâche primordiale que les utilisateurs effectuent fréquemment. Supprimer un fichier dans un système Linux est une tâche fondamentale que les utilisateurs effectuent fréquemment. Pour les utilisateurs d'Ubuntu qui ne savent pas comment supprimer un fichier ou plusieurs fichiers sous Ubuntu, ceci s'adresse à eux. Voici comment supprimer des fichiers sous Ubuntu en utilisant la ligne de commande ou l'interface utilisateur graphique. Il faut noter que vous avez besoin de certaines autorisations pour supprimer un fichier dans le système Linux Ubuntu.
Partie 1. Comment supprimer un fichier sous Ubuntu à l'aide de l'interface utilisateur graphique ?
Pour supprimer un fichier à l'aide de l'interface graphique, il vous faut disposer des permissions de modification sur le fichier. Vous devez également être connecté en tant qu'administrateur sur le système Ubuntu avant de pouvoir supprimer un fichier via ce processus. L'option de l'interface graphique est idéale si vous souhaitez voir les fichiers avant de les supprimer. L'interface graphique vous permet en effet de sélectionner et de supprimer des fichiers en quelques clics. Voici les étapes pour supprimer un fichier sous Ubuntu à l'aide de l'interface graphique.
Étape 1 : Ouvrez votre gestionnaire de fichiers et accédez à l'emplacement du fichier avant de le supprimer.

Étape 2 : Vous pouvez sélectionner plusieurs fichiers à supprimer. Maintenez la touche Shift enfoncée lorsque vous sélectionnez les fichiers, puis supprimez-les. Cette méthode permet de sélectionner les fichiers l'un après l'autre. Sinon, vous pouvez maintenir la touche Ctrl enfoncée pendant que vous sélectionnez les fichiers, puis appuyer sur le bouton "Supprimer".

Étape 3 : Une fois supprimés, les fichiers ne disparaissent pas de l'ordinateur. Ils sont plutôt déplacés dans le dossier Corbeille pour être récupérés.

Étape 4 : Localisez le dossier Corbeille et choisissez Vider la corbeille en haut du menu.

Cette action videra automatiquement tous les fichiers stockés dans le dossier Corbeille de Ubuntu, garantissant ainsi la disparition définitive des fichiers.
Partie 2. Comment supprimer un fichier sous Ubuntu à l'aide du terminal ?
L'autre méthode de suppression de fichier Ubuntu que vous pouvez utiliser est celle du Terminal. Sous Ubuntu, deux commandes efficaces peuvent être utilisées pour supprimer un fichier : les commandes unlink et rm. La commande rm est très utilisée et permet de supprimer plusieurs fichiers d'un dossier ou d'un répertoire. La commande Unlink, quant à elle, permet de supprimer un seul fichier à la fois.
Supprimer un fichier sous Ubuntu à l'aide de la commande rm
La commande rm supprime efficacement les répertoires et les fichiers sous Ubuntu. Cette commande est puissante et doit être utilisée avec précaution, car les fichiers supprimés par cette méthode sont parfois difficiles à récupérer. Les options suivantes peuvent être utilisées avec la commanderm.
- '-f'-Cette option supprime tous les fichiers en lecture seule de votre système sans aucune demande de confirmation.
- '-i'-Cette option invite les utilisateurs à confirmer le retrait ou la suppression d'un fichier.
- '-v'-Elle permet au système d'afficher les noms des fichiers sur l'écran du terminal pendant qu'ils sont supprimés du système.
- '-I'-Cette option affiche aussi une invite à l'utilisateur lorsque vous tentez de supprimer plus de trois fichiers simultanément. Cette méthode est utilisée de préférence lorsque vous supprimez des fichiers de manière répétitive.
- '-r' or '-R'-Cette option supprime le répertoire actuel ainsi que l'ensemble des fichiers et des sous-répertoires.
- '-q'-Cette option supprime tous les avertissements éventuels. Les messages d'erreur restent toutefois affichés à l'écran.
La commande rm permet de supprimer un ou plusieurs fichiers dans le système Ubuntu. La commande rm permet de supprimer un fichier dans le système Ubuntu. Voici la syntaxe à suivre pour y parvenir :
$ rm path/to/file.txt
Nous pouvons par exemple supprimer un fichier texte du dossier des téléchargements. Suivez les étapes ci-dessous :
Étape 1 : Ouvrez d'abord le Terminal et exécutez la commande rm ci-dessous
$ rm /jome/sam-pc/Downloads/demo.txt

Étape 2 :L'invite vous demande de confirmer vos actions pour supprimer un fichier protégé en écriture d'Ubuntu, entrez 'y', puis appuyez sur la touche 'Entrée'. Le fichier qui n'est pas protégé sera supprimé de votre système sans qu'une demande de confirmation ne soit affichée.
Étape 3 :Pour supprimer un seul fichier à l'aide de la commande rm, exécutez la commande suivante :
crm DeleteMe.odt

Étape 4 :Pour supprimer plusieurs fichiers simultanément, énumérez les noms des fichiers juste après la commande rm. Les noms de fichiers doivent être séparés par des espaces.
rm DeleteMe.odt DeleteMe2.odt

Étape 5 :Pour supprimer tous les fichiers portant un certain nom, exécutez la commande ci-dessous :
rm *Delete*

Étape 6 :Si vous avez un dossier contenant différents types de fichiers et que vous voulez supprimer tous les fichiers de ce type, entrez la commande rm suivie immédiatement d'un astérisque et du type de fichier. Voici un exemple :
rm *.odt

Cette opération supprime automatiquement tous les fichiers se terminant par .odt.
Étape 7 :Supprimer tous les fichiers et sous-dossiers d'un certain dossier. Entrez la commande ci-dessous pour terminer le processus :
rm -r files/*

En effet, dans ce cas, il supprimera tous les fichiers du dossier " fichiers ". Le dossier lui-même sera conservé, mais il sera vide.
Supprimer des fichiers sosu Ubuntu à l'aide de la commande unlink
La commande Unlink est une autre méthode pour supprimer des fichiers sous Ubuntu lorsque vous supprimez des fichiers via le terminal. Cette fonction vous permet de supprimer un certain fichier du système. Comment cela se passe-t-il ? La commande unlink permet d'éliminer le lien symbolique d'un fichier et de ne plus associer le nom du fichier à des données.
Pour supprimer ou retirer un fichier à l'aide de la commande unlink, saisissez la commande unlink suivie du nom du fichier que vous souhaitez supprimer. Voici la syntaxe de la commande unlink :
Dissocier le nom du fichier

La commande unlink est similaire à la commande rm, mais il existe quelques différences notables. La commande unlink n'est compatible avec aucune option, sauf les options -help (qui affiche la page d'assistance) et -version (qui affiche le numéro de version). Par conséquent, vous n'avez aucun contrôle sur le fonctionnement de la commande unlink pendant le processus de suppression.
La commande Unlink est également incompatible avec les noms de fichiers multiples, vous ne pouvez supprimer qu'un seul fichier à la fois.
Partie 3. Que faire si vous supprimez accidentellement un fichier sous Ubuntu ?
Lorsque vous supprimez accidentellement un fichier sous Ubuntu, vous pouvez le récupérer à l'aide d'un logiciel de récupération de données sous Linux tel que Wondershare Recoverit. Les utilisateurs de G2 ont nommé Wondershare Recoverit, leader de la récupération de données pour sa facilité et son assistance dans des centaines de scénarios de perte de données. Voici quelques-unes des principales fonctionnalités de Wondershare Recoverit :
- Il fonctionne avec toutes les distributions Linux courantes telles que Linux Mint, Ubuntu, Manjaro, Debian, etc.
- Il aide à récupérer les données dans plus de 500 scénarios de perte tels que le formatage de disque, la panne d'électricité, la perte de partition, l'attaque de virus, etc.
- Grâce à son interface simple, vous pouvez récupérer les données des disques durs Linux en seulement quelques clics.
Pour Windows Vista/7/8/10/11
Pour macOS X 10.10 - macOS 13
Voici un tutoriel détaillé sur la récupération de fichiers supprimés sous Ubuntu à l'aide de Recoverit Linux Recovery.
Pour Windows Vista/7/8/10/11
Pour macOS X 10.10 - macOS 13
Sinon, suivez les étapes décrites ci-dessous pour récupérer les fichiers supprimés sous Ubuntu.
Étape 1 : Démarrez le programme après l'installation et accédez à NAS et Linux Récupération Linux..

Étape 2 : Fournissez ensuite les informations requises pour connecter l'outil de récupération de données à votre appareil Linux. Une fois les informations fournies, cliquez sur " Connecter " pour continuer.
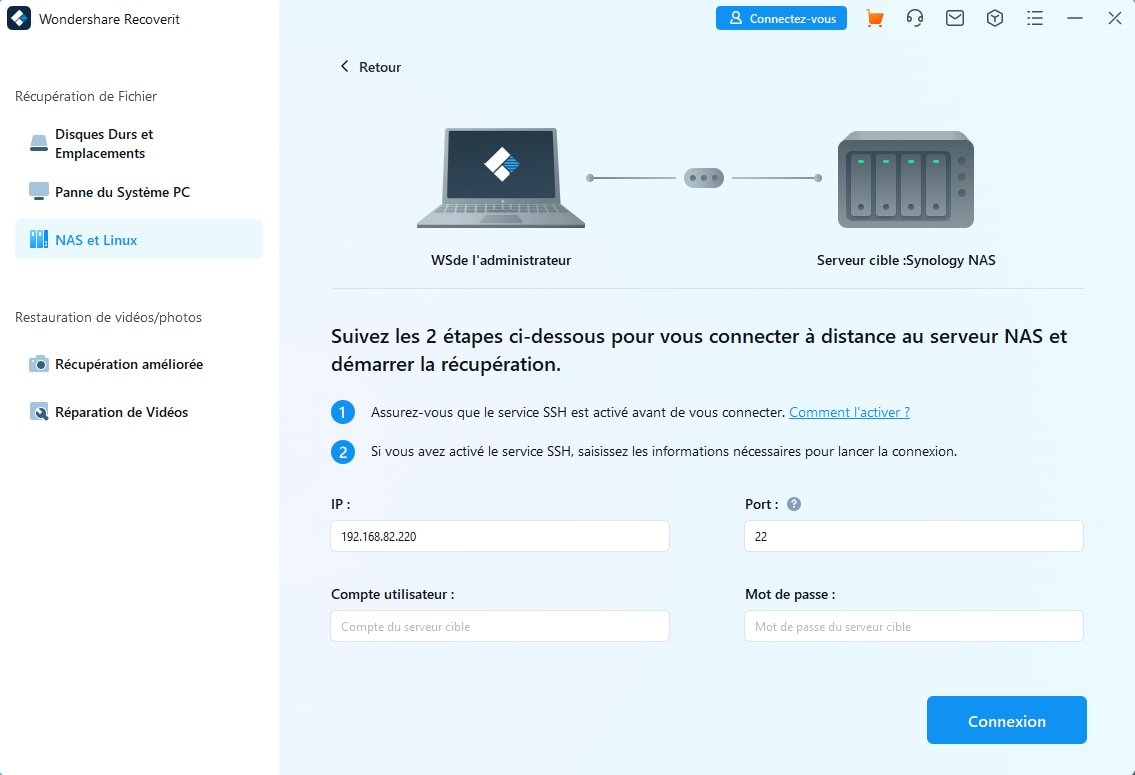
Étape 3 : Une fois la connexion à distance établie, Recoverit commence une analyse automatique pour rechercher les fichiers supprimés dans votre système Ubuntu. Les résultats peuvent être filtrés selon la date de création ou de modification, le type de fichier, etc. Si vous trouvez le fichier souhaité, vous pouvez également interrompre l'analyse à mi-chemin.

Étape 4 : Une fois l'analyse terminée, vous pouvez prévisualiser les fichiers pour vous assurer qu'ils sont conformes à vos attentes. Une fois confirmé, cliquez sur " Récupérer " et choisissez un nouvel emplacement pour stocker vos fichiers récupérés.

Pour Windows Vista/7/8/10/11
Pour macOS X 10.10 - macOS 13
Vous pouvez également explorer de nombreuses autres options à part Wondershare pour récupérer des fichiers supprimés sous Linux. Recoverit vous permet toutefois de gagner du temps.
Conclusion
Le présent guide explique comment supprimer des fichiers dans le système Linux Ubuntu à l'aide de l'interface graphique et du terminal. L'espace de stockage joue un rôle important dans le bon fonctionnement de votre système, ces méthodes permettent donc de supprimer facilement les fichiers inutiles. Au besoin, Wondershare Recoverit permet également de récupérer les fichiers supprimés de Ubuntu.
 100% sécurité pour le téléchargement gratuit
100% sécurité pour le téléchargement gratuit

