Si vous êtes confronté à un problème lié à votre système, vous pouvez alors supprimer la clé de registre ou les entrées de registre pour le résoudre. Ces fichiers peuvent stocker les informations de bas niveau d'un système et doivent être supprimés régulièrement. En outre, ils peuvent également donner beaucoup d'informations concernant un système. Si vous voulez que votre système soit sûr et fonctionne sans problème, vous devez apprendre à supprimer les clés de registre qu'il contient. Nous sommes là pour vous aider à faire de même dans ce guide. Lisez ce qui suit pour savoir comment supprimer les clés de registre dans Windows en utilisant son interface native et un outil tiers.
- Partie 1 : Comment supprimer les clés de registre dans Windows
- Partie 2 : Comment supprimer complètement les clés de registre avec l'outil d'effacement
Partie 1 : Comment supprimer les clés de registre dans Windows
Pour commencer, apprenons à supprimer les clés de registre dans Windows en utilisant son interface native. Même si ce processus est plus long, il vous aidera à supprimer la clé de registre de votre choix. Néanmoins, vous devez sauvegarder ces fichiers au préalable. Comme ces fichiers peuvent contenir des informations cruciales liées à notre système, il est recommandé de les sauvegarder. Vous pouvez simplement aller dans les fichiers du Registre et choisir d'exporter ces données pour en faire la sauvegarde.
Après avoir effectué une sauvegarde de vos entrées de registre, vous pouvez choisir de supprimer la clé de registre sans trop de problèmes. Bien que cette technique fonctionne avec la plupart des versions de Windows, l'interface et le processus peuvent varier d'une version à l'autre. Pour savoir comment supprimer les clés de registre dans Windows, suivez ces étapes :
Étape 1 : Pour commencer, allez dans le menu "Démarrer" et cherchez "Regedit". Vous pouvez également ouvrir l'invite d'exécution et lancer "Regedit" (éditeur de registre) à partir de là.
Étape 2 : Cela lancera une fenêtre contextuelle de l'éditeur de registre où vous pourrez visualiser ou modifier diverses clés de registre.
Étape 3 : Maintenant, sélectionnez le dossier "HKEY_CURRENT_USER" pour supprimer les clés liées à votre compte utilisateur Windows.

Étape 4 : Après avoir sélectionné le dossier, vous pouvez entrer dans le bouton Supprimer ou faire un clic droit et choisir de le supprimer.
Étape 5 : Pour supprimer les clés relatives à tous les utilisateurs, vous pouvez sélectionner la "HKEY_LOCAL_MACHINE" et choisir de la supprimer également.
Étape 6 : Vous pouvez suivre la même procédure pour supprimer toute autre clé de registre à partir de cette interface.
Néanmoins, vous devez être extrêmement prudent avant de supprimer une clé de registre de votre système. Certaines clés qui stockent les données de bas niveau de votre système sont assez importantes et doivent être préservées. Par conséquent, vous devez être sûr avant de supprimer une clé de registre, quelle qu'elle soit. De plus, si vous supprimez une clé importante, vous pouvez également la restaurer à partir de votre sauvegarde. Cela vous aidera à rectifier votre erreur et vous ne serez pas confronté à une situation indésirable.
Partie 2 : Comment supprimer complètement les clés de registre avec l'outil d'effacement
En suivant les instructions mentionnées ci-dessus, vous pouvez apprendre comment supprimer les clés de registre dans Windows. Bien que ce processus soit plus long, vous ne pourrez pas supprimer la clé de registre de manière permanente. Même après avoir supprimé manuellement les clés, elles seront toujours conservées dans votre système et pourront être restaurées ultérieurement par quelqu'un en effectuant une opération de récupération. Il est donc recommandé de se faire aider par un tiers outil d'effacement des données pour supprimer définitivement la clé de registre sans possibilité de récupération.
Nous recommandons d'utiliser Stellar BitRaser pour le dossier pour supprimer la clé de registre dans votre Windows. Il s'agit d'un outil d'effacement de données très efficace qui peut être utilisé pour supprimer d'un seul clic les traces de votre système. Vous pouvez également utiliser cet outil pour effacer un disque dur entier ou libérer de l'espace sur votre disque. Il peut effacer sans problème les activités Internet, les fichiers, les dossiers, les données d'application, etc. Voici quelques-unes de ses caractéristiques :
- BitRaser peut supprimer de façon permanente des fichiers et des dossiers de tout type et de tout formatage.
- Il peut également être utilisé pour supprimer des traces de système, des activités Internet, des données d'application, etc.
- L'outil peut également être utilisé pour libérer de l'espace vide et inutilisé sur votre système.
- Vous pouvez également utiliser BitRaser pour effacer un disque dur entier ou de supprimer certaines données.
- On peut procéder à un effacement automatique ou programmé des données.
- Il fournit également un certificat d'effacement à la fin pour ses résultats garantis.
- Peut supprimer toutes sortes de traces du système comme les fichiers temporaires, les entrées de registre, les recherches sauvegardées, et plus encore.
- Il est compatible avec toutes les principales versions de Windows.
Étape 1 : Téléchargez gratuitement Stellar BitRaser pour le fichier sur votre ordinateur Windows et lancez-le.
Étape 2 : Sélectionnez "Traces du système" dans le panneau de gauche pour accéder aux différentes traces du système qui peuvent être supprimées.
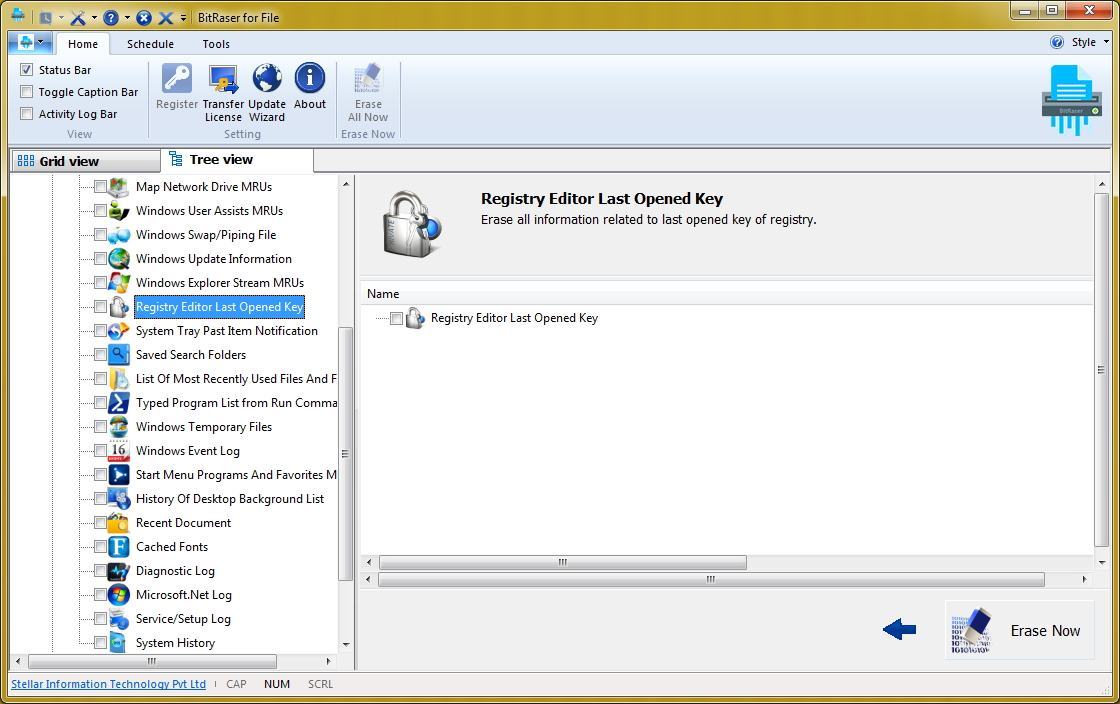
Étape 3 : Sélectionnez l'option "Editeur du registre Dernière clé ouverte" et cliquez sur "Effacer maintenant" pour traiter.
Étape 4 : Attendez un peu, car BitRaser supprimera la clé de registre de votre système. À la fin, il ouvrira l'invite suivante. Cliquez sur le bouton "Oui" pour redémarrer le système et terminer le processus.

Si vous souhaitez obtenir une assurance supplémentaire, vous pouvez également effectuer plusieurs passages. Il suffit de suivre le même exercice plusieurs fois pour effectuer l'opération de suppression plusieurs fois. Cela garantira que vos données seront supprimées de manière permanente sans possibilité de récupération.
Allez-y, utilisez Stellar BitRaser pour supprimer la clé de registre de votre choix. Maintenant que vous savez comment supprimer des clés de registre dans Windows, vous pouvez simplement effectuer les étapes souhaitées sans aucun problème. Cela vous permettra de supprimer vos données de façon permanente sans aucune possibilité de récupération.

Recoverit - Votre logiciel de récupération de données
- Récupérer des fichiers en plus de 1000 formats à partir de n'importe quel périphérique de stockage rapidement, en toute sécurité et totalement.
- Prise en charge de la récupération de données à partir d'une corbeille, d'un disque dur, d'une carte mémoire, d'une clé USB, d'un appareil photo numérique et de caméscopes.
- Systèmes d'exploitation pris en charge : Windows 11/10/8/7/XP/Vista, macOS 10.10 ~ macOS 12 (Monterey) sur iMac, MacBook, Mac Pro etc.


