La réparation d'un Master Boot Record (MBR) peut sembler un processus compliqué sans le savoir-faire technique, mais c'est très facile si vous avez un guide parfait. Dans ce tutoriel, nous visons à vous montrer comment corriger et réparer le MBR dans Windows 10.
Aperçu du MBR
MBR est un secteur de démarrage situé dans une région du disque dur d'un ordinateur. Ce secteur est responsable du stockage des informations concernant toutes les partitions du disque dur. Master Boot Record sert également d'unité de chargement du système d'exploitation utilisé. Un MBR est créé au moment où vous installez Windows sur une partition initiale. Si vous regardez à travers votre disque dur, vous remarquerez un fichier d'une taille d'environ 512 octets. Ce fichier est votre MBR. Un MBR endommagé rend impossible le démarrage de Windows et il y a tellement de problèmes qui peuvent endommager le MBR. Certains d'entre eux sont :
- Chargement des erreurs du système d'exploitation
- Erreur de système d'exploitation manquante
- Erreur de table de partition non valide
- Erreur sur le support de démarrage introuvable
- Redémarrez et sélectionnez l'erreur de périphérique de démarrage appropriée
- Autres types d'erreurs déterminés par les facteurs actuels
Comment Corriger et Réparer le MBR ?
Pour corriger et réparer le MBR, voici une liste de correctifs rapides. Chaque méthode a une explication détaillée pour une compréhension facile. Utilisez l'une d'entre elles pour corriger et réparer le MBR.
1. Réparation de Démarrage via la Réparation Automatique de Windows
Lorsque vous démarrez votre Windows, il détecte les problèmes s'il y en a et une fois qu'il le fait, il entre dans ce que l'on appelle un mode de réparation automatique. Vous verrez ce message:
""Votre PC n'a pas démarré correctement"
Sélectionnez les Options Avancées - Dépannage et Réparation de démarrage pour corriger les problèmes. L'outil de démarrage fonctionnera automatiquement sur les problèmes, après quoi votre Windows redémarrera à nouveau.

2. Utilisez l'Invite de Commande Via Windows pour la Réparation Automatique
Si le démarrage ne résout pas le problème ou si vous souhaitez un processus rapide, vous pouvez appliquer une approche directe à l'aide de l'invite de commande via la réparation automatique. Si un problème a été détecté par Windows 10, l'écran de Réparation apparaîtra.
Cliquez sur Options - Dépannage - Invite de Commandes
Pour terminer la procédure de réparation, utilisez bootrec.exe pour réparer le MBR. Bootrec.exe est fortement recommandé car il dispose d'un large éventail de commandes système destinées à la récupération des processus de démarrage. Cet outil sert également de base d'installation pour Windows.
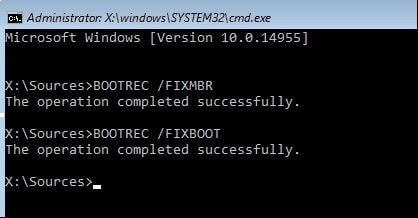
- Tapez "bootrec.exe /fixmbr" puis tapez sur entrée
- Tapez "bootrwc.exe/fix boot" puis tapez sur entrée
Sous chaque système de Commande vous avertira si c'est réussit. Si vous voyez une erreur à la place, tapez "bootrec.exe /rebuild cd" puis appuyez sur Entrée. Cette commande reconstruira les Données de Contrôle de Démarrage.

- Si la commande ne fonctionne pas, explorez le magasin BCD et essayez une reconstruction totale avec la commande suivante
bcdedit /export c:\bcdbackup
C:
Cd boot
Attrib bcd -s -h -r
Ren c:\boot\bcd.old
Bootrec.exe /rebuildbcd
Ce processus réparera tous les problèmes de MBR
3. Résoudre les problèmes de MBR à l'aide de Gparted Live
Gparted live est un logiciel compatible Linux pour la gestion des partitions. Ce logiciel est très efficace pour résoudre les problèmes liés au MBR. Pour utiliser Gparted, voici les étapes
- Télécharger Gparted (32-bit ou 64-bit)
Les deux versions fonctionnent pour 32/64-bit. Si votre système est 32&64 bit, optez pour un i686.iso mais pour un 64-bit, choisissez un am64.iso.
- Ecrire Gparted sur le Support de Démarrage
Téléchargez UNetbootin pour graver le disque sur le type de support que vous utilisez. Cliquez sur Diskimage et cliquez sur l'icône 3 points pour naviguer vers Gparted ISO

- Choisissez ISO puis cliquez sur Ouvrir. De là, choisissez clé USB puis cliquez sur OK. Une fois la procédure terminée, déconnectez le support de démarrage puis arrêtez le système
- Démarrez dans Gparted
Pour un MBR corrompu, insérez le support Gparted dans l'appareil. Activez-le dans le menu de sélection de démarrage ouvert. Lorsque le menu s'affiche, recherchez Gparted Live comme source bootable. Cliquez dessus et laissez-le se charger. Changez la langue par défaut en votre langue préférée.
- Une fois le chargement de Gparted terminé, ouvrez la fenêtre du terminal et tapez sudo fDisk -l puis cliquez sur Entrée. Cette commande vous montrera une liste de toutes les partitions et lecteurs. Choisissez Aucun Journal
- - Le système renseignera sur le disque à réparer. Sélectionnez le lecteur.
- Sélectionnez la table de partition. Dans notre exemple, notre table de partition est Intel. Appuyez sur le bouton Entrer

- Cliquez sur Analyser, puis sur l'icône Recherche rapide
Testdisk effectuera une analyse rapide de votre disque pour identifier la partition principale. La partition à rechercher en est une avec "*". Cette partition principale contient le MBR corrompu. Si vous ne le trouvez pas, effectuez une recherche approfondie. Live Gparted vous fournira également une liste des erreurs trouvées.
- Si toutes les partitions trouvées sont dans l'ordre, écrivez la table des partitions, mais si elles sont incorrectes, utilisez les touches fléchées pour les basculer.(Utilisez l'exemple du diagramme ci-dessous. En faisant dérouler la partition cela révèle les fichiers qu'elle contient)
- La première partition dupliquée n'est pas valide, c'est pourquoi il y a un message d'erreur dans le diagramme ci-dessous
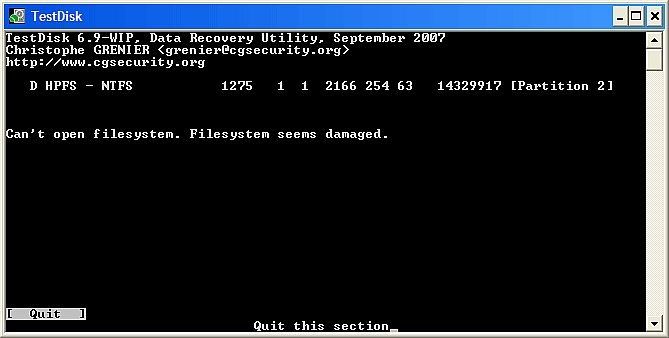
- La deuxième partition dupliquée contient des dossiers dans la partition correcte

- Le premier est prêt pour la suppression avec l 'indicateur D (Supprimer) mais le second est défini sur L (Logique)
Une fois que vous avez terminé, fermez le Terminal, déconnectez-vous de Gparted et arrêtez le système avant de supprimer le support de démarrage. Ce n'est qu'après avoir fait cela que vous devriez redémarrer le PC
4. Résoudre les problèmes de MBR à l'aide du Disque de Réparation de Démarrage
Téléchargez un disque de réparation de démarrage 33 ou 64 bits. Cochez l'icône Gparted. Maintenant, écrivez une image disque sur un support de démarrage. Téléchargez UNetbootin également.
- Ouvrez la section UNetbootin et sélectionnez Diskimage. Appuyez sur l'icône à 3 points pour ouvrir Boot-Repair ISO
- Choisissez ISO et appuyez sur Ouvrir. Sélectionnez la clé USB et appuyez sur OK.
Retirez le support de démarrage une fois que vous avez terminé et arrêtez le système.
Correction du MBR avec le Disque de Réparation de Démarrage
Lorsque la réparation de démarrage se charge, choisissez Terminal dans la barre des tâches, tapez fDisk -l puis appuyez sur Entrée pour afficher les partitions du lecteur
- Sélectionnez le logo B et accédez à la section Outils Système – Réparation de Démarrage. Ce programme effectuera une analyse du système après quoi vous pourrez choisir la réparation automatique pour voir les options avancées. Ici, vous pouvez essayer la première option Automatique pour résoudre les problèmes immédiatement
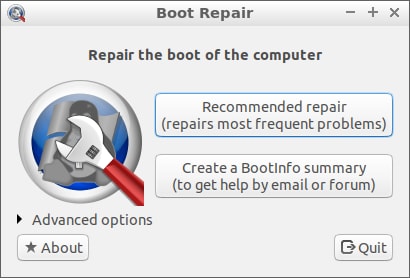
- Si cela échoue, ouvrez la section Avancé et passez aux options MBR. Localisez les partitions Windows. Une fois localisés, cliquez sur Appliquer et redémarrez votre ordinateur

Nous comprenons que beaucoup de nos lecteurs trouvent difficile de réparer un Master Boot Record défectueux, d'où notre décision de résoudre le problème en utilisant certaines de ces solutions techniques qui ont fait leurs preuves à chaque fois qu'elles ont été utilisées. Si une solution particulière ne fonctionne pas, essayez la suivante jusqu'à ce que vous en trouviez une qui résout le problème.


