Les gens utilisent l’ère numérique parce qu’elle facilite l’accès à l’information. La modernité a remplacé le mode de transfert, et il en va de même pour le courrier électronique et Outlook. Cela dit, divers internautes ont fait part du problème suivant : La recherche sur Outlook ne marche pas sur Mac.
Éprouvez-vous un tel problème ? Si la réponse est oui, il n’y a pas lieu de s’inquiéter. Le but de cet entretien est de vous donner des solutions efficaces pour résoudre le problème de la <recherche Outlook sur Mac Os.
Partie 1 : Raisons pour lesquelles la recherche Outlook ne fonctionne pas sur Mac
La recherche sur Outlook sur Mac ne fonctionne pas est un problème très courant. De nombreuses causes sont à l'origine de ce fléau. Nous en verrons donc les motifs dans cette partie.
Cause 1 :Pour activer la recherche Outlook, la référence Spotlight n'est pas suffisante.
Cause 2 : De plus, le disque dur de votre Mac n'est pas à l'endroit approprié.
Cause 3 :Spotlight est corrompu.
Cause 4 : Spotlight sur Mac a placé votre visibilité ou votre identité Outlook dans l'onglet Confidentialité, ce qui interdit l'indexation à un endroit particulier.
Cause 5 :Ce sont les éléments de votre profil qui empêchent Spotlight de répertorier vos résultats de recherche sur Outlook.
Connaissant la raison pour laquelle le problème de recherche ne fonctionne pas sur Outlook Macse manifeste, vous êtes informé des causes de ce problème. Au cours de la semaine qui suivra, j'expliquerai donc quelques solutions pour résoudre ce problème.
Partie 2 : Comment dépanner la fonction de recherche Outlook de Macbook qui ne fonctionne pas ?
Il existe des remèdes à la recherche Outlook sur Macbook qui ne remplissent pas leur fonction. Faisons le point sur les correctifs !
#Correctif 1 : Éliminer le contenu du profil Outlook de la fonction de confidentialité de Spotlight
Il existe une solution pour éliminer la recherche Outlook sur Mac (Monterey) : supprimer le profil Outlook de la confidentialité de Spotlight. La marche à suivre détaillée est ici :
Étape 1 : Rendez-vous dans l'application Préférences Système de votre Mac à partir du Dock, du Launchpad ou du dossier Applications.
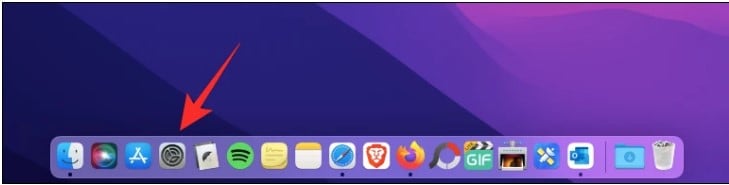
Étape 2 : choisissez Spotlight dans le groupe de préférences du système.
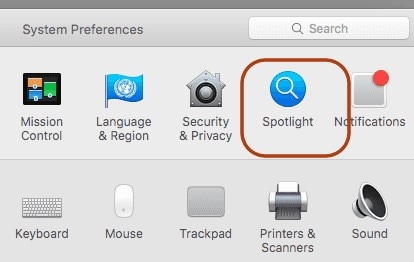
Étape 3 : Dans la fenêtre suivante, choisissez l'onglet "Vie privée".

Étape 4 : Ce dossier contient un répertoire "Profil principal".
Dans le cas où ces noms renferment un registre, il se peut que votre Mac empêche la recherche Outlook d'utiliser Spotlight pour fournir des réponses.
Il vous suffit de vous rendre dans le fichier "Profil principal" ou dans tout autre fichier Outlook que vous pouvez trouver dans l'onglet "Confidentialité". Appuyez ensuite sur l'icône '-' à votre droite pour le supprimer.

Étape 5 : cette procédure devrait supprimer votre profil Outlook de cette section.
À présent, votre Mac devrait être en capacité d'effectuer des opérations de recherche au sein d'Outlook.
#Correction 2 : Retirer les signes distinctifs du nom de votre profil
En effet, si le libellé de votre profil comporte un signe particulier, MS Outlook ne pourra pas effectuer de recherche sur le contenu de votre compte. Cette procédure permet de vérifier et de supprimer les caractères spéciaux d'un nom de profil Outlook :
Étape 1 : Repérez-le Profil Manager d'Outlook sur votre Mac.
Pour ce faire, démarrez l'application Finder. Ensuite, sélectionnez le dossier Applications pour trouver l'application Microsoft Outlook.

Étape 2 : Effectuer un contrôle clic ou un clic droit sur Microsoft Outlook app.
Ensuite, choisissez Montrer le contenu du paquet.
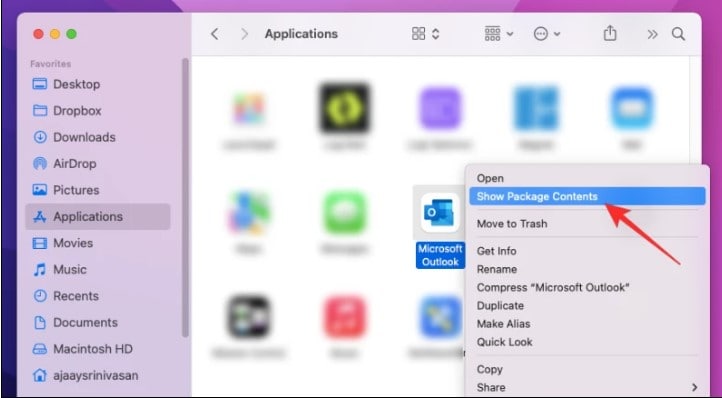
Étape 3 : Le répertoire Contenu devrait s'afficher.
Pour ce faire, double-cliquez sur ce dossier.
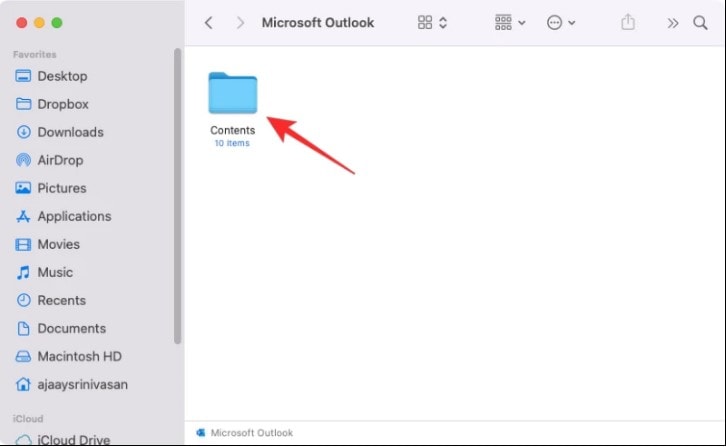
Étape 4 : Dans cette fenêtre, double-cliquez sur le dossier SharedSupport.

Étape 5 : sur l'écran suivant, ouvrez l'application Gestionnaire de profils Outlook.

Étape 6 : Le gestionnaire de profils Outlook devrait afficher une liste des profils que vous avez chargés dans l'application Microsoft Outlook.
Dans la partie Nom du profil, regardez si le nom du profil que vous êtes en train d'utiliser comporte un caractère spécial. Pour modifier ce nom, appuyez ensuite sur la touche Entrée de votre clavier. Puis retirer les signes spéciaux de ce texte.
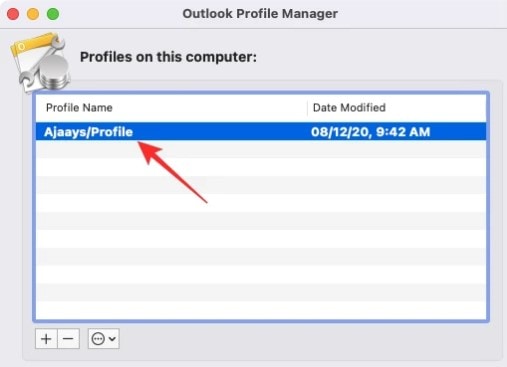
Étape 7 : ôtez le signe particulier du nom du profil et appuyez sur la touche Entrée pour valider les modifications.

Refermez ensuite le Profil Manager d'Outlook et vérifiez si les recherches sur Outlook pour Mac ne fonctionnent pas. Si elle n'est toujours pas efficace, essayez la méthode suivante.
#Correction 3 : contrôler et installer les mises à jour logicielles
Les mises à jour logicielles sont une autre méthode pour réparer Outlook recherchent sur Mac ne fonctionne pas. À cette fin, il convient de procéder comme suit :
Étape 1 : rendez-vous dans les préférences système > actualisation du logiciel pour mettre à jour votre Mac.
Si la mise à jour est disponible, suivez les instructions qui s'affichent à l'écran.
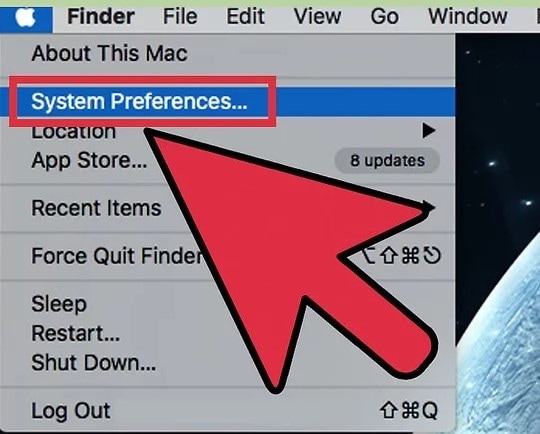
Étape 2 : rendez-vous dans le menu Assistance pour mettre à jour Outlook et sélectionnez Vérifier les mises à jour.
Par exemple, si vous avez obtenu Outlook à partir du Mac App Store, rendez-vous dans l'App Store.
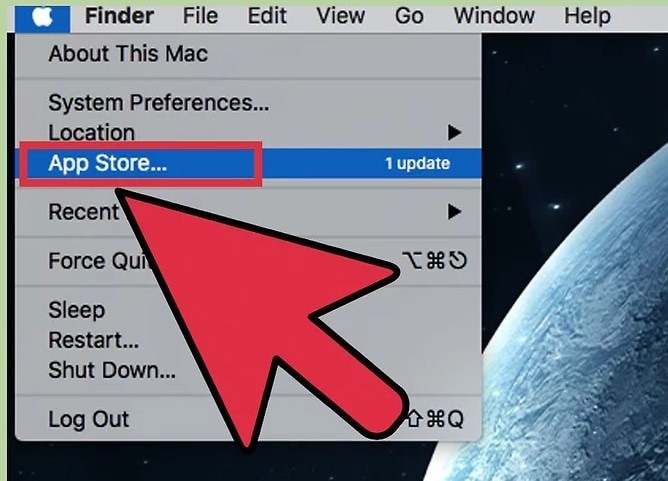
Étape 3 : Suivant, faites le lien vers les mises à jour pour mettre à jour l'application Outlook.

#Correction 4 : Installer à nouveau Outlook
Une autre façon de réparer Outlook Mac La recherche ne fonctionne pas est de réinstaller Outlook. Les étapes sont là pour cela :
Étape 1 : Pour ouvrir les options de Windows, sélectionnez l'option Paramètres dans le menu Démarrer.
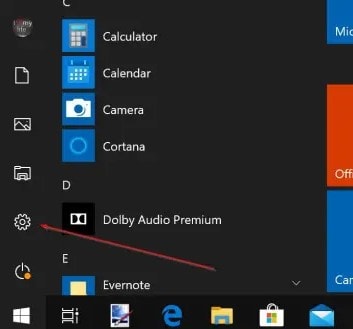
Étape 2 : choisissez Applications dans le menu Réglages de Windows.
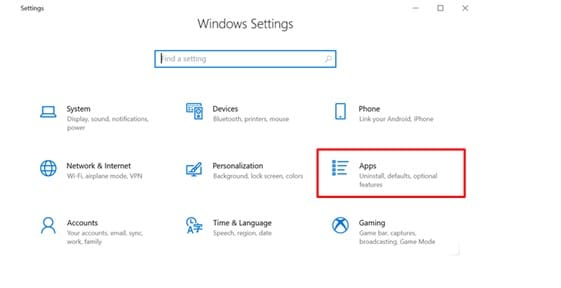
Étape 3 : Sélection de Microsoft Office Desktop Apps dans la présente fiche.

Étape 4 : Désinstallation doit être choisi.
La réinstallation de la suite Office à partir du Windows App Store est effectuée.

#Fix 5 : Télécharger le profil Outlook à partir de la page d'accueil de l'application
Le système Outlook ne peut pas effectuer de recherche sur les articles de votre profil si vos données d'utilisateur ne se trouvent pas à l'emplacement correct. En conséquence, pour contrôler les données du profil Outlook, suivez les étapes suivantes :
Étape 1 : rendez-vous sur un emplacement du bureau de votre Mac.
Étape 2 : Choisissez la fonction Go dans la ligne de menu pour voir si vos données de profil/d'identité se trouvent au bon endroit.
Étape 3 : choisissez Accéder au fichier dans le menu déroulant qui apparaît.

Étape 4 : Insérer l'adresse de ce dossier -
/Library/Group Containers/UBF8T346G9.Office/Outlook) sur la petite fenêtre qui se présente. Et appuyez sur la touche Enter.

Étape 5 : Cette action permet d'ouvrir le fichier Outlook et de visualiser les informations de l'utilisateur enregistrées sur votre Mac.
Effectuez un double-clic sur le répertoire Profils Outlook 15.

Étape 6 : voir si votre profil actuel est visible et s'il correspond au nom de profil de la méthode n° 1 dans le gestionnaire de profils d'Outlook.
Ensuite, localisez le nom du profil Outlook sur votre Mac et copiez son contenu dans le dossier Profils Outlook 15.

#Correction 6 : Réindexer volontairement la plateforme Outlook
La fonction de recherche peut être rétablie en réindexant la base de données Outlook si aucune des étapes précédentes ne fonctionne. L'application Terminal doit être lancée sur votre Mac et la séquence de commandes ci-dessous doit être saisie.
mdimport-L
Vous pouvez également consulter la liste des index à la rubrique "Microsoft Outlook Spotlight Importer.mdimporter". Il est indispensable de réindexer votre fichier Outlook s'il y a de nombreuses entrées portant le même nom.
Introduire la ligne de commande ci-dessous dans la fenêtre du navigateur et appuyer sur la touche "Entrée".
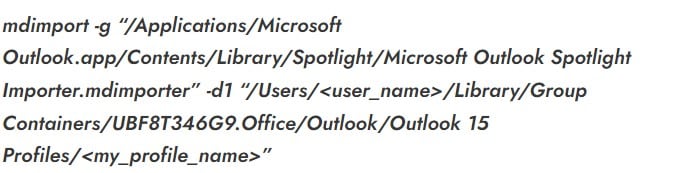
En effet, dans la ligne de commande ci-dessus, vous devez changer
- <nom_utilisateur> contient le nom de votre Mac
- <my_profile _name> signifie que le nom de votre profil Outlook doit être remplacé par le nom de votre profil Outlook.
Spotlight commencera à réindexer votre fichier Outlook. En outre, une fois cette opération terminée, vous devriez être en mesure d'utiliser la fonction de recherche de l'application.
Bonus : Comment restaurer les données des fichiers PST ou OST d'Outlook ?
Essaieriez-vous de restaurer vos données PST altérées sans parvenir à les réparer à l'aide d'un outil de réparation de boîte de réception ? J'ai un bonus pour vous. Il est possible d'utiliser Wondershare Repairit pour le courrier électronique.
Wondershare Repairit for Email est au contraire un logiciel de réparation tout-en-un. La réparation des fichiers PST/OST corrompu est possible dans tous les cas de figure. Dans les scénarios de corruption du message électronique, il peut y avoir des attaques de virus, des secteurs défectueux ou des défaillances de disques durs. Sans oublier que ce logiciel restaure et répare les courriels supprimés sans restriction de taille.

Wondershare Repairit for Email
751 557 internautes l'ont téléchargé.
-
Effectuer la réparation des fichiers PST et OST endommagé sur Outlook pour tous les cas de corruption d'email, tels que les crashs de disques durs et les secteurs mal configurés, les attaques de virus et le cheval de Troie, la corruption et les dysfonctionnements d'Outlook, la procédure d'arrêt incorrecte, etc.
-
Reconstituez les messages électroniques d'Outlook effacés depuis longtemps et récupérez les messages électroniques, les dossiers, les calendriers, etc. en l'espace de quelques instants.
-
Corrige les courriels endommagés et récupère les messages effacés avec un taux de réussite très élevé.
-
Les emails sont répartis dans des bains sans limites de taille et peuvent être prévisualisés avant d'être sauvegardés.
-
Disponible sous Windows 7/8/8.1/10/11, Windows Server 2012/2016/2019 et MacOS X 10.11~ MacOS 12 (Monterey).
Intéressons nous à la manière dont Wondershare Repairit for Email peut réparer des fichiers PST gravement corrompu
Il suffit de télécharger Wondershare Repairit for Email et de suivre les étapes ci-dessous :
Étape 1 : ajoutant les dossiers PST/OST corrompu
Utilisation de Wondershare Repairit for Email. Ensuite, appuyez sur le bouton " Sélectionner un fichier" pour insérer les dossiers PST/OST corrompu.

Choisissez les dossiers dans le répertoire désiré en cliquant sur le bouton "Rechercher", puis appuyez sur le bouton "Réparer". Le logiciel permet de renseigner un seul courriel ou une liste de courriels.

Étape 2 : Remettre en état les fichiers PST altérés
Repairit for Email effectue automatiquement la réparation de vos fichiers PST/OST détériorés. Il faut lui laisser du temps.

Étape 3 : Aperçu et enregistrement des courriels modifiés
Les emails réparés s'affichent dans le panneau de gauche après avoir été réparés. Pour obtenir un aperçu d'un fichier de courrier électronique, double-cliquez dessus, puis sélectionnez l'emplacement avec lequel l'enregistrer.

Conclusion
Ces solutions permettent de résoudre le problème de la recherche Outlook qui ne fonctionne pas sur Mac. J'espère que cette solution vous aidera ! Nous recommandons également d'utiliser Wondershare Repairit for Email si vous êtes à la recherche du meilleur logiciel de réparation. Alors, testez-le une fois et retrouvez vos courriels importants.
 100% sécurité pour le téléchargement gratuit
100% sécurité pour le téléchargement gratuit

