Alors que je travaillais sur un important fichier de présentation PowerPoint, celui-ci s'est soudainement fermé. Je n'ai pas sauvé le travail que j'ai fait. Comment récupérer un PowerPoint qui n'a pas été sauvegardé ?
Depuis sa sortie en 1987, PowerPoint est une plate-forme de choix pour créer des présentations qui appuient les discours sur des données graphiques. L'application a d'abord utilisé le format PPT, qui a été remplacé par PPTX en 2007 et a apporté de nombreuses améliorations.
Cependant, ni le format PPTX ni l'application PowerPoint ne sont parfaits. Les fichiers sont sujets à la corruption et aux virus, et le fait d'oublier de sauvegarder votre travail ou de subir une panne du système lorsque vous travaillez avec PowerPoint peut entraîner une perte de données.
Heureusement, Microsoft a corrigé la plupart des problèmes liés aux fonctions AutoSave et AutoRecovery, mais il est toujours nécessaire d'avoir recours à une solution de récupération de données fiable.
Tableau de contenu
-
- Récupérer les PPT supprimés/perdus/non enregistrés avec Wondershare Recoverit
- Recherchez vos fichiers PowerPoint non enregistrés dans le dossier temporaire
- Utiliser la fonction de récupération des présentations non enregistrées de PowerPoint
- Récupérer un fichier PPT non enregistré à l'aide de PowerPoint AutoRecover
- Récupérer un fichier PowerPoint supprimé de la corbeille
- Récupérer un fichier PowerPoint perdu à l'aide de l'historique des fichiers de Windows
Comment les fichiers PowerPoint sont-ils perdus ?
Pour vous aider à comprendre les différents scénarios de perte de données, nous avons créé un tableau détaillé expliquant comment les fichiers PowerPoint se perdent, les causes de ces problèmes et les solutions appropriées.
| Scénario de perte de fichiers PowerPoint |
Cause | Solution |
| Données PPT/PPTX supprimées accidentellement ou disque dur/SSD formaté |
|
|
| Fermeture accidentelle de PowerPoint sans enregistrement |
|
|
| L'application PowerPoint s'est bloquée |
|
|
| Système d'exploitation bloqué |
|
|
| Virus et logiciels malveillants | Infection par le biais de courriels, de noms d'images et d'applications téléchargées. | Utiliser un outil de récupération de données dédié. |
| Corruption de fichiers PowerPoint |
|
Comment récupérer des fichiers PowerPoint supprimés ou non enregistrés ?
Maintenant que nous en savons plus sur les problèmes possibles liés aux fichiers PowerPoint et sur leurs causes et solutions respectives, nous pouvons passer directement aux étapes de mise en œuvre de chaque solution. Dans cet article, nous nous concentrons sur la récupération d'un fichier PPT supprimé ou non enregistré sur Windows 11/10. Si vous êtes un utilisateur Mac, vous pouvez vous référer à notre guide pour la récupération de fichiers PowerPoint sur Mac.
Méthode 1. Récupérer les PPT supprimés/perdus/non enregistrés avec Wondershare Recoverit
Les situations où vos fichiers PowerPoint supprimés ou non enregistrés ont disparu peuvent être particulièrement frustrantes. Heureusement, des solutions de récupération de données dédiées comme Wondershare Recoverit peuvent aider et faire des merveilles dans de nombreux cas de perte de données.
- Récupérer les fichiers PPT/PPTX supprimés, non enregistrés ou perdus de manière efficace, sûre et complète.
- Gère plus de 500 situations de perte de données, telles que les suppressions accidentelles, les pannes d'application ou de système, les infections virales et les pannes de disque dur.
- Répare automatiquement les fichiers PowerPoint corrompus au cours du processus de prévisualisation.

L'utilisation de l'application est également très simple. Voici comment procéder :
- Ouvrez Wondershare Recoverit et choisissez l'option Disques durs et emplacements sur le côté gauche de l'écran.

- Sélectionnez l'emplacement où la perte de données s'est produite, et l'application commencera automatiquement à analyser le disque dur à la recherche de présentations PowerPoint supprimées ou non enregistrées.

- Vous pouvez ajouter et ajuster des filtres pour l'état du fichier, le type, la durée, la taille et les balises afin de rechercher des types de fichiers spécifiques. Par exemple, si vous souhaitez récupérer un PPT non enregistré, vous pouvez limiter les résultats de l'analyse aux Fichiers non enregistrés.

- Lorsqu'elle découvre les fichiers PPT ou PPTX, l'application vous permet de les prévisualiser avant de les récupérer. Vous pouvez vérifier leur intégrité et vous assurer qu'il s'agit bien des fichiers PowerPoint souhaités.
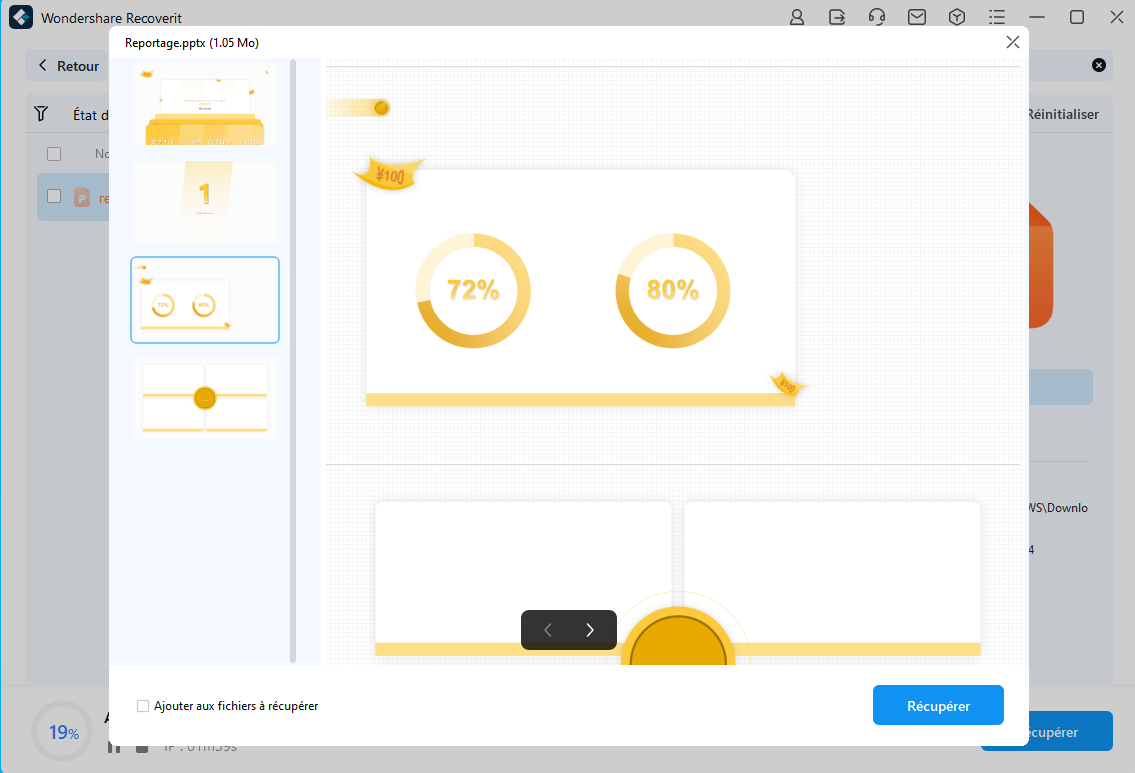
- Si l'application a déjà trouvé les fichiers que vous recherchez, vous pouvez interrompre ou arrêter l'analyse et appuyer sur le bouton Récupérer pour les enregistrer.
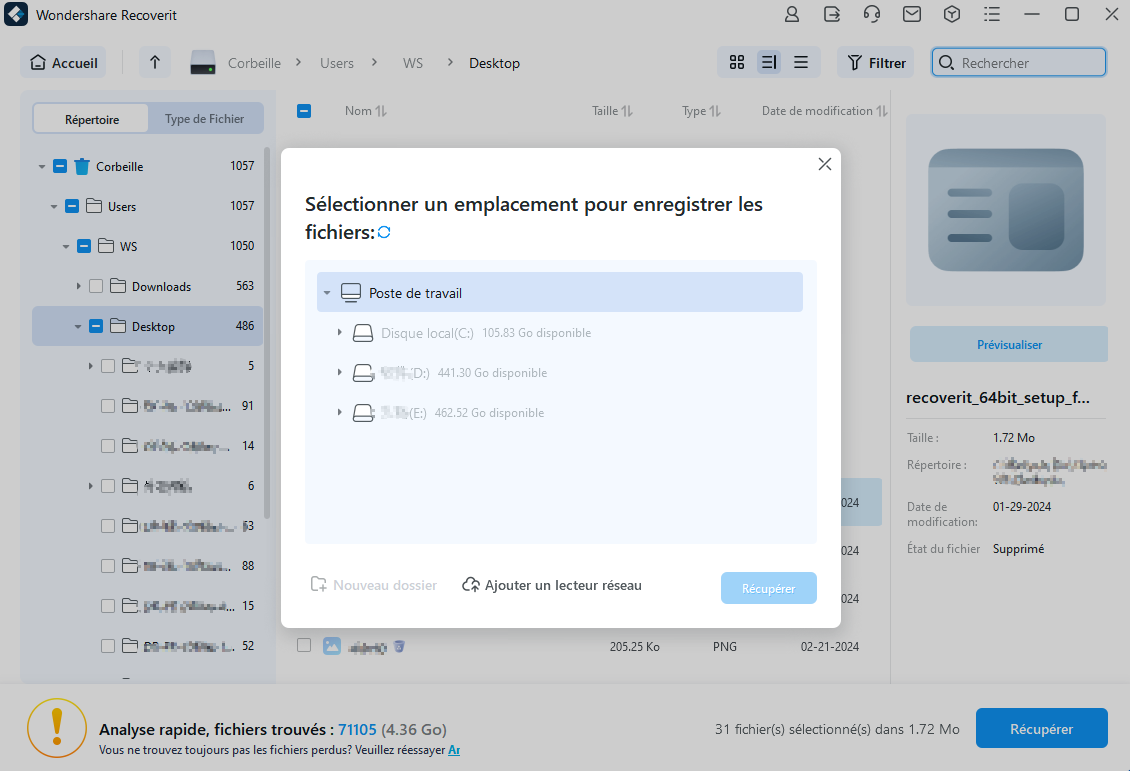
La suppression accidentelle de données telles que des présentations PowerPoint peut être effrayante. Néanmoins, il n'y a rien à craindre lorsque vous disposez d'un outil de récupération de données dédié tel que Wondershare Recoverit. La récupération des fichiers supprimés est rapide et sans effort - comme vous pouvez le voir, cela ne prend que quelques clics et quelques minutes de votre temps.
Il peut récupérer plus de 1 000 types de fichiers, notamment des photos, des vidéos, de la musique et des documents, et fonctionne à merveille avec plus de 2 000 périphériques de stockage différents, tels que des disques internes et externes, des serveurs NAS, des clés USB, etc.
Méthode 2. Recherchez vos fichiers PowerPoint non enregistrés dans le dossier temporaire
Les systèmes Windows et macOS disposent d'un dossier de fichiers temporaires, également appelé dossier cache, qui stocke les données les plus récentes utilisées par l'utilisateur ou le système. Ce dossier est souvent rempli de mises à jour Windows ou macOS récemment téléchargées, de fichiers téléchargés via le navigateur et d'éléments en cours d'utilisation, tels que des fichiers PPT/PPTX.
C'est donc une excellente idée de rechercher ces dossiers dans l'un ou l'autre système d'exploitation pour les présentations PowerPoint. Sous Windows, vous pouvez accéder au dossier en suivant les étapes suivantes :
- Ouvrez l'Explorateur de fichiers et accédez à C:Úsers\YourUserName\AppData\Roaming\Microsoft.
- Localisez le dossier PowerPoint et trouvez les fichiers ".tmp" qui ressemblent à des fichiers PPT ou PPTX.

- Copiez et collez ces fichiers sur le bureau et modifiez leur extension de ".tmp" à ".ppt" ou ".pptx" en fonction de votre version de Microsoft Office, PPTX étant le format par défaut pour les versions 2007 et plus récentes.
Pour macOS, vous devrez suivre des étapes différentes :
- Fermez toutes vos applications actives.
- Dans le Finder, cliquez sur Aller > Aller au dossier, et entrez la commande suivante:
~/Library/Caches - Une fois dans le dossier cache sur Mac, localisez les fichiers PPT/PPTX et faites-les glisser sur le bureau, ou ouvrez-les et enregistrez vos présentations ailleurs.
Il convient de noter que la suppression des fichiers temporaires et du cache est également un excellent moyen d'augmenter votre espace de stockage, mais elle ne doit être effectuée qu'une fois que vous avez trouvé les données dont vous avez besoin.
Méthode 3. Utiliser la fonction de récupération des présentations non enregistrées de PowerPoint
Les fichiers PPT/PPTX temporaires ou mis en cache peuvent également être trouvés dans l'application Microsoft PowerPoint grâce à la fonction Récent, qui nécessite des étapes similaires sous Windows et macOS. Voici comment le trouver :
- Lancez l'application Microsoft PowerPoint après qu'elle ou le système se soit arrêté.
- Cliquez sur le menu Fichier et sélectionnez Ouvrir.
- Recherchez et cliquez sur Présentations récentes.

- Choisissez la présentation PowerPoint récente non enregistrée et ouvrez-la.
Il est fortement recommandé d'enregistrer le fichier dans un emplacement sûr dès que vous l'ouvrez afin d'éviter que des pannes d'application ou de système n'affectent à nouveau vos fichiers.
Méthode 4. Récupérer un fichier PPT non enregistré à l'aide de PowerPoint AutoRecover
Les dernières versions de PowerPoint intègrent une petite fonction astucieuse appelée AutoRecover. Microsoft a ajouté cette fonction à quelques applications Office pour permettre aux utilisateurs de récupérer des fichiers en cas de panne du système ou de l'application. Vous pouvez trouver la fonction de récupération automatique en suivant les étapes suivantes sous Windows ou macOS :
- Ouvrez une présentation PowerPoint et allez dans Fichier > Accueil > Options > Enregistrer.
- Assurez-vous d'avoir coché la case "Sauvegarder les informations de récupération automatique toutes les x minutes" et la case "Conserver la dernière version récupérée automatiquement si je ferme sans sauvegarder".

- Copiez le chemin de destination du fichier dans "Emplacement du fichier de récupération automatique".

- Ouvrez l'Explorateur Windows, collez le chemin d'accès dans la barre d'adresse et appuyez sur "Entrée" pour rechercher le fichier PowerPoint perdu et non enregistré.

Vous pouvez également modifier la fréquence de la fonction Autorecover en modifiant la case Enregistrer toutes les X minutes. La case Emplacement du fichier de récupération automatique est également présente, vous permettant de modifier l'emplacement où les fichiers PowerPoint sont enregistrés.
Méthode 5. Récupérer un fichier PowerPoint supprimé de la corbeille
Si vous avez accidentellement supprimé des présentations PowerPoint dont vous avez encore besoin, ces fichiers PPT ou PPTX se sont probablement retrouvés dans la corbeille de Windows, ce qui vous permet de les récupérer sans effort. Voici comment :
- Ouvrez la corbeille.
- Localisez les présentations PowerPoint nécessaires, cliquez dessus avec le bouton droit de la souris et cliquez sur Restaurer.

- Retrouvez les fichiers PPT/PPTX restaurés dans les dossiers qu'ils occupaient avant d'être supprimés.
Si vous avez vidé la corbeille, vous devrez revenir à la solution Wondershare Recoverit et l'utiliser, car une application de récupération de données dédiée est la seule chose qui puisse vous aider dans de telles situations.
Méthode 6. Récupérer un fichier PowerPoint perdu à l'aide de l'historique des fichiers de Windows
Si vous êtes un utilisateur de Windows, vous connaissez probablement les outils de sauvegarde et de récupération intégrés appelés Historique des fichiers. Cet outil est pratique dans les situations liées à la suppression accidentelle de fichiers, aux disques durs défaillants et aux périphériques de stockage formatés par erreur.
Voici comment utiliser l'Historique des fichiers sur Windows 10 pour récupérer vos présentations PowerPoint perdues ou non enregistrées :
- Cliquez sur l'icône Windows en bas à gauche, puis sélectionnez Paramètres.
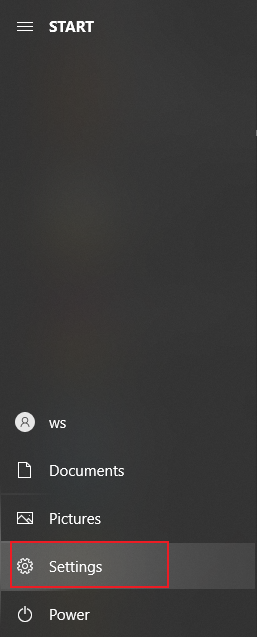
- Tapez sur Mise à jour et sécurité, et trouvez l'option Sauvegarde.

- Si vous n'avez pas utilisé l'Historique des fichiers auparavant, il vous demandera d'ajouter un lecteur à sauvegarder. Il suffit de cliquer sur Ajouter un lecteur et de sélectionner le lecteur sur lequel l'application PowerPoint est stockée. La sauvegarde automatique démarre alors.

- Si des fichiers ont déjà été sauvegardés, l'option Restaurer les fichiers à partir d'une sauvegarde en cours apparaît en bas de page.

- Cliquez dessus, vous obtiendrez alors la liste des fichiers sauvegardés. Trouvez le fichier Powerpoint non enregistré que vous souhaitez récupérer, puis cliquez sur l'icône verte pour le restaurer.
Si vous avez mis à niveau votre système vers la dernière version de Windows 11, suivez ces étapes :
- Cliquez sur l'icône Windows en bas de l'écran de votre ordinateur et tapez Historique des fichiers.

- Si vous n'avez pas utilisé l'Historique des fichiers auparavant, vous devez l'activer et sélectionner un lecteur à sauvegarder.
- Cliquez ensuite sur Restaurer les fichiers personnels.

- Vérifiez les fichiers de sauvegarde disponibles et recherchez le fichier Powerpoint que vous essayez de récupérer.
- Une fois que vous l'avez trouvé, cliquez sur l'icône verte et restaurez-le.
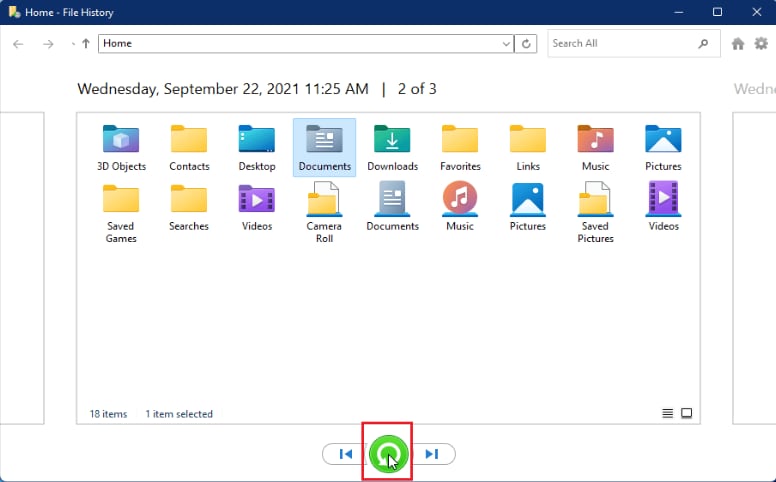
N'oubliez pas que vous ne pouvez utiliser l'historique des fichiers que si vous avez préalablement configuré ces fonctions et que vous les utilisez comme options de sauvegarde. Si ce n'est pas le cas, vous devrez utiliser la méthode de récupération des données mentionnée.
Comment s'assurer de ne plus perdre de fichiers PowerPoint à l'avenir ?
Bien que la récupération de PPT/PPTX se fasse aujourd'hui sans effort, avec de nombreuses solutions qui peuvent vous aider quelle que soit la manière dont vous avez perdu vos données, il vaut toujours mieux prévenir que guérir. Nous avons inclus quelques conseils pour vous aider à éviter la perte de données PowerPoint à l'avenir :
- Sauvegarde manuelle des fichiers - Bien que les fonctions AutoSave et AutoRecover de Microsoft soient fantastiques et que vous devriez sans aucun doute les activer dans les applications prises en charge, la sauvegarde manuelle de votre travail reste pertinente et nécessaire. Prendre l'habitude d'appuyer sur CTRL + S chaque fois que vous vous levez de votre ordinateur ou toutes les quelques minutes peut s'avérer extrêmement utile.
- Utiliser un logiciel de sauvegarde fiable - Windows et macOS proposent des outils de sauvegarde intégrés décents et utiles, tels que Sauvegarde et restauration, Historique des fichiers et Time Machine. Cependant, un outil de sauvegarde dédié comme Wondershare UBackit est encore meilleur, car il offre davantage d'options et de fonctionnalités telles que des sauvegardes planifiées et automatiques.
- Installer un antivirus fiable - Il est essentiel de disposer d'un outil AV ou anti-malware fiable sur votre ordinateur pour vous protéger des menaces numériques. Et comme les virus et les logiciels malveillants peuvent provoquer le chaos, supprimer des données, crypter des fichiers et entraîner une corruption, il y a encore plus de raisons de se doter d'une application de sécurité appropriée.
- Investissez dans un onduleur - Les pannes de système sont souvent dues à des coupures de courant, et si vous vivez dans une région où les surtensions sont fréquentes, investir dans un onduleur est une excellente idée. Non seulement vous éviterez de perdre des données précieuses, mais vous préserverez également la santé de vos composants matériels, car les surtensions peuvent les endommager.
Séparer le système d'exploitation, les applications, les médias et les fichiers vitaux ou de travail est également une excellente option, et vous pouvez le faire en divisant votre disque dur en partitions. Vous pouvez également investir dans plusieurs disques durs/SSD, chacun contenant des types de fichiers différents.
Conclusion
Microsoft PowerPoint est l'une des applications les plus utilisées pour créer des présentations graphiques qui soutiennent les discours. Il utilise des fichiers PPT et PPTX qui, bien qu'ils aient été considérablement améliorés au fil des ans, sont toujours susceptibles d'être supprimés accidentellement, d'être infectés par des virus ou d'être corrompus. L'application peut également subir des coupures de courant et des pannes de système, ce qui entraîne la suppression ou le non-enregistrement des présentations PowerPoint.
Les causes de la perte de données d'une présentation PowerPoint sont nombreuses, et nous avons inclus un tableau détaillé des cas les plus courants, avec leurs causes et les solutions appropriées.
De l'utilisation des fonctions AutoSave et AutoRecover de PowerPoint à la recherche dans les fichiers temporaires, en passant par l'utilisation d'outils de récupération de données dédiés comme Wondershare Recoverit, il existe de nombreuses méthodes pour récupérer les données PPT/PPTX, et nous avons inclus les meilleures solutions pour récupérer les fichiers PowerPoint supprimés et non sauvegardés.
Récupérez facilement les fichiers supprimés ou perdus sur plus de 2 000 périphériques de stockage tels que les disques durs, les disques SSD, les lecteurs externes, les lecteurs USB, les cartes mémoire, etc. Le système retrouve en toute sécurité tous les types de fichiers, quelle que soit la manière dont ils ont été perdus.



