
Bien qu'une partition Windows puisse planter ou se perdre plusieurs fois et ne s'affiche pas dans l'Explorateur de fichiers Windows, il ne faut pas paniquer ; au contraire, il faut comprendre comment fonctionne la récupération des partitions supprimées dans Windows.
Partie 1. Est-il possible de récupérer des partitions supprimées dans Windows 10, 8, 7 et 11 ?
Il est possible que vous rencontriez un problème lors de la récupération de votre partition supprimée. La question est de savoir s'il est possible de récupérer une partition Windows qui a été supprimée. La réponse est positive ! Une partition supprimée peut être récupérée avec un logiciel de récupération fiable. Cependant, si votre partition est perdue, vous pouvez la récupérer en lui attribuant une lettre de lecteur spécifique.
Partie 2. Comment récupérer des partitions supprimées ou perdues dans Windows ?
Si la partition du disque dur de Windows 10 est perdue ou supprimée, tous les fichiers et dossiers qui s'y trouvent seront également supprimés, et la partition du disque dur ne sera pas visible dans la Gestion des disques. Cependant, si une partition est perdue, le système d'exploitation supprime les informations sur les partitions perdues de la table des partitions. Par conséquent, vous devez d'abord accéder à la gestion des disques pour voir l'état de la partition perdue. La partition sera affichée comme « RAW » si elle est « Non allouée » ou sans lettre de lecteur.
Voici les trois méthodes les plus courantes pour récupérer des partitions Windows perdues ou supprimées.
Utilisez un logiciel de récupération de partition fiable pour récupérer des partitions supprimées ou perdues - Recoverit
Le programme de récupération de partitions puissant Recoverit vous permet de récupérer rapidement et facilement votre partition supprimée. Il fonctionne également avec Windows et peut restaurer les partitions FAT, NTFS, Ext2 et Ext3 supprimées, perdues ou endommagées.
Étapes opérationnelles
Étape 1 : Démarrez l'application Recoverit Data Recovery et choisissez la partition perdue.

Étape 2 : Le logiciel de partition va analyser les partitions perdues ou supprimées pour les récupérer.

Étape 3 : Après la numérisation, vous pouvez voir si vous avez besoin de certains fichiers.

Étape 4 : Cliquez sur le bouton Récupérer pour la récupération après avoir prévisualisé les fichiers.
Attribuez une lettre de lecteur à la partition perdue via l'invite de commande
Si la partition perdue est toujours présente dans la gestion des disques mais avec un astérisque, vous pouvez lui attribuer une lettre de lecteur en utilisant l'invite de commandes afin qu'elle soit visible dans l'Explorateur de fichiers. Notez que pour utiliser cette méthode, vous devez être familier avec la ligne de commande.
Étapes opérationnelles
Étape 1 : Dans l'invite de commandes, tapez « diskmgmt.msc » pour ouvrir Gestion des disques et localiser la partition manquante. Si une partition est perdue, le disque sera identifié comme Non alloué. Pensez également à la taille de la partition.
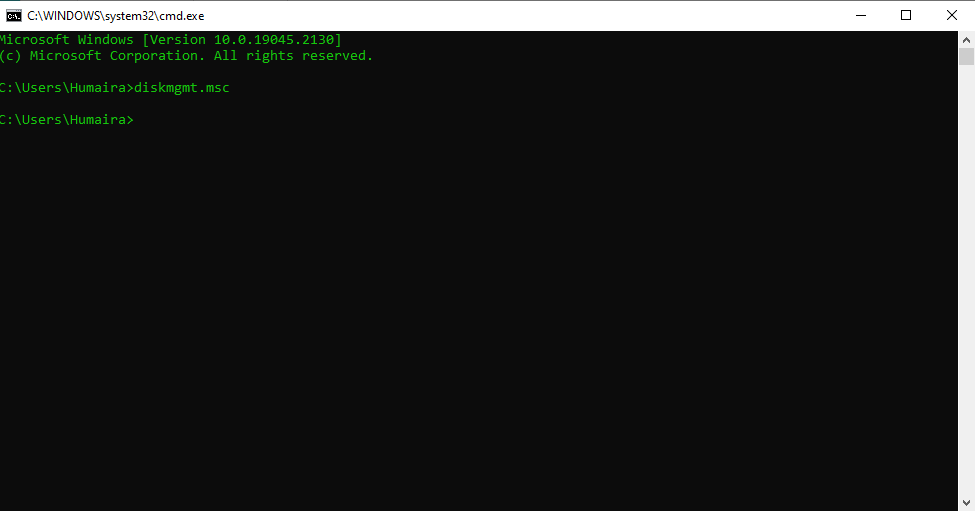
Étape 2 : Dans l'invite de commandes CMD, saisissez " diskpart " et appuyez sur Entrée.

Étape 3 : Choisissez « list disk » et appuyez sur « Retour ». Tous les disques de l'ordinateur seront affichés dans la liste.
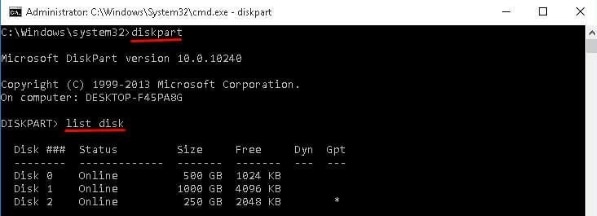
Étape 4 : Saisissez « select disk # » et remplacez # par le numéro du disque dur qui contient la partition perdue.
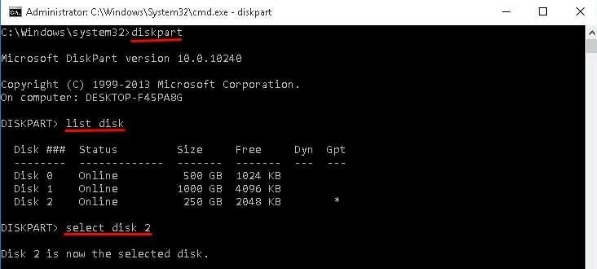
Étape 5 : Entrez la commande " list volume " et cliquez sur OK. Tous les volumes du disque seront visibles.

Étape 6 : Entrez « sélectionnez le volume # » et appuyez sur Entrée. Remplacez # par le numéro de la partition perdue.
Étape 7 : Entrez « assignez la lettre=# » et appuyez sur Entrée. Remplacez # par une lettre de lecteur disponible, de C à Z.
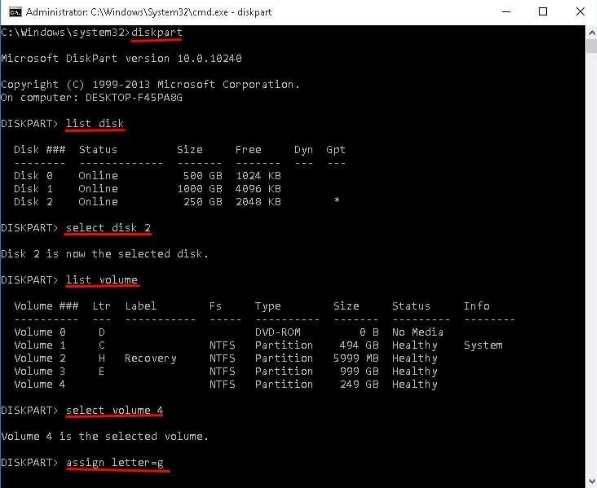
Récupérer des partitions supprimées via l'utilitaire de gestion des disques
Si vous ne connaissez pas l'invite de commande, cette méthode est recommandée car elle permet de restaurer une partition perdue à l'aide de l'outil de gestion des disques de Windows 10.
Étapes opérationnelles
Étape 1 : Effectuez un clic droit sur la touche Windows du bureau, puis sélectionnez Gestion des disques.
Étape 2 : Trouvez le dispositif de stockage qui contient la partition perdue.
Étape 3 : Faites un clic droit sur la partition supprimée et choisissez « Modifier la lettre de lecteur et les chemins d'accès ».
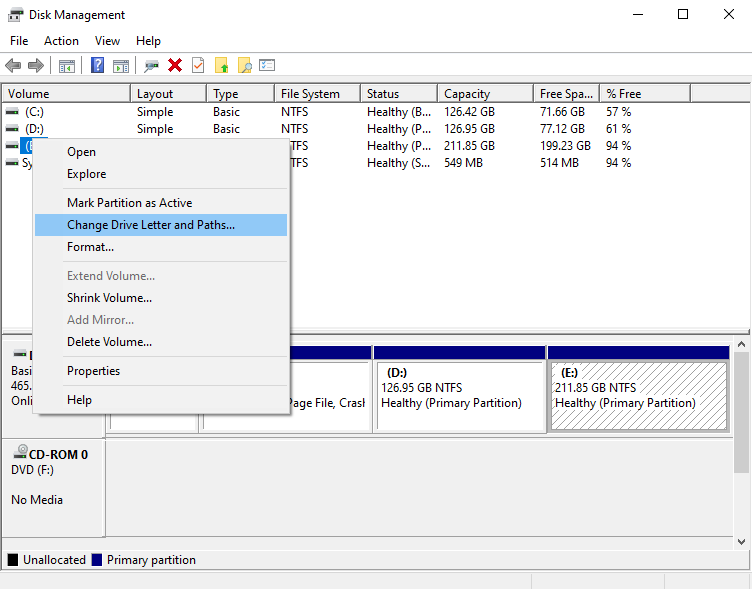
Étape 4 : Choisissez « Attribuer la lettre de lecteur suivante » dans le menu.
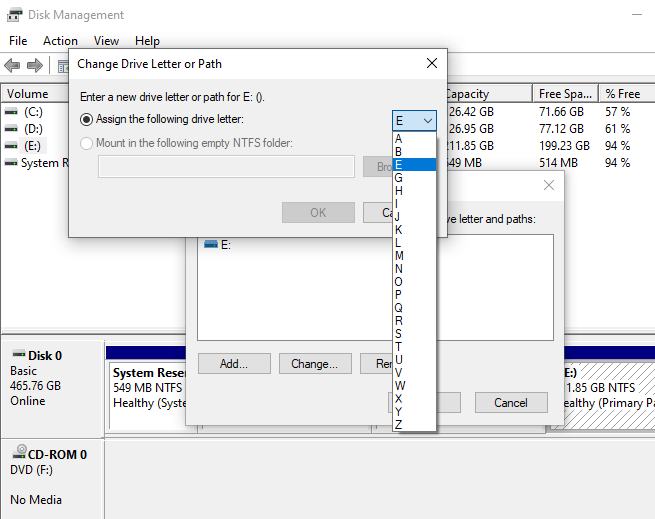
Étape 5 : Cliquez sur OK pour continuer.
Partie 3. Puis-je supprimer une partition sans perdre de données ?
Même si la suppression d'une partition est destructrice, cela ne signifie pas qu'il faut perdre les données. En sauvegardant les données avant la suppression de la partition et en les stockant là où vous souhaitez qu'elles restent, vous pouvez éviter la perte de données.
Une sauvegarde permet de protéger les données en cas de suppression de la partition. Vous pouvez restaurer les fichiers après avoir supprimé la partition en les copiant depuis leur emplacement de stockage ou, une fois de plus, vers l'endroit où vous souhaitez les conserver.
Étapes opérationnelles :
Étape 1 : Procédez à une sauvegarde complète du disque dur pour plus de sécurité, en incluant toutes les partitions.
Étape 2 : Si de l'espace est disponible, transférez les fichiers de la partition D vers C.
Étape 3 : Déplacer les fichiers de la partition D vers un disque dur externe ou un autre emplacement si l'espace disponible est insuffisant.
Étape 4 : Supprimez la partition D.
Étape 5 : Étendre la partition C dans l'espace libéré par la suppression de la partition D peut être effectué à l'aide de l'outil de gestion de disque de Windows. Si cela n'est pas possible, il existe des programmes tiers qui peuvent accomplir cette tâche.
Étape 6 : Recopiez les fichiers sur la partition C qui a été agrandie, si vous avez dû les copier sur un disque externe.
FAQ
J'ai accidentellement supprimé une partition. Que dois-je faire ?
Lorsque vous supprimez une partition ou un volume de la gestion du disque, l'espace disque sur votre disque devient non alloué. Par conséquent, vous aurez besoin d'un logiciel de récupération de données pour récupérer cette partition supprimée.
Ma partition est perdue ? Comment puis-je retrouver ma partition perdue grâce à la gestion des disques ?
Accédez à la gestion des disques et attribuez une lettre à la partition que vous avez perdue pour la retrouver. Cela libérera le lecteur et affichera la partition perdue sur votre système d'exploitation.
Puis-je récupérer une partition supprimée à l'aide de CMD ?
Diskpart est une fonctionnalité de l'invite de commandes qui peut être utilisée pour supprimer des partitions et récupérer une partition supprimée.
Comment utiliser CMD pour récupérer une partition perdue ?
Les partitions perdues peuvent être restaurées en utilisant la commande « assign letter » dans Windows CMD. Cette commande attribue une lettre de lecteur à une partition qui n'est pas réellement disparue, simplement cachée du système parce qu'elle n'a pas de lettre de lecteur. Par conséquent, cette méthode CMD ne fonctionnera pas si la partition a été supprimée. Dans ce type de situation, il est préférable de restaurer la partition qui a disparu en utilisant un programme de récupération de partition.
Comment récupérer des partitions supprimées si Windows 10 ne démarre pas ?
Pour restaurer les partitions perdues sur un ordinateur qui ne démarre pas, vous devez connecter le disque dur planté à un autre ordinateur ou créer une clé USB bootable. Ensuite, vous pouvez utiliser un logiciel de récupération fiable comme Recoverit pour récupérer la partition supprimée.
Conclusion
Dans cet article, plusieurs techniques de récupération de partition sous Windows 10 sont présentées. Vous pouvez récupérer une partition si elle est perdue en lui attribuant une lettre de lecteur spécifique à l'aide de CMD ou de la Gestion des disques. Cependant, si votre partition est supprimée, vous pouvez la récupérer avec n'importe quel logiciel de récupération. Bien qu'il soit possible et pas extrêmement difficile de récupérer une partition, vous devriez toujours prendre toutes les précautions possibles pour éviter la perte de la partition et les résultats indésirables.
For Windows XP/Vista/7/8/10/11
Pour macOS X 10.10 – macOS 13
nom-id-cat :
Conseils pour les ordinateurs Windows


