Le cryptage des fichiers garantit que les données confidentielles incluses dans le document sont protégées à 100 % contre tout accès non autorisé. Cependant, lors de la prise de ces mesures de sécurité, les fichiers cryptés peuvent être corrompus, entraînant une perte de données importante.
Ici, nous avons rassemblé les meilleures approches pour réparer les fichiers de mots cryptés sous Windows ainsi que des conseils efficaces pour éviter ce problème.
Partie 1 : Raisons pour lesquelles les fichiers Word sont cryptés ?
MS Word est une application extrêmement utile qui offre plusieurs fonctionnalités frappantes et des mesures de sécurité des données. Cependant, il est toujours nécessaire de chiffrer les fichiers doc et Docx pour protéger les informations importantes des utilisateurs non autorisés.
Le cryptage du document Microsoft Word protège les données contre la violation ou la lecture par quiconque. Lors du cryptage d'un fichier, vous devrez entrer la clé de cryptage sous la forme d'un mot de passe ou d'une phrase secrète. La clé sera alors utilisée pour transformer le contenu du document de manière à le rendre illisible.

Une fois qu'un document a été crypté, il n'est accessible qu'avec une clé ou un mot de passe. Par conséquent, vous devez vous assurer que le mot de passe est enregistré dans un endroit sûr avant de crypter le document contenant des informations confidentielles. Étant donné que le chiffrement encode les données et les rend inaccessibles, il améliore automatiquement la sécurité des communications entre les applications clientes et les serveurs.
Le chiffrement des fichiers est la dernière ligne de défense. Face aux cyberattaques, les entreprises deviennent parfois impuissantes à les arrêter. Le cryptage des documents scrabble le texte lisible, le rendant ainsi inaccessible ou illisible pour les autres.
Il est devenu un élément clé pour protéger les données et empêcher les intrus d'entrer. Le cryptage protège également les informations contre les attaques de virus et de logiciels espions, ce qui en fait l'un des outils les meilleurs et les plus puissants de l'arsenal de sécurité des données.
Cependant, comme tout autre document Word, le fichier crypté peut également être corrompu et générer un message d'erreur lorsqu'un utilisateur souhaite y accéder. De nombreuses raisons peuvent endommager le document crypté, telles qu'une fermeture incorrecte de l'application MS Word, un logiciel malveillant ou une infection virale, une interruption lors du transfert du fichier Word, une erreur CRC, etc.
Si l'utilisateur essaie d'ouvrir le fichier crypté endommagé, un message apparaît à l'écran indiquant - " Le fichier que vous essayez d'ouvrir est corrompu. " Mais il n'est pas nécessaire de paniquer car de nombreuses solutions efficaces sont disponibles pour réparer les fichiers Word cryptés sous Windows. Continuez à faire défiler la page et découvrez les approches pratiques qui résolvent l'erreur et vous permettent d'accéder facilement au document.
Partie 2 : 3 façons simples de résoudre des fichiers Word cryptés
Dans la section, nous discuterons de 3 méthodes faciles à suivre et corrigerons les fichiers de mots cryptés sous Windows. De plus, notre outil suggéré-Wondershare n'est pas seulement le premier choix et il est livré avec diverses fonctionnalités qui sont très utiles.
Méthode 1 : Un moyen facile de réparer un fichier Word crypté sur la fenêtre
Étape 1 : Commencez par ouvrir MS Office - Appuyez deux fois sur l'icône.
Étape 2 : Cliquez ensuite sur le menu Fichier dans le coin supérieur gauche.
Étape 3 : Sous l'onglet Fichier, cliquez sur « Ouvrir », vous remarquerez qu'une nouvelle fenêtre apparaîtra à l'écran, cliquez simplement sur le fichier que vous souhaitez ouvrir.
Étape 4 : Dans la flèche déroulante sur le côté droit, choisissez d'ouvrir et de réparer le fichier crypté.
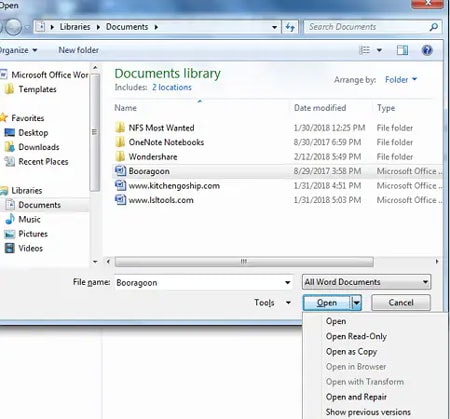
Étape 5 : Le processus prendra quelques secondes et vous pourrez restaurer le fichier Word crypté.
Méthode 2 : Essayez Wondershare Repairit - Réparation de fichiers
Wondershare Repairit est un puissant outil tiers qui peut réparer rapidement les fichiers Word cryptés sur Windows. Il peut réparer les fichiers Word, Excel, Powerpoint et PDF. Effectuez la procédure étape par étape et accédez au fichier crypté en toute simplicité.
Étape 1 : Télécharger les fichiers sur Wondershare Repairit
-
Tout d'abord, téléchargez et installez l'outil Wondershare Repairit sur votre PC et lancez l'application.
-
Après cela, visitez la section Réparation de fichiers et cliquez sur le bouton " Ajouter " pour charger les fichiers cryptés. Les utilisateurs peuvent également sélectionner plusieurs documents

-
L'outil comporte un filtre supplémentaire qui vous avertit des formats de fichiers incompatibles pour vous éviter d'autres tracas.
-
Une fois les documents téléchargés, l'application vous en informera via un message contextuel.
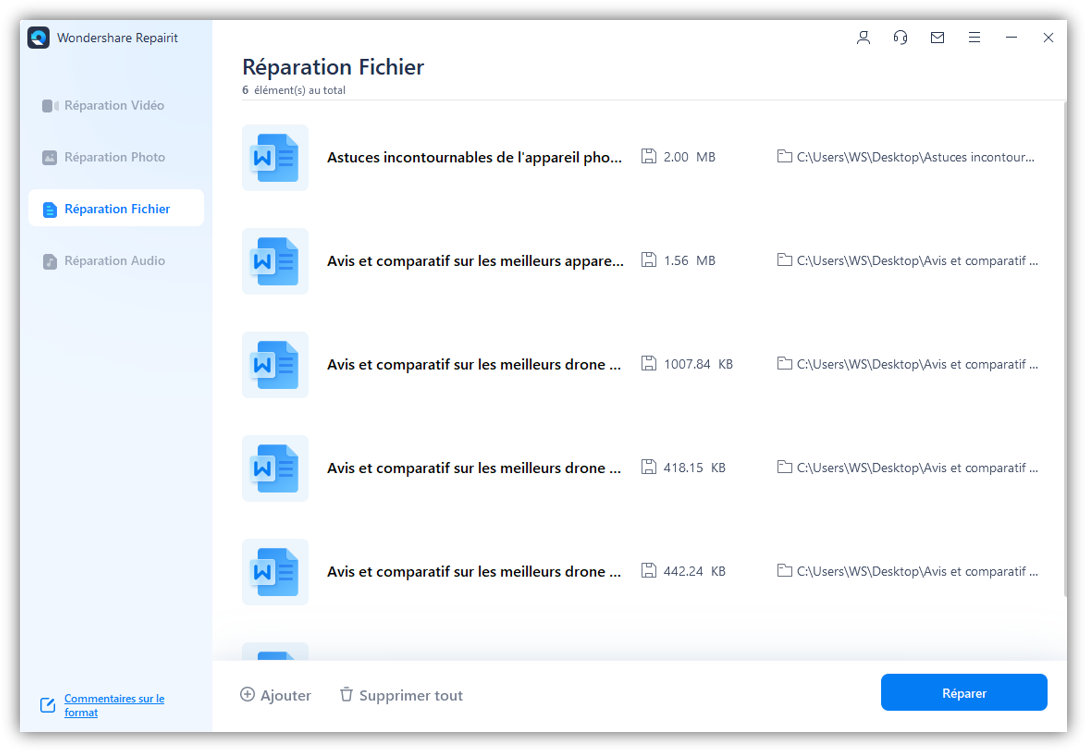
Si vous avez téléchargé un fichier par erreur, vous pouvez simplement le supprimer en cliquant sur l'icône " Corbeille " à côté du document.
Vous pouvez également supprimer tous les fichiers en appuyant sur le bouton " Supprimer tout " en bas.
Étape 2 : Commencer le processus de réparation de fichiers
-
Cliquez sur le bouton " Réparer " pour commencer. L'outil analysera tous les documents téléchargés et réparera les fichiers Word cryptés sous Windows. Il affiche également la progression du processus de réparation et vous permet de l'annuler si vous le souhaitez.
-
En outre, l'application vous permet de connaître les fichiers en cours d'analyse, en attente de réparation ou terminés.
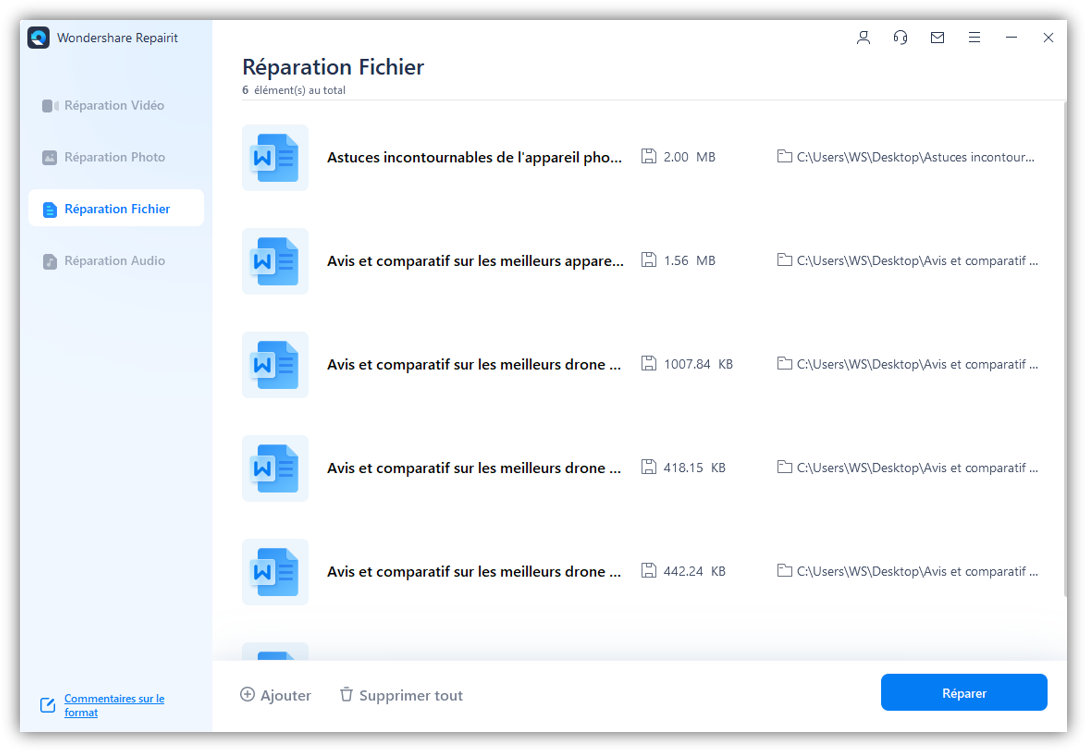
-
Une fois le processus terminé, Repairit vous en informera en affichant le message contextuel. Un signe " Terminé " apparaîtra à côté des fichiers réparés avec succès.
-
L'application informera également les utilisateurs si elle est incapable de réparer l'un des documents téléchargés en générant une invite pertinente. Dans un tel cas, vous pouvez contacter un expert pour obtenir de l'aide.
Étape 3 : prévisualisez et enregistrez les fichiers réparés
-
Vous pouvez facilement prévisualiser le fichier sur l'outil Repairit sans installer d'autre application ou logiciel.
-
Cliquez sur le bouton " Enregistrer " en bas pour exporter les fichiers. Vous pouvez également appuyer sur le bouton " Enregistrer tout " pour exporter tous les fichiers en même temps.
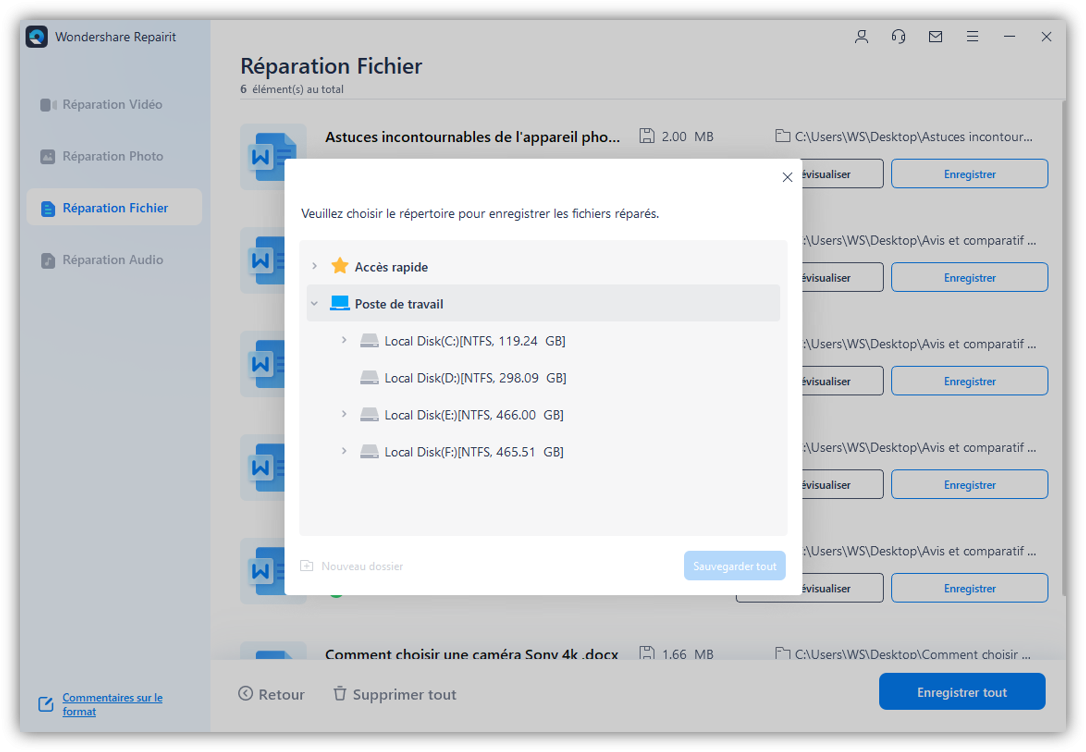
-
Les utilisateurs choisiront ensuite l'emplacement cible où ils souhaitent conserver les documents réparés. L'outil enregistrera alors tous les fichiers dans le dossier dédié et affichera l'état à l'écran. Il vous permet de savoir combien de fichiers sont exportés par l'application. Vous pouvez ensuite visiter le dossier où tous les fichiers réparés sont stockés pour y accéder sans tracas.
Mise en évidence de certaines fonctionnalités importantes de l'utilisation de l'outil de réparation de fichiers Wondershare
-
C'est un moyen rapide et facile de réparer un fichier de la manière la plus efficace.
-
L'outil prend en charge les formats de fichiers PDF, DOCX, XLXS et PPTX PDF, DOCX, XLXS et PPTX PDF, DOCX, XLXS et PPTX.
-
Aucune étape complexe à suivre, il suffit de cliquer et d'enregistrer les fichiers.
L'outil Wondershare Repairit est le moyen le plus efficace et le plus convivial de réparer un fichier corrompu ou inaccessible. Découvrons encore une autre méthode pour réparer les fichiers Word cryptés sous Windows.
Lectures complémentaires :
1. Comment réparer les fichiers Word chiffrés sous Windows ?
2. Comment faire quand Word ne s'ouvre plus ?
3. Comment réparer un fichier Word 2013 corrompu ?
Méthode 3 : déverrouiller manuellement le chiffrement sans mot de passe
Vous pouvez également réparer les fichiers de mots cryptés sous Windows en les déverrouillant manuellement sans utiliser d'outil tiers ni d'édition de code. Suivez attentivement les étapes pour bien faire le travail.
-
Tout d'abord, ouvrez le document Word crypté et cliquez sur l'option " Fichier ".
-
Appuyez sur le bouton " Enregistrer sous " dans le menu déroulant et sélectionnez l'emplacement où vous souhaitez enregistrer le fichier.
-
La boîte de dialogue Enregistrer sous apparaîtra à l'écran et appuyez sur le menu déroulant à côté de " Enregistrer sous le type ". Choisissez l'option " Rich Text Format " et appuyez sur le bouton Enregistrer. Fermez le fichier après l'avoir enregistré au format RTF.
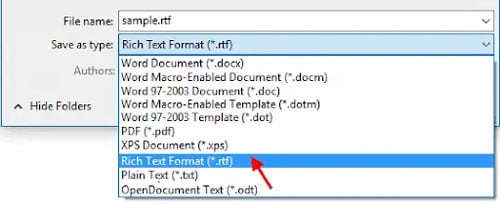
-
Maintenant, localisez le fichier RTF nouvellement créé et cliquez dessus avec le bouton droit de la souris. Accédez à l'option " Ouvrir avec " dans le menu contextuel et sélectionnez " Bloc-notes. "
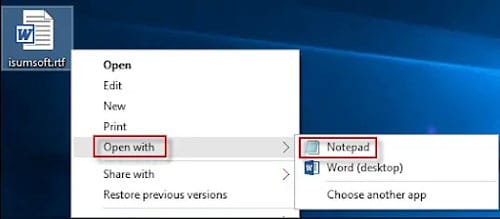
-
Une fois le fichier ouvert dans le Bloc-notes, appuyez sur Ctrl + F pour ouvrir la boîte de dialogue Rechercher. Là, vous devez entrer " passwordhash " et appuyer sur le bouton Entrée ou cliquer sur l'option Rechercher suivant. Le Bloc-notes recherchera alors dans tout le document le mot que vous avez tapé. Lorsque vous trouvez le mot, supprimez toute la chaîne après " passwordhash ". Appuyez sur Ctrl + S pour enregistrer le fichier après l'avoir modifié et le fermer.
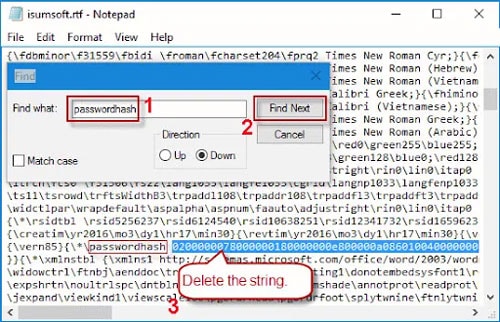
-
Ouvrez à nouveau le fichier et accédez à l'onglet Révision en haut. Maintenant, choisissez " Protéger " et appuyez sur " Restreindre l'édition ". Après cela, cliquez sur le bouton " Arrêter la protection " en bas pour réparer les fichiers de mots cryptés sous Windows. Enfin, appuyez sur le bouton Ctrl + S et choisissez le format de fichier Docx dans la boîte de dialogue Enregistrer sous pour enregistrer le fichier.
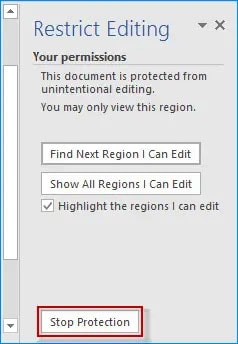
Conseils à éviter
Bien qu'il existe plusieurs façons de réparer les fichiers Word cryptés sur Windows, les utilisateurs peuvent prendre des mesures préventives pour s'assurer que le document contenant des informations sensibles ne sera pas corrompu ou endommagé à l'avenir. Voici quelques-uns des conseils efficaces que vous pouvez suivre pour éviter l'erreur.
-
Transférez avec précaution : le fichier doit être soigneusement transféré d'un périphérique de stockage à un autre pour éviter qu'il ne soit endommagé. N'éteignez jamais le système et ne traversez jamais la fenêtre pendant que le processus de transfert est en cours.
-
Fichier de sauvegarde : assurez-vous de créer un fichier de sauvegarde pour le document crypté afin de vous assurer que si le fichier est corrompu par hasard, vous avez toujours les informations importantes en sécurité avec vous.
-
Enregistrer : enregistrez toujours le fichier Word dans un format de fichier approprié pour éviter la perte de données.
-
Désactiver : désactivez l'application MS Word uniquement après avoir enregistré le document de manière appropriée.
-
Non fiable : n'utilisez jamais de logiciel non fiable pour chiffrer votre fichier Word.
Fermeture
En raison de l'augmentation vertigineuse des cas de violation de données, le chiffrement des fichiers n'est pas seulement une option mais une nécessité des temps modernes. Parfois, les fichiers cryptés sont endommagés pour des raisons possibles qui empêchent les utilisateurs d'y accéder. Par conséquent, nous avons rassemblé les meilleures méthodes pour résoudre le problème le plus rapidement possible.
Toutes les méthodes énumérées ci-dessus ont fait leurs preuves et résoudront sûrement le problème. Cependant, si vous recherchez une approche efficace pour réparer les fichiers Word cryptés sous Windows, ne cherchez pas plus loin que l' outil Wondershare Repairit. Suivez son processus en trois étapes pour réparer les documents en un rien de temps.
FAQ
-
1. Comment décrypter un document Word crypté ?
Pour décrypter un document Word crypté, suivez la procédure étape par étape indiquée ci-dessous. Allez dans le menu " Démarrer " et sélectionnez Programmes ou Tous les programmes> Accessoires> Explorateur Windows. Maintenant, faites un clic droit sur le document que vous souhaitez décrypter, puis appuyez sur " Propriétés ". Localisez l'onglet " Général " et cliquez sur " Avancé ". Décochez la case qui dit " Crypter le contenu pour sécuriser les données " et cliquez sur " OK. " -
2. Comment puis-je réparer un fichier Docx corrompu ?
Il existe plusieurs façons de réparer le fichier Docx corrompu, telles que : Exécuter la commande CHKDSK pour vérifier l'erreur du système de fichiers Utiliser l'outil de réparation MS Word intégré Recréer l'en-tête du fichier Ouvrir le document dans le bloc-notes Cependant, si vous recherchez un 100 % méthode de travail, puis installez l'outil Wondershare Repairit sur votre système et corrigez facilement tous les documents.
 100% sécurité pour le téléchargement gratuit
100% sécurité pour le téléchargement gratuit

