Si vous avez une requête similaire, alors ce sera le dernier guide sur la façon de réparer un Excel que vous lirez. Cela pourrait vous surprendre, mais la corruption d'un fichier MS Word ou Excel est assez courante de nos jours. Il peut y avoir différentes raisons à cela, d'une panne de courant à une attaque de virus. Cependant, si vous suivez la bonne approche et que vous vous servez d'outils professionnels, vous pouvez facilement réparer le fichier Excel. Lisez ce qui suit et apprenez comment réparer des fichiers Excel corrompus en utilisant des outils tiers ou natifs.
Partie 1 Quelles sont les causes de la corruption d'un fichier Excel ?
Avant d'apprendre à réparer un fichier Excel corrompu, il est important de diagnostiquer le problème. Idéalement, vous devriez rechercher les causes communes suivantes de la corruption d'un fichier Excel afin de pouvoir les éviter à l'avenir.
- Coupure de courant inattendue alors que le fichier était encore en cours d'utilisation.
- Une attaque par un virus ou un logiciel malveillant peut également corrompre votre fichier Excel et rendre sa lecture plus difficile pour le système.
- Si le fichier a été mal traité par un outil tiers, il peut également causer des problèmes indésirables.
- Si vous avez modifié de force l'extension du fichier ou si vous l'avez converti en utilisant un autre outil.
- Il arrive aussi qu'un fichier Excel soit corrompu pendant le transfert (copier-coller) d'un endroit à un autre.
- Un secteur défectueux ou précédemment corrompu du disque dur ou de toute autre unité de stockage est une autre raison courante de la corruption d'un fichier.
- Un fichier Excel peut également être corrompu lorsqu'une mauvaise formule (conduisant à une boucle infinie) est fournie.
- Votre fichier peut également être corrompu pendant le processus de sauvegarde ou d'édition (c'est-à-dire lorsque le fichier est fermé de manière inattendue alors qu'il est encore utilisé).
Un fichier Excel peut être corrompu de différentes manières. En général, lorsqu'un fichier Excel est corrompu, une invite s'affiche et indique la même chose. Cependant, il arrive que les données existantes soient également codées ou illisibles.

Partie 2 Comment réparer un fichier Excel corrompu ?
Peu importe ce qui a pu causer la corruption de votre fichier Excel, vous pouvez facilement le réparer en utilisant Wondershare Repairit. Cet outil convivial et 100% fiable permet de réparer les fichiers Excel dans différents scénarios. Le logiciel comporte une formule de réparation très sophistiquée qui permet de conserver votre fichier original avec tout le contenu existant. Comme il est extrêmement facile à utiliser, aucune connaissance technique préalable n'est nécessaire pour apprendre à réparer Excel à l'aide de Wondershare Repairit.

Wondershare Repairit - Votre logiciel de réparation de fichiers
- Réparer 4 types de fichiers : Word, Excel, PowerPoint et PDF
- Réparer les fichiers corrompus en raison de différentes causes et de tous les appareils
- Offre d'excellentes options de recherche pour trouver instantanément les fichiers corrompus
- Prévisualiser gratuitement les fichiers avant de la réparation
- Processus est très simple en 3 étapes
Compatibilité : L'application est entièrement compatible avec toutes les principales versions d'Excel et prend en charge les fichiers XLS/XLSX d'Excel 2000, 2003, 2007, 2010, 2013, 2016, etc. Elle fonctionne sur tous les systèmes Windows et Mac courants. Lorsque j'ai voulu savoir comment réparer des fichiers corrompus sur Windows 10, j'ai utilisé Wondershare Repairit également et cela m'a donné des résultats satisfaisants. Comme il présente une interface intuitive et conviviale, n'importe qui peut l'utiliser pour réparer des fichiers Excel en une seule fois. Pour apprendre à réparer un fichier Excel corrompu, il suffit de suivre les étapes suivantes :
Étape 1 : Installer et lancer Wondershare Repairit
Pour commencer, rendez-vous sur le site officiel de Repairit et installez l'application sur votre système. Fermez le fichier Excel si vous l'avez déjà ouvert et lancez Wondershare Repairit pour réparer les fichiers Excel corrompus.
Étape 2 : Sélectionner les fichiers Excel corrompus
Après l'installation du logiciel, lancez Wondershare Repairit sur votre ordinateur. Ensuite, dirigez-vous dans la section « Réparation Fichier » qui se trouve sur le côté et cliquez sur « Ajouter » pour ajouter les fichier Excel corrompus.

Étape 3 : Réparer les fichiers Excel
Une fois les fichiers Excel présents sur Repairit, vous pouvez cliquer sur « Réparer » juste en bas, et le processus sera lancé. Dans un premier temps, le logiciel procédera à une analyse en profondeur des fichiers Excel concernés et toutes les anomalies, majeures ou mineures, seront résolues.

Étape 4 : Enregistrer le fichier réparé
Si vous êtes satisfait des résultats, il vous suffit de cliquer sur le bouton "Enregistrer" pour restaurer le fichier. Au final, vous serez informé que le fichier a été sauvegardé avec succès.
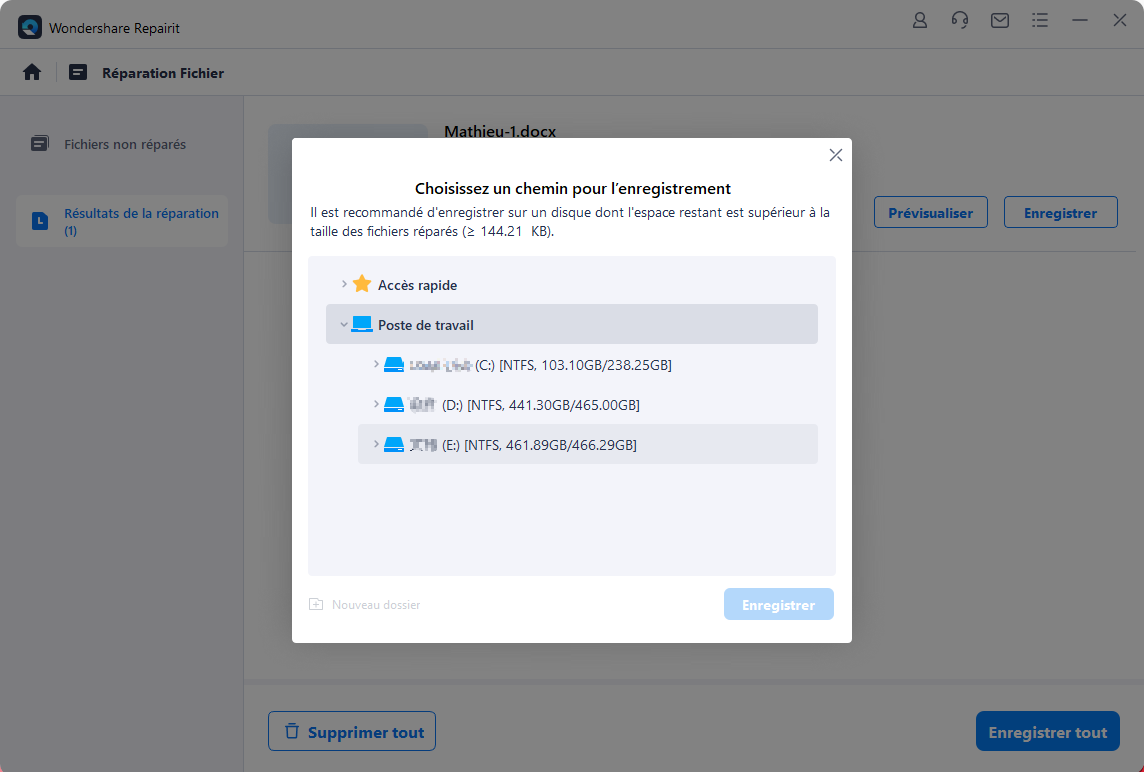
Partie 3 Comment réparer les fichiers Excel en Excel 2003, 2006, 2010, 2013 et 2016?
Comme vous pouvez le voir, avec Wondershare Repairit, nous pouvons facilement réparer des fichiers Excel de toutes sortes. Cependant, si vous le souhaitez, vous pouvez également essayer la solution de réparation native de Microsoft Excel. Bien que les résultats ne soient peut-être pas aussi bons que ceux de Repairit, vous pouvez l'essayer en suivant cette approche simple. Elle peut varier d'une version d'Excel à l'autre.
1. Comment réparer les fichiers en Excel 2016 ?
MS Excel 2016 est la dernière version utilisée par de nombreux utilisateurs. Pour savoir comment réparer un fichier Excel 2016 corrompu, suivez les étapes suivantes :
1. Lancez MS Excel 2016 sur votre système et cliquez sur le bouton Ouvrir du menu Fichier pour charger un fichier .
2. Choisissez de parcourir le fichier au lieu de créer un nouveau fichier.
3. Comme une window de navigateur serait ouverte, allez à l'emplacement existant où le fichier corrompu est stocké.
4. Sélectionnez le fichier et au lieu de cliquer sur le bouton "Ouvrir", appuyez sur l'icône de la liste déroulante.
5. Parmi les options proposées, sélectionnez "Ouvrir et réparer" pour réparer automatiquement le fichier corrompu.

2. Comment réparer les fichiers en Excel 2013 ?
Excel 2013 est assez similaire à 2016. Bien que l'interface globale puisse différer, le processus est le même.
1. Ouvrez l'application MS Excel et cliquez sur le menu Fichier.
2. Choisissez de parcourir le fichier corrompu.
3. Cliquez sur l'icône déroulante à côté du bouton "Ouvrir" et choisissez "Ouvrir et réparer" le fichier.
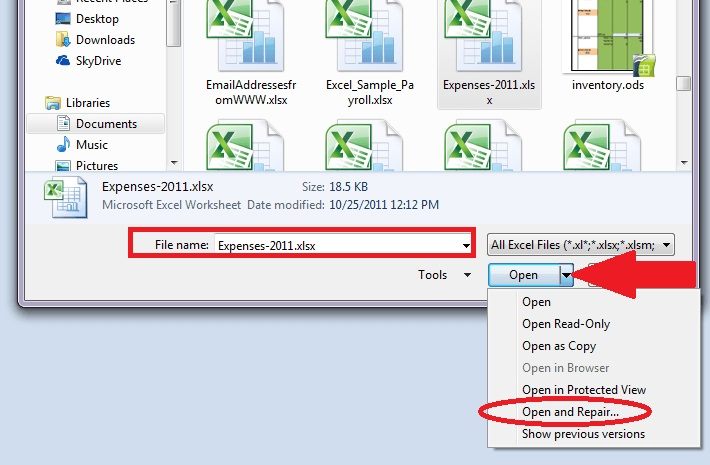
4. Sélectionnez si vous souhaitez réparer le fichier ou extraire uniquement ses données.

3. Comment réparer des fichiers en Excel 2010 ?
Si vous travaillez sur Excel 2010, vous pouvez suivre les étapes suivantes pour réparer un fichier Excel corrompu.
1. Commencez par lancer l'application Excel 2010 sur votre ordinateur.
2. Cliquez sur le bouton "Ouvrir" dans le menu Fichier.
3. Lorsqu'une window de navigateur s'ouvrira, localisez le fichier corrompu.
4. Au lieu de l'ouvrir, choisissez de l'ouvrir et de le réparer afin que l'application le répare automatiquement.

4. Comment réparer des fichiers en Excel 2007 ?
Comme les autres versions d'Excel, vous pouvez également réparer des fichiers dans Excel 2007. Il suffit de suivre cet exercice de base.
1. Ouvrez l'application Microsoft Excel 2007 et allez dans son menu Fichier.
2. Choisissez d'ouvrir un fichier existant dans le stockage de votre système.
3. Cela lancera une window de navigateur pour que vous puissiez sélectionner le fichier Excel corrompu.
4. Au lieu de l'ouvrir de la manière habituelle, choisissez "Ouvrir et réparer" en cliquant sur l'icône déroulante qui lui est adjacente.

5. Comment réparer des fichiers en Excel 2003 ?
Bien que la version 2003 d'Excel ne soit pas à jour et ne soit peut-être pas largement utilisée, vous pouvez toujours réparer le fichier Excel en suivant les instructions suivantes.
1. Lancez l'application Excel 2003 sur votre ordinateur et cliquez sur l'option Fichier.
2. Cliquez sur le bouton "Ouvrir" ou appuyez simplement sur les touches Ctrl + O de votre clavier.
3. Localisez le fichier corrompu dans la mémoire de votre ordinateur et sélectionnez-le.
4. Cliquez sur l'icône En savoir plus (le bouton déroulant) située à côté du bouton Ouvrez et choisissez "Ouvrir et réparer" le fichier.

En suivant ces étapes, vous pouvez réparer automatiquement le fichier Excel en utilisant sa fonction native. Bien que cela puisse paraître simple, il ne peut pas réparer les fichiers gravement endommagés et son taux de réussite est faible. Il y a de fortes chances qu'il ne puisse pas réparer votre fichier Excel endommagé. Dans ce cas, vous pouvez demander l'aide de Wondershare Repairit pour obtenir des résultats positifs en moins de temps.
Partie 4. Comment réparer un fichier Excel en ligne ?
La nécessité de réparer gratuitement le fichier Excel en ligne apparaît lorsque vos fichiers Excel sont corrompus et donnent des avertissements ou des erreurs à l'ouverture. Dans un tel scénario, si vous ne souhaitez pas télécharger un outil de réparation Excel de bureau et rechercher la méthode de réparation de fichiers Excel en ligne, voici les 3 meilleurs outils de réparation Excel en ligne que vous pouvez utiliser.
1. Réparation Fichier Excel en ligne
Online Office Recovery vous aide à réparer, discuter et dépanner la corruption de Microsoft Excel en ligne. Si votre fichie Excel corrompu est protégé par mot-de-passe, vous devez le taper avant de réparer votre fichier Excel.
- Cliquez sur "Choisir un fichier" sur la page Réparer un fichier Excel en ligne.
- Téléchargez votre fichier Excel corrompu en cliquant sur le bouton « Téléchargement sécurisé et réparation ».
- Attendez la fin de la réparation. Téléchargez la version démo pour avoir un aperçu.

2. Outil de réparation Microsoft Excel
L'outil de réparation Microsoft Excel est un autre outil de réparation de fichiers Excel en ligne idéal pour la récupération d'Excel corrompu. Alors, comment utiliser cet outil de réparation Microsoft Excel en ligne ? Voici les étapes.
- Cliquez sur "Sélectionner un fichier" pour télécharger votre fichier Excel corrompu.
- Entrez votre e-mail et votre code de vérification.
- Cliquez sur « Étape suivante », puis cliquez sur « Télécharger » pour télécharger la version de démonstration.

3. Aspose
Aspose vous permet de réparer les fichiers Excel en panne de plusieurs formats, y compris XLSX, XLS, XLSB, XLSM, XLTX, XLT, XLTM, ODS. Vous pouvez résoudre les erreurs sur votre fichier Excel avec la récuépration rapide des informations importantes dans votre fichier Excel corrompu.
- Accédez au site d'Aspose pour cliquer sur la section de Déposez ou téléchargez vos fichiers.
- Cliquez sur le bouton Réparation pour rémarrer le processus automatiquement.
- Une fois la réparation terminée, vous pouvez télécharger le fichier Excel bien réparé sur votre PC.
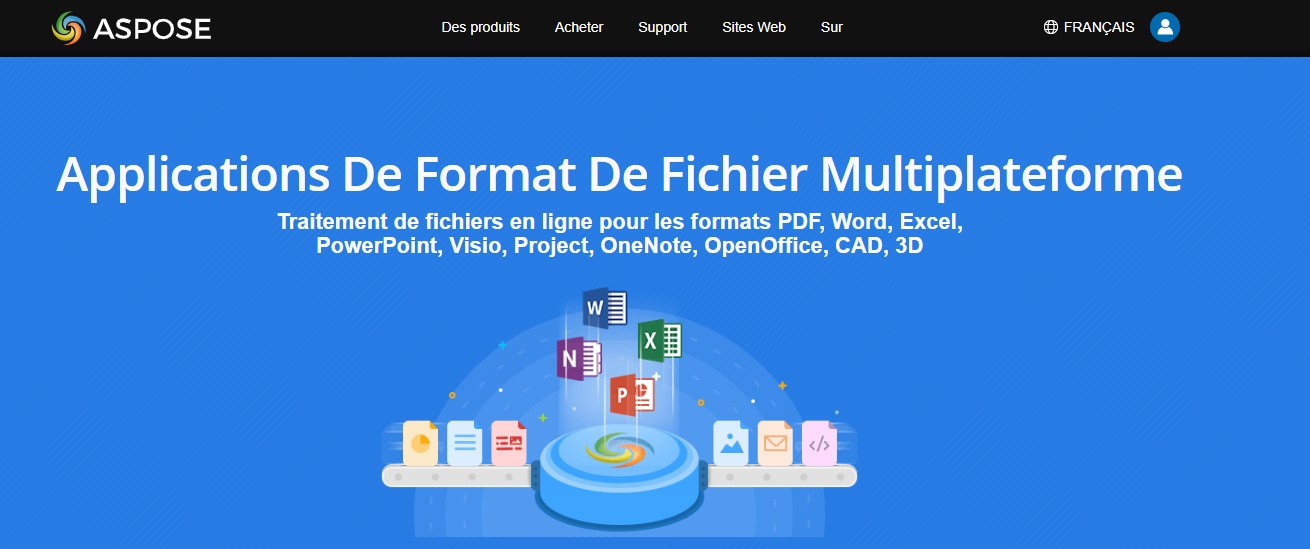
Partie 5 Trucs pour éviter que vos fichiers Excel ne soient corrompus
Si vous ne voulez pas que vos documents Excel soient endommagés ou corrompus, vous pouvez prendre quelques mesures de précaution. Voici quelques conseils qui sont utilisés par les experts pour éviter une telle situation indésirable.
- Créez toujours une sauvegarde de vos fichiers. Tout en sauvegardant votre document Excel, vous pouvez aller dans ses options générales. De là, vous pouvez activer l'option "Toujours créer une sauvegarde" pour activer la sauvegarde automatique.

- Assurez-vous qu'un logiciel antivirus et anti-malware actif est installé sur votre système. Cela permettra de s'assurer que votre fichier Excel ne sera pas corrompu par un virus.
- Si vous rencontrez un problème d'accessibilité sur votre fichier Excel, allez dans son fichier > Options. Visitez l'onglet Formules et changez l'option de calcul du classeur de Automatique à Manuel. Enregistrez vos options et chargez à nouveau un fichier pour éviter toute erreur indésirable.

- Gardez votre Excel à jour. Idéalement, il n'est pas recommandé d'utiliser des versions obsolètes comme Excel 2000 ou 2003. Essayez de mettre à jour l'outil Microsoft Office pour éviter cela.
- Si vous autorisez un outil tiers à accéder à votre feuille de calcul, assurez-vous qu'il est sûr et fiable. Essayez également d'éviter qu'elle ne passe par un outil de conversion tiers.
Et voilà ! Après avoir suivi ce guide, vous serez en mesure de réparer les fichiers Excel corrompus en quelques secondes. Comme vous pouvez le voir, parmi toutes les solutions proposées, Wondershare Repairit s'avère être un choix idéal. Il peut réparer toutes sortes de fichiers Excel endommagés dans différents scénarios. Les données existantes, comme le formatage, les tableaux, les graphiques, les images, etc. sont également conservées. Allez-y, essayez-le et n'hésitez pas à partager ce guide avec d'autres personnes pour leur apprendre comment réparer Excel de manière transparente.


