Le temps où les systèmes Windows ne peuvent être démarrés qu'à partir d'un CD/DVD est fini. Maintenant, les utilisateurs peuvent simplement créer une partition amorçable sur leur clé USB et l'utiliser au moment voulu. Si votre système a été écrasé ou n'est pas capable de démarrer de façon idéale, vous pouvez simplement changer sa source de démarrage sur un lecteur USB. De cette façon, vous pouvez facilement démarrer votre PC Windows à partir du lecteur flash USB attaché. Continuez à lire et apprenez comment faire de même de deux manières différentes.
Dans cet article
Méthode 1. Configurer l'ordinateur pour démarrer à partir du lecteur USB via le BIOS
C'est la manière la plus courante de démarrer un système Windows à partir d'un lecteur USB connecté. Chaque système possède des options BIOS (Basic Input Output System) auxquelles les utilisateurs peuvent accéder. De cette façon, ils peuvent personnaliser les paramètres du BIOS et définir le lecteur USB connecté comme une source primaire pour le démarrage. Vous pouvez accéder aux options du BIOS en appuyant sur la touche BIOS lorsque le système est allumé. La clé peut être différente d'un système à l'autre. Ici, nous pouvons appuyer sur F12 pour entrer PhoenixBIOS.
- Premièrement, vous devez allumer votre ordinateur. S'il est déjà allumé, vous pouvez simplement le redémarrer.
- Comme il s'allume, vous devez appuyer sur la touche d'entrée BIOS indiquée sur le clavier. Vous devrez peut-être appuyer sur la touche plusieurs fois pour accéder aux options du BIOS. De plus, vous pouvez simplement voir la clé sur l'écran de démarrage.
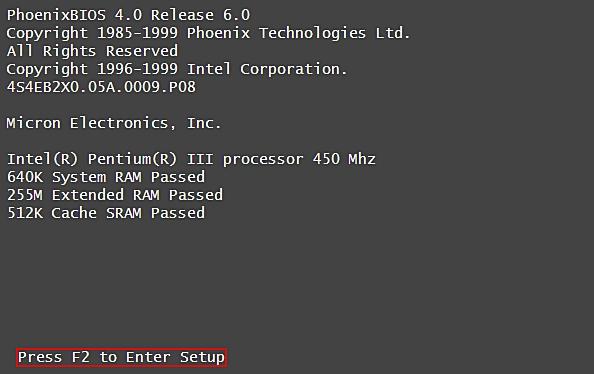
- Peu de temps, les options du BIOS apparaîtront à l'écran. Puisque votre souris ne fonctionnera pas sur l'interface, vous devrez naviguer en utilisant les touches allouées. Habituellement, les touches fléchées sont utilisées pour naviguer, ENTER pour faire une sélection, et ESC pour quitter. Vous pouvez également afficher les touches de raccourci et leurs tâches allouées en bas de l'écran.
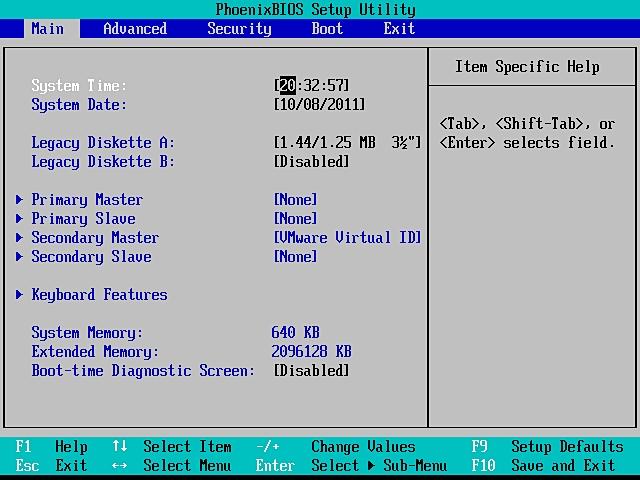
- Comme vous pouvez le voir, l'interface a différents onglets. En utilisant les touches fléchées (gauche et droite), vous devez naviguer vers la section "Boot".
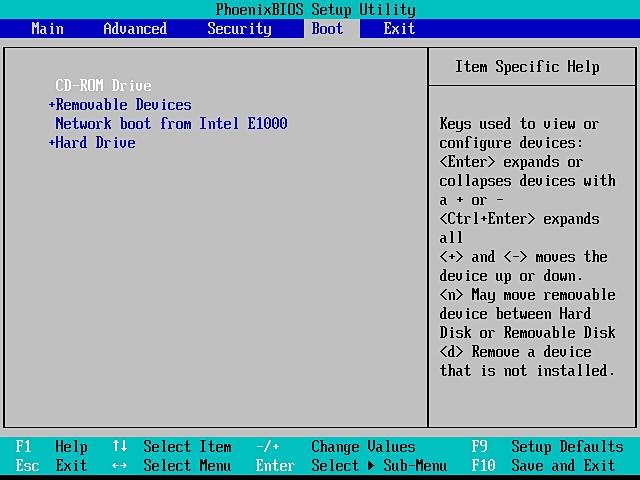
- De là, vous pouvez voir la priorité des sources utilisées par le BIOS. Maintenant, en utilisant les touches + (ajouter) et - (moins), vous pouvez définir la priorité des périphériques amovibles en haut.
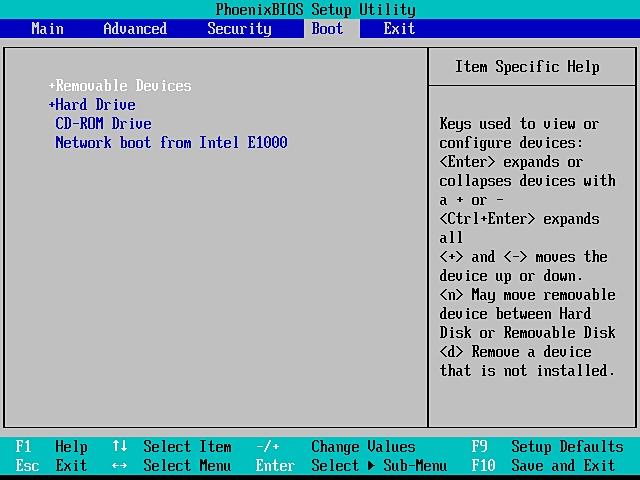
- Après avoir défini le périphérique USB comme source de démarrage principale, vous pouvez enregistrer vos modifications en appuyant sur la touche F10.
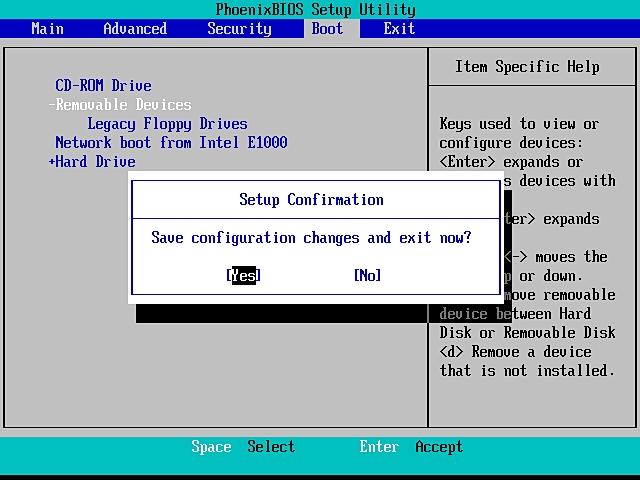
- Veuillez accepter simplement les modifications et quitter l'interface en appuyant sur la touche ESC. Connectez un lecteur USB amorçable au système et laissez-le être utilisé comme source principale par le BIOS.
Bien que l'approche soit la même, l'interface globale et les clés peuvent être différentes d'un modèle à l'autre. Néanmoins, en suivant ces étapes simples, vous serez en mesure de démarrer votre ordinateur à partir d'une clé USB sans aucun problème.
| Fabricant | Modèle | Clé d'entrée BIOS |
| HP | Ordinateurs de bureau HP et Compaq (Construit en 2006 ou supérieur (fourni avec Vista ou Windows 7)) | F10 |
| HP | Ordinateurs de bureau HP et Compaq (construits avant 2006 (XP ou antérieur) ) | F1 |
| HP | HP Notebook PCs | F10 |
| DELL | Dell Inspiron, Dell Dimension, Dell Precision, Dell Optiplex, Dell Vostro Dell XPS | F2 |
| DELL | Dell Latitude | Fn+F1 |
| Accer | Aspire, Power, Veriton, Extensa, Ferrari, TravelMate, Altos | DEL or F2 |
| Gateway | DX, FX, One, GM, GT, GX, Profile, Astro | F1 |
| Gateway | Ancien modèle | F2 |
| Lenovo | Lenovo | F2 |
| Fujitsu,NEC, Sharp | Fujitsu,NEC, Sharp | F2 |
| Toshiba | Portégé, Satellite, Tecra, Equium | F1 or ESC |
| Toshiba | Toshiba Equium | F12 |
| Shuttle | Glamor G-Series, D'vo, Prima P2-Series, Workstation, X Mini XPC, Surveillance | F1 or DEL |
| Phoenix | Phoenix BIOS | F2 |
| AMD® (Advanced Micro Devices, Inc.) | AMD® (Advanced Micro Devices, Inc.) BIOS | F1 |
| Award | Award BIOS | DEL |
| AMI (American Megatrends, Inc.) | AMI (American Megatrends, Inc.) BIOS | DEL |
Méthode 2. Configurer l'ordinateur pour démarrer à partir du lecteur USB via le menu d'options de démarrage
En plus d'accéder à l'interface utilisateur du BIOS, les utilisateurs peuvent également accéder directement au menu d'options de démarrage. Juste comme un clé d'entrée BIOS, la plupart des systèmes ont également une clé de menu de démarrage qui peut être utilisée pour sélectionner le périphérique de démarrage principal. Bien que, avant de continuer, vous devez vous assurer que votre système suit un support hérité pour le démarrage. En outre, vous devez également être familier avec la clé de menu Boot sur votre ordinateur. Voici quelques options populaires :
- Veuillez insérer la clé USB bootable à l'ordinateur et redémarrer l'ordinateur.
- Dès que vous verrez le logo de l'entreprise sur l'écran, commencez à appuyer sur la touche de menu Boot.
- Cela ouvrira le menu Boot à l'écran. Il affichera une liste de tous les périphériques que votre système peut considérer comme une source de démarrage. Sélectionnez simplement votre USB connecté et laissez votre ordinateur démarrer.
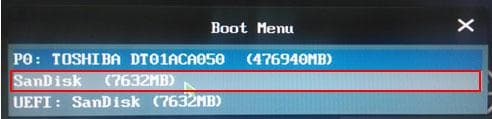
En suivant ces solutions simples, vous pouvez facilement apprendre à démarrer un ordinateur à partir d'une clé USB. Vous pouvez essayer l'une de ces options et définir la source de démarrage souhaitée pour votre ordinateur. Vas-y, essaies. Si vous rencontrez un problème, faites-le nous savoir dans les commentaires ci-dessous.
| Fabricant | Ordinateur portable | Ordinateur de bureau |
| HP | F9 ou Esc | F12 |
| DELL | F12 | Esc |
| Acer | F12 | F12 |
| Lenovo | F12 | F12 |
| Thinkpad | F12 | F12 |
| Asus | Esc | F8 |
| GIGABYTE | F12 | F12 |
| MSI | F11 | F11 |
| Samsung | F12 | F12 |
| Microsoft Suface Pro | volume- | volume- |
| Sony | Esc | Esc |
| Toshiba | F12 | F12 |
| Fujitsu | F12 | F12 |
| Gateway | F12 | F12 |

Le meilleur logiciel de réparation du système PC
- Récupérez des fichiers en plus de 550 formats à partir de n'importe quel périphérique de stockage rapidement, en toute sécurité et totalement.
- Prise en charge de la récupération de données à partir d'une corbeille, d'un disque dur, d'une carte mémoire, d'un lecteur flash, d'un appareil photo numérique et de caméscopes.
- Systèmes d'exploitation pris en charge : Windows 11/10/8/7/XP/Vista, macOS 10.10 ~ macOS 12 (Monterey) sur iMac, MacBook, Mac Pro etc.



