L'époque où seuls les utilisateurs de Windows devaient s'inquiéter des logiciels publicitaires et malveillants est révolue. Les défenses de Mac ont été percées et maintenant, il y a un afflux de ces logiciels nuisibles qui infectent aussi macOS.
Le laboratoire McAfee a partagé cette statistique dans son rapport sur les menaces : En 2016, les attaques de logiciels malveillants sur les systèmes Mac avaient connu une hausse étonnante de 744 %. Et plus de 460 000 échantillons de logiciels malveillants ont été découverts sur des machines Mac. C'est plus qu'inquiétant, vous ne trouvez pas ?
Ne vous permettez pas d'être vous aussi une victime. Prenez en charge la sécurité de votre Mac et mettez-le en valeur en suivant ces étapes détaillées.

Partie 1. Signes et symptômes des logiciels publicitaires ou malveillants
La technologie est une question d'évolution. La machine que vous utilisez aujourd'hui ne sera pas celle que vous utiliserez demain. La technologie et l'ingéniosité humaine ont donné aux machines une autonomie sans précédent, car elles finissent par exécuter des commandes de leur propre volonté.
Quel est le rapport entre tout cela et les logiciels publicitaires et malveillants ? Eh bien, c'est juste un des effets qu'ils ont sur leurs cibles. Ils peuvent donner cette même autonomie à votre Mac car il peut finir par exécuter ses propres commandes.
En outre, les logiciels publicitaires et les logiciels malveillants ont été programmés pour être autonomes car ils peuvent vous contraindre ou vous persuader d'accéder à des sites Web où ils sont à l'affût. Il leur suffit de cliquer sur un site Web pour que des virus soient cachés dans votre Mac. Vous devez traiter avec eux ou ils traiteront avec vous.
Symptômes (logiciels malveillants)
- Mauvaises performances - Votre macOS ne cesse de se bloquer et ses performances diminuent.
- Des publicités incessantes - Les pages Web que vous visitez sont saturées de publicités.
- Auto-démarrage - Votre Mac se redémarre tout seul et vous bloque sans rime ni raison.
- Auto-installation - Votre Mac se met automatiquement à jour avec des mises à jour suspectes et, éventuellement, malveillantes.
Symptômes (logiciel publicitaire)
- Surcharge de pop-ups - De nombreuses pop-ups apparaissent si vous cliquez sur une publicité pour un faux logiciel.
- Surcharge de publicités - Les annonces dans le texte et les bannières publicitaires constitueront l'essentiel des résultats de vos recherches.
- Page d'accueil défectueuse - Votre page d'accueil vous redirige constamment vers d'autres sites Web.
- Mauvaises performances - Les performances de votre Mac sont anormalement lentes.
- Erreurs de barre d'outils - Des barres d'outils aléatoires s'installent dans votre navigateur.
Partie 2. Comment supprimer manuellement un logiciel malveillant sur Mac
Les logiciels malveillants sont en augmentation, malheureusement. En 2017, Malwarebytes a signalé une augmentation de 230 % des systèmes Mac en proie à des logiciels malveillants.
Au cours des premiers mois de 2019, Trend Micro a révélé une souche active de logiciels malveillants pour Mac, capable de passer au travers du Gatekeeper de Mac (fonction de sécurité intégrée). La particularité de ce logiciel malveillant est qu'il s'agit en fait d'une application Windows, mais qu'il profite d'un cadre de compatibilité pour s'ouvrir et s'exécuter sur les Mac.
Il est très meurtrier car il lit les informations sur votre Mac et tente d'y installer des logiciels malveillants et des logiciels publicitaires, infectant ainsi votre macOS et exposant vos données sensibles à des menaces. Pire encore, il peut se cacher dans des logiciels shareware Mac populaires hébergés sur des sites de torrents. Cela signifie que les utilisateurs peu méfiants peuvent facilement être infectés par ce virus, même s'ils naviguent sur des sites Web sûrs.
Comme on peut s'y attendre, il existe plusieurs autres logiciels malveillants, dont les meilleurs exemples sont KeRanger et Proton Remote Access Trojan.
Aussi tenaces que puissent être les logiciels publicitaires et les logiciels malveillants, ils ne sont pas invisibles. Quel que soit le type de dégâts qu'ils ont causés à votre Mac, vous pouvez toujours les supprimer sans laisser la moindre trace.
Étape 1 : Moniteur d'activité
- Cliquez n'importe où sur votre bureau.
- En haut de l'écran de votre Mac, vous verrez une barre d'état. Cliquez sur "Go".
- Un menu déroulant apparaît. Cliquez sur "Utilitaires".
- Recherchez " moniteur d'activité " et lancez-le.
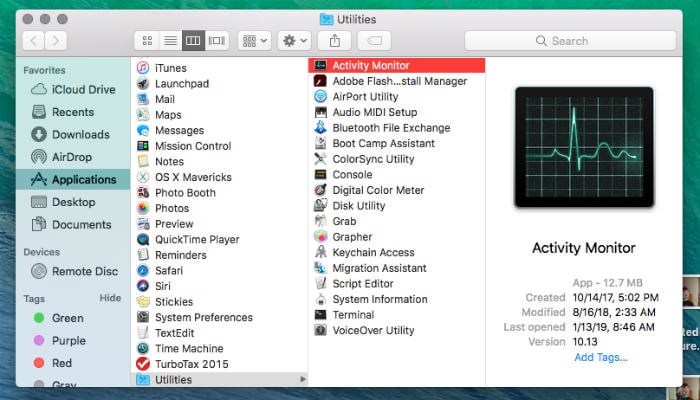
- Vous pouvez également le rechercher en tapant " Moniteur d'activité " dans la barre de recherche " Spotlight " de votre Mac. Lancez-le à partir de là. Dans le "Moniteur d'activité", passez en revue les applications suspectes ( InstallMac et Genio sont deux logiciels publicitaires très persistants et courants, alors faites-y attention). Arrêtez son processus en cliquant sur l'icône "X" située en haut de la fenêtre et à gauche.
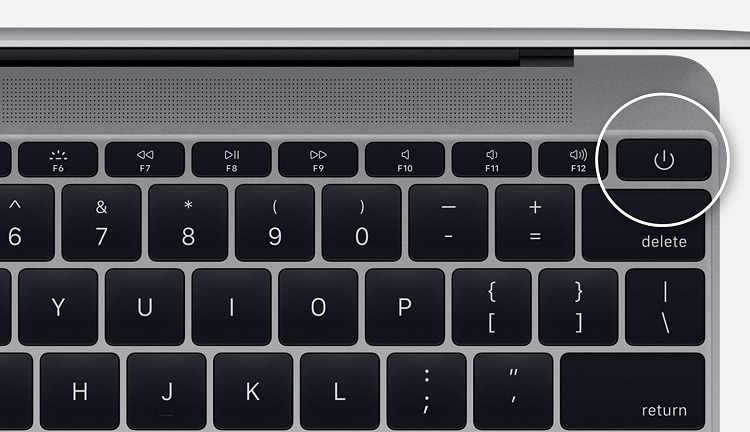
- Une boîte de dialogue apparaît, vous demandant si vous souhaitez "Forcer la sortie". Cliquez dessus pour vous débarrasser de l'application.
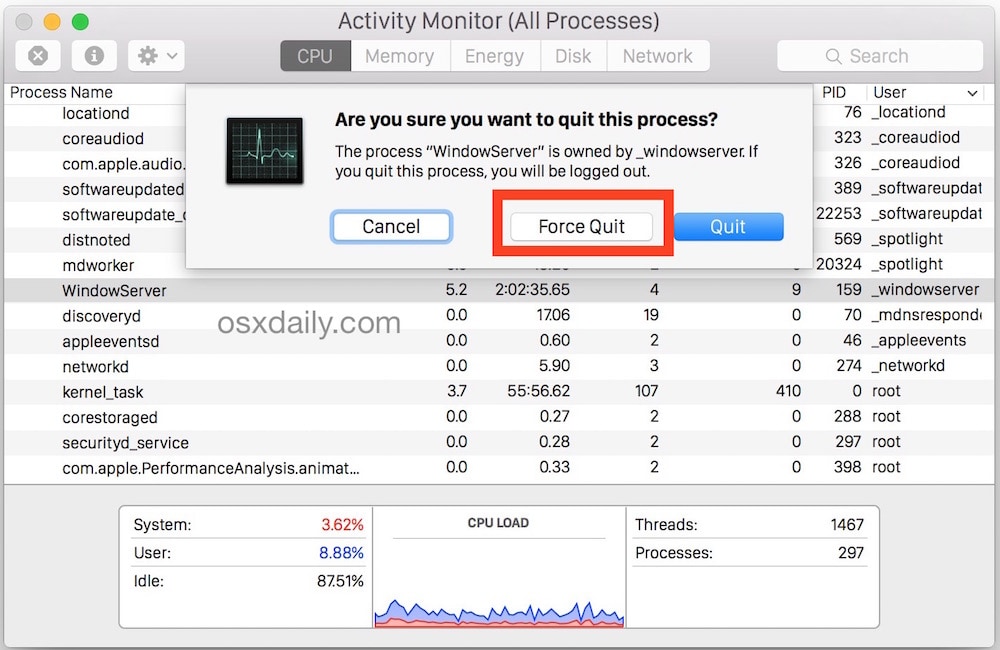
- Retournez dans vos "Applications" tout en faisant glisser l'application suspecte vers votre "Corbeille".
- Redémarrez votre Mac.
- Videz la "poubelle".
Étape 2 : éléments de connexion
Vous avez fait le premier pas pour vous débarrasser de l'adware, mais comme nous l'avons souligné précédemment, ce logiciel malveillant a un moyen d'agir par lui-même. Il peut revenir et se réinstaller si vous n'effacez pas TOUTES SES TRACES. La meilleure façon de procéder est d'empêcher l'adware de se lancer :
- Cliquez sur le logo "Apple" dans la barre d'état de votre Mac.
- Cliquez sur "Préférences système" dans la liste déroulante qui apparaît.
- Cliquez sur "Utilisateurs et groupes".
- Sélectionnez votre compte.
- Cliquez sur " Bouton de connexion. " Cela ouvrira une liste des programmes qui démarrent automatiquement au démarrage de votre Mac. Passez en revue la liste pour voir si vous pouvez trouver quelque chose qui semble sortir de l'ordinaire.
- Une fois que vous êtes sûr de l'application suspecte, cliquez dessus. Appuyez sur le bouton "-" qui se trouve à côté du bouton "+" pour vous en débarrasser. Cette application ne redémarrera plus d'elle-même.
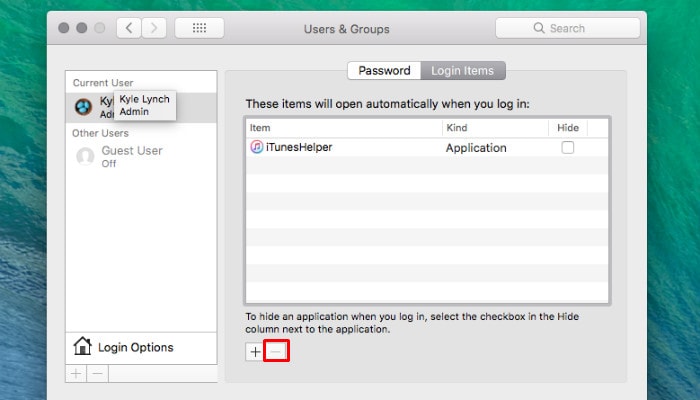
Étape 3 : supprimer les applications malveillantes
Cette correction nécessite une approche moins approfondie, mais elle est tout aussi importante que les deux autres corrections. Vous devrez identifier et éliminer toutes les applications malveillantes qui ont pu se réfugier dans votre Mac.
- Ouvrez votre "Finder".
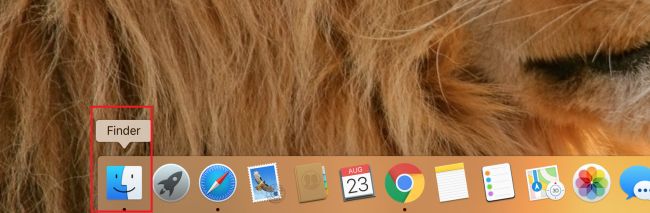
- Cliquez sur "Applications". Une liste de toutes les applications que vous avez actuellement installées sur votre Mac s'affiche. Parcourez la liste jusqu'à ce que vous localisiez l'application malveillante.
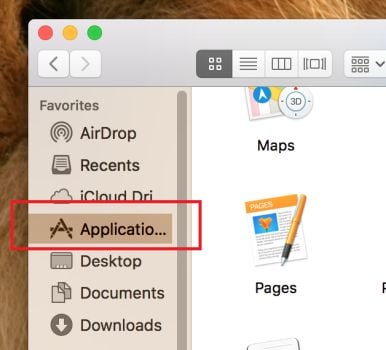
- Cliquez avec le bouton droit de la souris sur l'application et sélectionnez "Déplacer vers la corbeille".
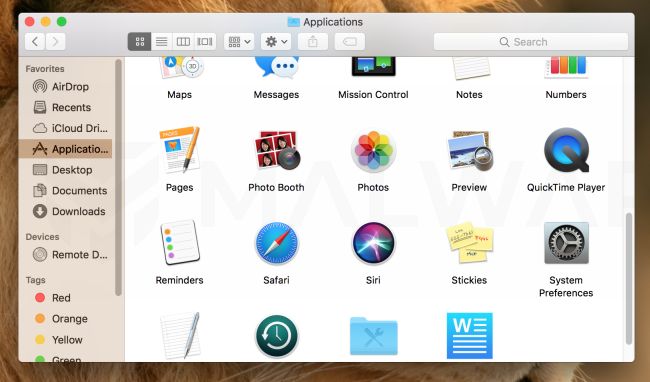
- Cliquez sur "Vider la corbeille".
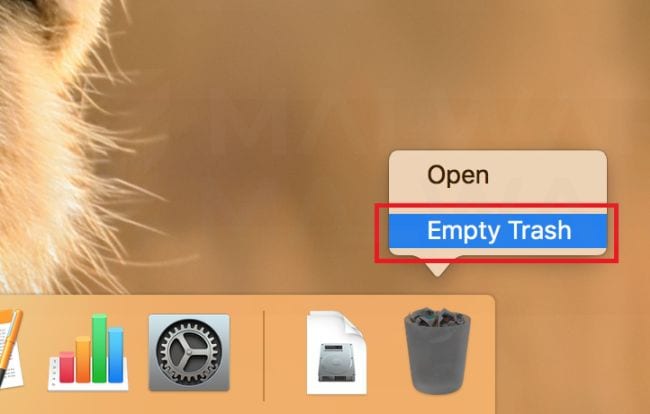
Partie 3. Quatre façons d'afficher les fichiers cachés sur Mac
Les logiciels publicitaires peuvent être aussi inquiétants que les logiciels malveillants. On peut même dire qu'il y a deux faces d'une même pièce. La principale différence avec les adwares est qu'ils affichent principalement des dizaines de publicités aléatoires sur le navigateur de votre Mac. Parfois, les publicités sont si nombreuses que vous ne pouvez même pas voir ce que vous faites. Il peut même vous inciter à cliquer sur un site Web pour remplir le porte-monnaie de son propriétaire.
Les logiciels publicitaires ont la caractéristique récurrente d'être regroupés avec d'autres logiciels gratuits que vous pouvez télécharger sur le Web. Vous êtes ainsi amené à installer un logiciel publicitaire sans vous rendre compte que le logiciel gratuit est fourni avec lui. C'est extrêmement ennuyeux, c'est le moins qu'on puisse dire.
Il n'est pourtant pas difficile de supprimer les logiciels publicitaires de votre navigateur. Mais vous devrez modifier les préférences de votre navigateur et fouiller dans vos fichiers système pour détruire le logiciel publicitaire.
Étape 1 : Suppression des extensions malveillantes dans Safari, Chrome ou Firefox
Les extensions, aussi utiles soient-elles et autant qu'elles optimisent et améliorent votre expérience de navigation, peuvent également remplir la fonction exactement inverse et ruiner chaque session de navigation. Conservez vos extensions mais supprimez celles qui vous semblent suspectes ou que vous ne pouvez pas reconnaître.
Chrome
- Ouvrez Chrome.
- Cliquez sur les trois points verticaux que vous voyez en haut de la fenêtre Chrome, à droite.
- Cliquez sur "Paramètres".
- Cliquez sur les trois lignes horizontales à côté de "Paramètres". Ils sont situés en haut et à gauche.
- Sélectionnez "Extensions".
- Passez en revue la liste des extensions, puis cliquez sur "Supprimer". Cliquez une nouvelle fois dessus pour confirmer que vous voulez vous en débarrasser.
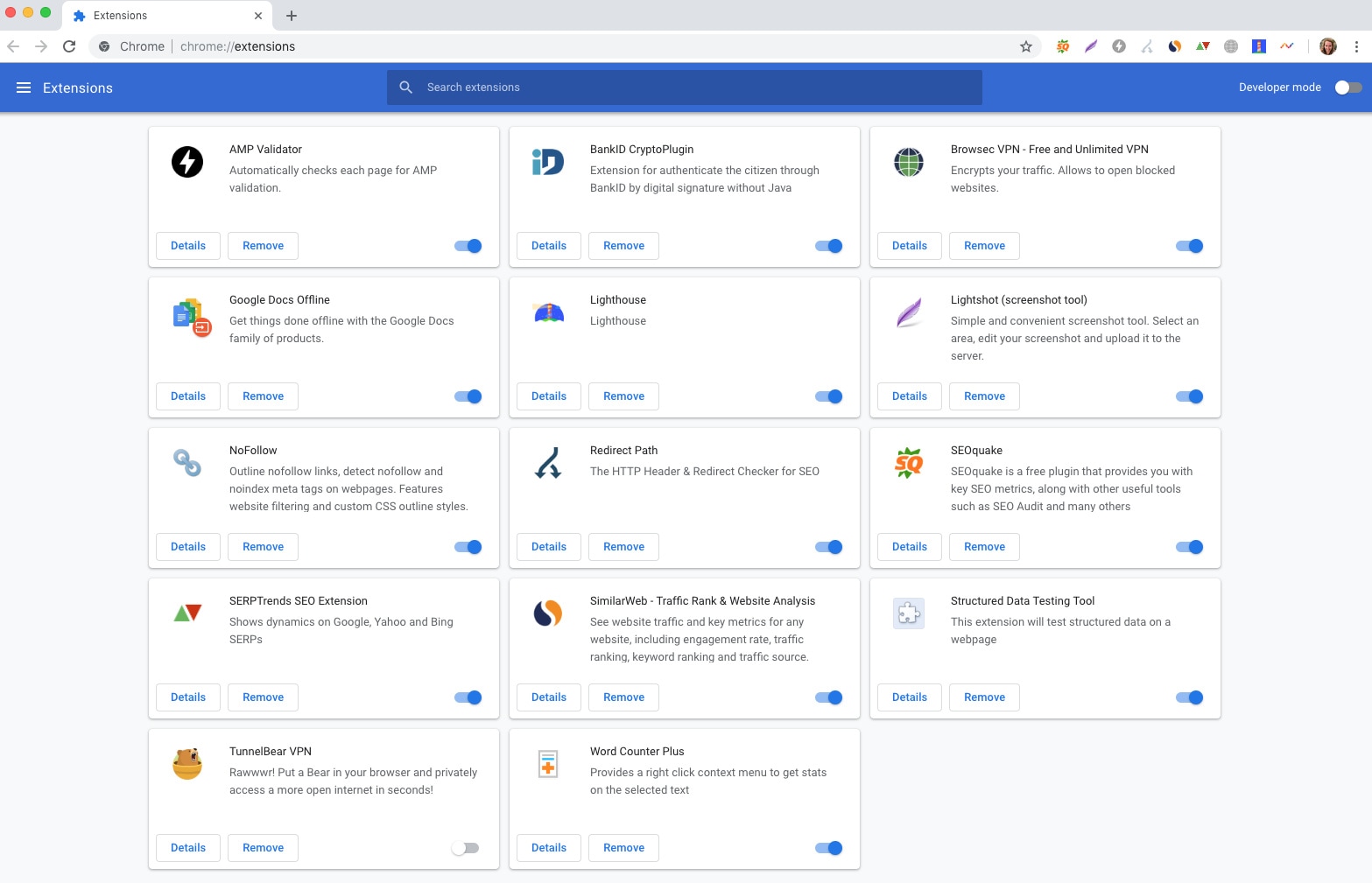
Safari
- Ouvrez "Safari".
- Cliquez sur "Préférences" dans le menu déroulant qui s'affiche.
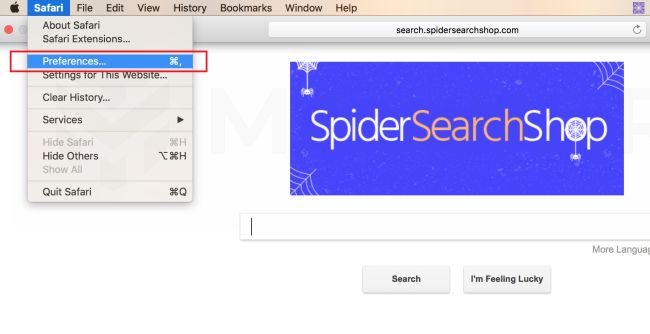
- Une nouvelle fenêtre s'ouvrira, vous montrant les préférences de votre Safari. Vous serez dans l'onglet "Général". Votre page d'accueil par défaut sera probablement modifiée pour devenir celle que vous connaissez le moins. C'est un autre effet de l'adware. Si c'est le cas, changez-la par une page Web que vous connaissez et que vous souhaitez utiliser comme page d'accueil par défaut.
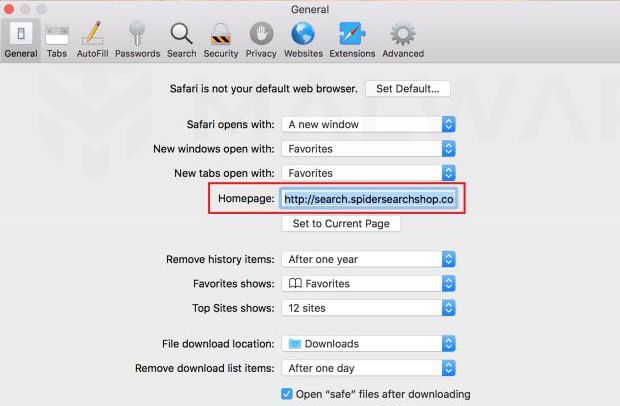
- Cliquez sur l'onglet "Extensions". Vous verrez toutes les extensions dans votre Safari.
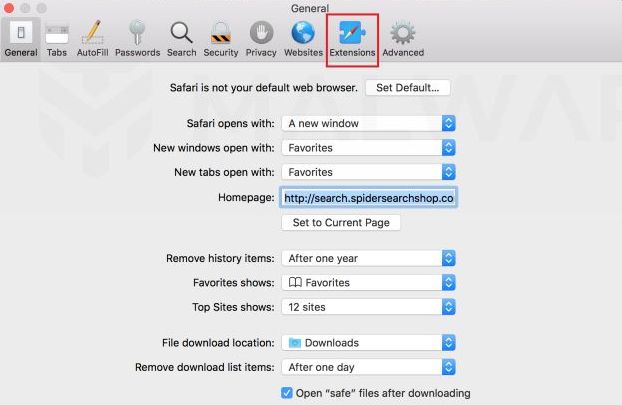
- Une fois que vous les avez tous examinés et que vous avez identifié l'intrus, cliquez sur "Désinstaller" pour vous en débarrasser. Parmi les exemples d'extensions connues pour être malveillantes, citons MacCaptain, MacSaver et MacVX.
Firefox
- Ouvrez Firefox.
- Cliquez sur les trois lignes horizontales situées en haut et à droite.
- Sélectionnez "Add-ons".
- Cliquez sur "Extensions" situé dans la barre latérale gauche.
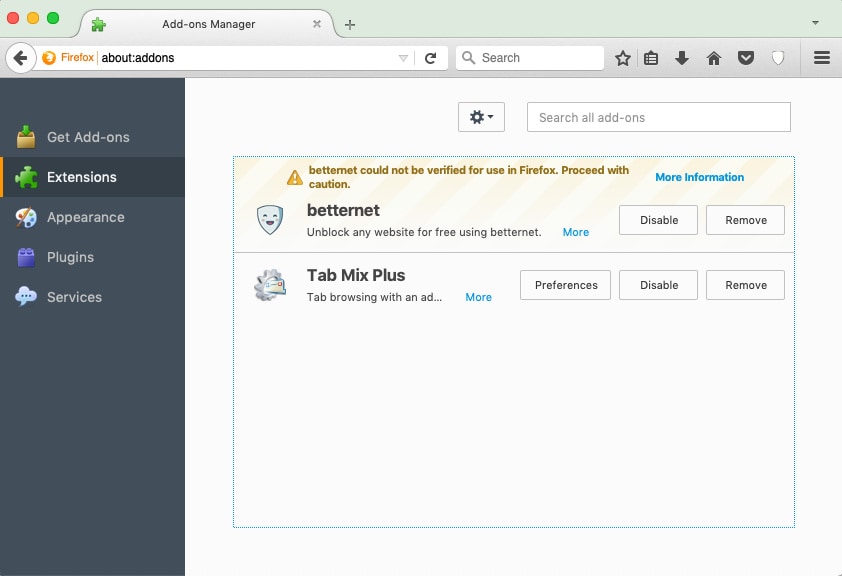
- Passez en revue la liste des extensions et décidez de celles qui vous intéressent. Cliquez sur "Supprimer".
- Fermez l'onglet.
Étape 2 : Bloquer les pop-ups sur Safari, Chrome ou Firefox
Les fenêtres pop-up sont plus une gêne qu'une menace, mais vous devez tout de même les supprimer dès qu'elles commencent à attaquer vos navigateurs.
Chrome
- Lancez Chrome.
- Cliquez sur les trois points horizontaux que vous voyez en haut de la fenêtre de Chrome et à droite.
- Cliquez sur "Paramètres".
- Cliquez sur "Afficher les paramètres avancés".
- Cliquez sur "Paramètres de contenu" situé sous "Confidentialité".
- Sélectionnez "Ne permettre à aucun site d'afficher des pop-ups" dans la section Pop-ups.
- Cliquez sur "Terminé".
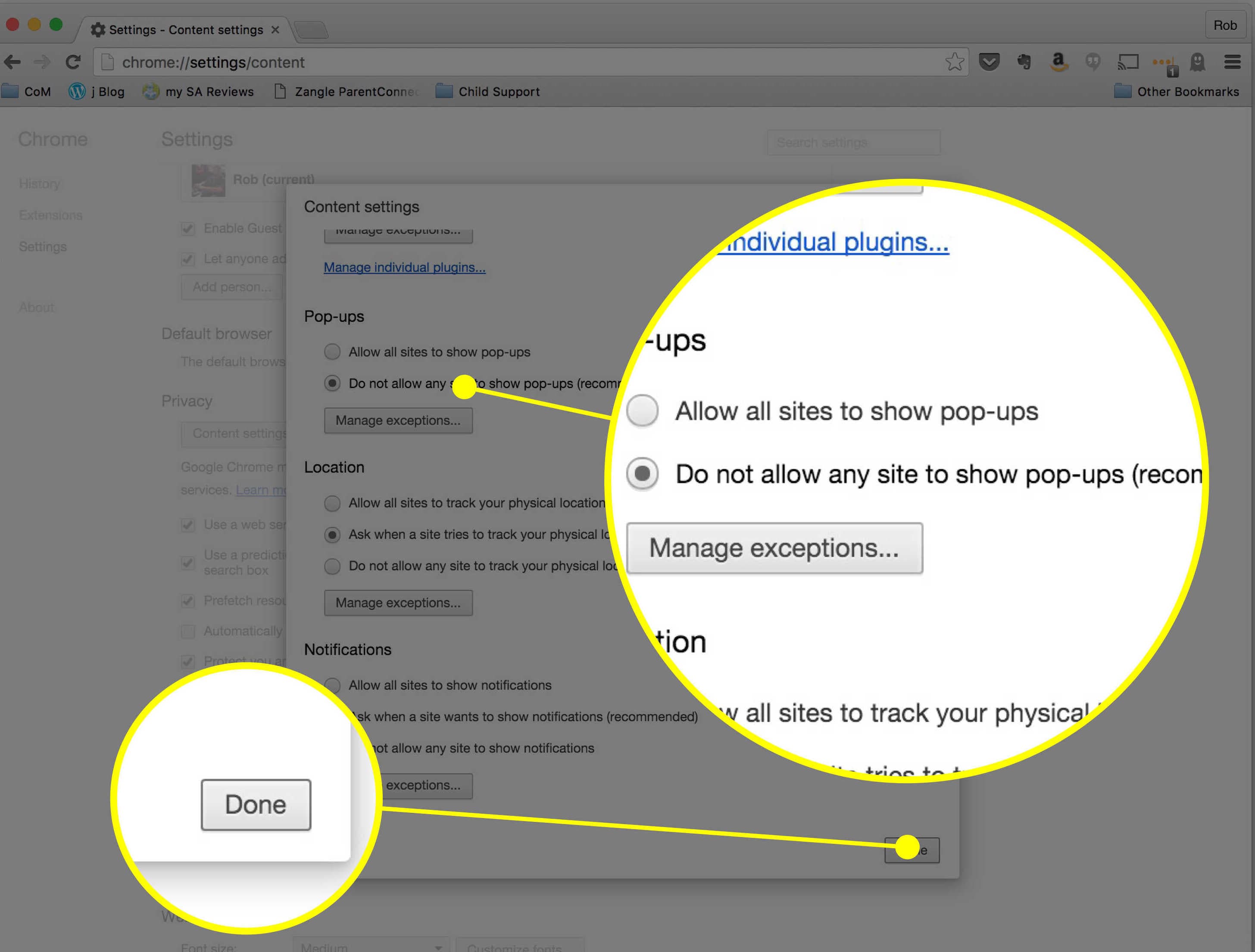
Safari
- Ouvrez "Safari".
- Cliquez sur "Préférences" dans le menu déroulant qui s'affiche.
- Cliquez sur l'icône "Sécurité" située dans la rangée supérieure.
- Cliquez sur "Bloquer les fenêtres pop-up".
- Cliquez sur "Terminé".
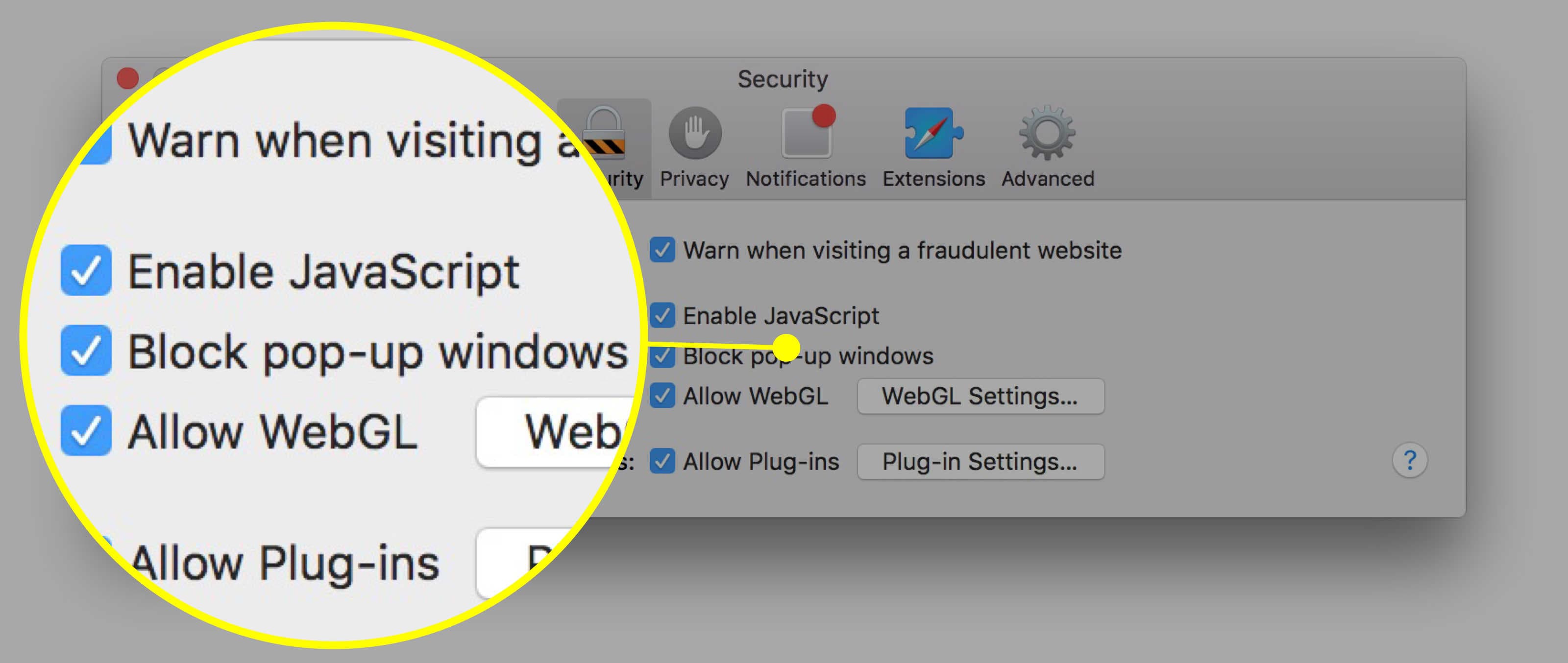
Firefox
- Ouvrez votre navigateur et cliquez sur "Firefox".
- Cliquez sur les trois lignes horizontales situées en haut et à droite.
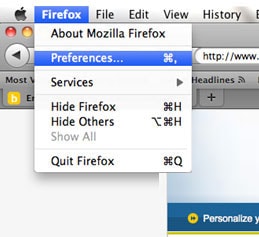
- Une autre boîte de menu apparaît. Cliquez sur "Contenu".
- Cochez "Bloquer les fenêtres pop-up".
- Fermez la boîte de menu et redémarrez votre navigateur.
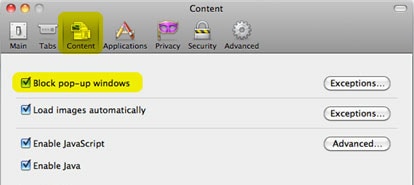
Conclusion
Voici ce que vous devez comprendre : Les logiciels malveillants peuvent être un danger pour votre Mac ; les logiciels publicitaires peuvent être un fardeau pour votre Mac. Ensemble, les logiciels malveillants et les logiciels publicitaires sont à proscrire absolument. Vous ne verrez peut-être pas les effets imminents qu'ils ont sur votre système car le virus qu'ils ont installé peut prendre son temps pour exécuter ses intentions malveillantes.
Soyez aussi protégé que vous le pouvez. Vous devrez peut-être recourir à des outils de suppression automatique des logiciels malveillants et des logiciels publicitaires, mais cela ne doit être qu'un dernier recours. Il suffit de faire attention aux sites Web que vous visitez et à la façon dont vos navigateurs réagissent à ces sites pour que les logiciels publicitaires et les logiciels malveillants restent sous contrôle. Suivez les directives qui vous ont été données et vous serez en sécurité.


