Q : Je possède un disque dur externe Seagate qui n'est pas détecté par mon ordinateur Windows. Lorsque je le branche, le disque dur externe n'apparaît pas sur mon ordinateur. Comment puis-je réparer mon disque dur externe Seagate non détecté ? Et comment récupérer les données du disque dur externe non détecté ?
Dans cet article
Partie 1. Pourquoi mon disque dur externe Seagate n'est pas détecté ?
En règle générale, les disques durs externes sont des solutions de stockage fiables qui peuvent facilement durer des années. Ils peuvent protéger vos fichiers même pendant des périodes prolongées sans alimentation électrique. Ils offrent un excellent espace de stockage. Ils sont pratiques et puissants.
Cependant, ils ne sont pas infaillibles. Ils comportent plusieurs pièces mobiles et composants sensibles qui peuvent les rendre vulnérables aux dommages. Si votre PC ne détecte pas votre disque dur, il peut y avoir plusieurs raisons à cela.
- ⏮ Disque dur obsolète : Les disques durs externes anciens et obsolètes peuvent avoir des configurations incompatibles avec les nouveaux logiciels de votre PC ;
- ❗ Corruption du disque dur : Si votre disque dur a été corrompu ou contient des fichiers corrompus, votre PC peut ne pas être en mesure de le reconnaître comme un nouveau périphérique ;
- 📝 Interruption des processus d'écriture : Déconnecter le disque dur sans l'éjecter correctement peut provoquer des interruptions dans les processus d'écriture, ce qui nuit au logiciel et risque de corrompre le système.
- 🔠 Le disque n'a pas de lettre de lecteur : Les lettres de lecteur sont des étiquettes qui permettent à votre PC de reconnaître les différents espaces de stockage. Sans lettre de lecteur, votre PC ne peut pas identifier le disque et accéder aux fichiers qu'il contient.
- ➰ Problèmes de connexion : Des connexions mal établies peuvent empêcher votre PC et votre disque dur d'établir la communication ;
- 🔨 Dommages matériels : Les dommages physiques subis par votre disque dur peuvent entraîner des problèmes logiciels et des dysfonctionnements qui empêchent votre PC de reconnaître le périphérique ;
Donc, pour régler ce problème, nous vous offrirons 2 méthodes simples pour récupérer des données de votre disque dur externe non reconnu, comme les photos perdues ou les vidéos supprimées. Et si vous voulez des raisons que le disque dur externe n'apparaît-il pas sur mon ordinateur et savoir comment réparer un disque dur en panne, vous pouvez également lire un autre article.
Première étape : Vérifier si le disque dur non détecté est visible dans la gestion des disques durs
Avant d'essayer de récupérer des fichiers sur un disque dur externe non détecté, il est essentiel de vérifier si le disque dur non détecté est visible dans la Gestion des disques. Il arrive que le disque dur externe n'apparaisse pas dans l'explorateur de fichiers, mais qu'il soit répertorié dans la gestion des disques. La gestion des disques est un utilitaire intégré à Windows et macOS qui vous permet d'afficher, de gérer et de dépanner les périphériques de stockage connectés à votre ordinateur.
En vérifiant la visibilité de votre disque dur externe dans la Gestion des disques, vous pouvez obtenir des informations précieuses sur la nature du problème et déterminer le plan d'action le plus approprié pour récupérer vos fichiers.
- Identifiez les problèmes de connexion : Si le disque dur non détecté est visible dans la Gestion des disques, cela peut indiquer qu'il y a des problèmes avec le système de fichiers du disque, l'attribution de lettres de lecteur ou le partitionnement. En revanche, si le disque n'est pas visible, cela peut être le signe de problèmes de connexion, tels qu'un câble défectueux, un port USB endommagé ou un problème au niveau du boîtier du disque.
- Déterminer l'état du lecteur : La gestion des disques fournit des informations sur l'état du lecteur, par exemple s'il est en ligne, hors ligne, non initialisé ou s'il a de l'espace non alloué. Ces informations sont précieuses pour déterminer les mesures à prendre afin de récupérer les données d'un disque dur qui n'est pas détecté.
- Détecter les erreurs de disque : La gestion des disques peut également révéler des erreurs liées au système de fichiers ou à la table de partition du disque. L'identification de ces erreurs vous aidera à déterminer la meilleure méthode pour récupérer vos fichiers à partir d'un disque dur externe qui n'est pas reconnu et pour réparer le disque.
- Attribuez une lettre de lecteur ou formatez le lecteur : Si le disque dur non détecté est visible dans la Gestion des disques mais qu'aucune lettre de lecteur ne lui est attribuée ou que son système de fichiers n'est pas pris en charge, vous pouvez lui attribuer une lettre de lecteur ou le formater avec un système de fichiers compatible, ce qui le rendra accessible et vous permettra de récupérer vos fichiers.
Cette première étape est cruciale pour éviter d'endommager davantage le disque ou d'écraser vos données par inadvertance au cours du processus de récupération. Voici comment rechercher votre disque dur externe dans la Gestion des disques :
- Cliquez avec le bouton droit de la souris sur le bouton Démarrer et ouvrez la Gestion des disques ;

- Si vous ne pouvez pas voir votre disque dur dans la Gestion des disques, passez à la section Réparations pour les disques durs externes invisibles. Si votre disque est correctement étiqueté, cliquez dessus avec le bouton droit de la souris et sélectionnez Propriétés ;

- Si l'état du périphérique indique Ce périphérique fonctionne correctement, votre lecteur fonctionne correctement.

Si quelque chose ne va pas avec votre disque, vous ne verrez pas son étiquette correcte dans la gestion des disques. Au lieu de cela, vous le verrez étiqueté hors ligne, non alloué, inconnu/non initialisé, ou il n'aura pas de lettre de lecteur à côté de son nom. Dans ce cas, vous devez utiliser les solutions de récupération de données suivantes.
Partie 2. Comment récupérer les données d'un disque dur externe non reconnu
Téléchargez et installez gratuitement le meilleur logiciel de récupération de données disque dur externe, Recoverit, sur votre ordinateur, il peut facilement accéder au système de fichiers du disque dur externe et restaurer vos données. Avec Wondershare Recoverit, le processus automatique facilite des étapes difficiles en se passant rapidement. Si vous avez encore des problème sur cette erreur, nous pouvons vous offrir des services professionnels pendant 24 heures.
« Dans la mesure où Recoverit est compatible avec les systèmes de fichiers les plus répandus et prend en charge plus de 1 000 formats de fichiers, il se hisse en tête des outils de récupération au grand public. Sa simplicité d'utilisation en fait par ailleurs une solution privilégiée pour les utilisateurs les moins expérimentés. » - leparisien.fr
Étape 1. Assurez que le disque dur externe est connecté sur l'ordinateur et lancez Recoverit sur votre ordinateur. Sélectionnez le disque dur externe et cliquez sur "Scanner" pour commencer.

Étape 2. Recoverit commence à scanner le disque dur externe pour rechercher vos données et fichiers perdus.

Étape 3. Après l'analyse, vous pouvez vérifier tous les fichiers. Prévisualisez et sélectionnez vos fichiers en cliquant sur le bouton "Récupérer", puis enregistrez-les dans un endroit sûr.

Partie 3. Comment récupérer les fichiers d'un disque dur externe qui n'est pas détecté mais visible dans Disk Management ?
La récupération d'un disque dur externe ne nécessite pas l'aide d'un logiciel. Maintenant, cet article vous présente plusieurs méthodes faciles pour récupérer les données du disque dur externe. Mais, il vous faut également savoir que certaines méthodes vous demandent des conditions spéciales. Alors, nous allons affichier ce que vous pouvez faire pour récupérer les données d'un disque dur externe non détecté.
Méthode 1. Utiliser la sauvegarde Windows
Le système Windows vous offre une fonctionnalité pour récupérer les données du disque dur externe. La fonction de l'historique peut prendre en charge la récupération des données de disque dur externe. Mais vous devez aussi sauvegarder vos données avec l'activation de cette fonction avant de faire une récupération.
- Dans "Mise à jour & sécurité" de "Paramètres," cliquez sur "Plus d'options" sous la partie de "Sauvegarde" pour trouver la sauvegarde que vous voulez restaurer.
- Sélectionnez le bouton "Restaurer les fichiers à partir d'une sauvegarde actuelle."
- Choisissez ce que vous voulez récupérer en cliquant sur "Restaurer".
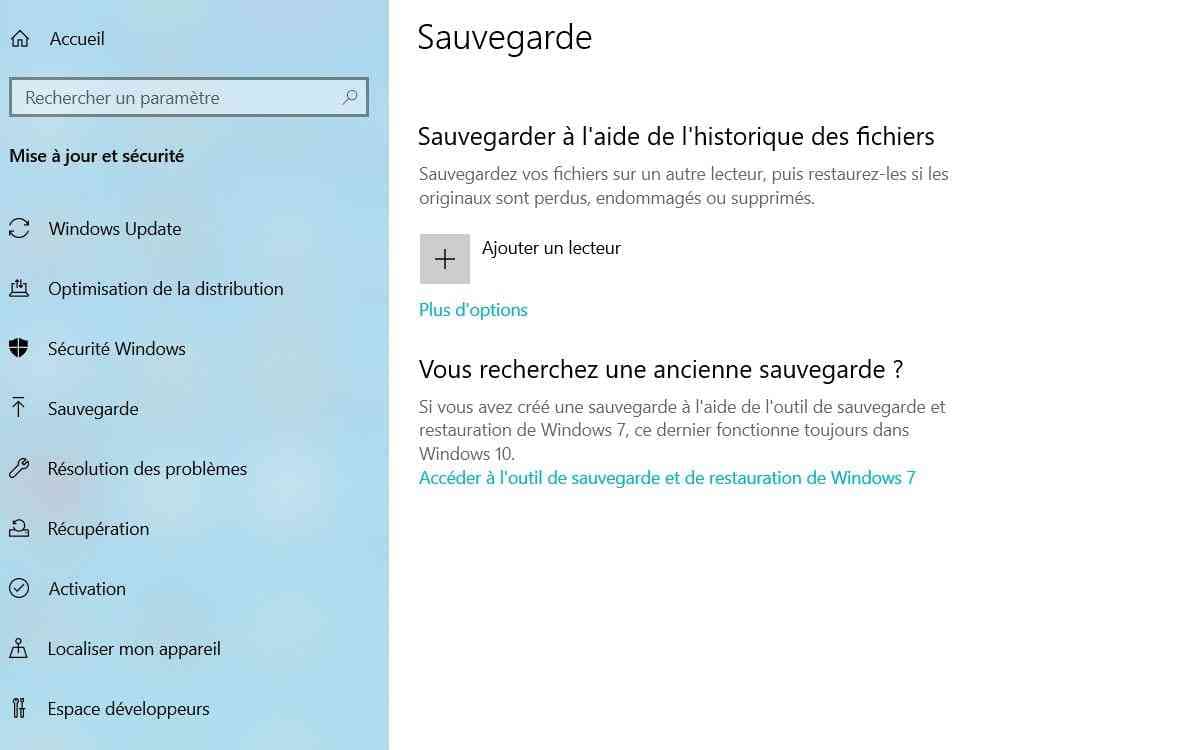
Méthode 2. L'invite de commande
L'invite de commande peut récupérer les données de disque dur externe à travers envoyer des commmandes dans l'ordinateur. Vous pouez essayer surtout cette méthode après l'attaque du virus ou du logiciel malveillant. C'est-à-dire que vous ne perdez jamais vos données, elles restent encore sur votre appareil. Mais à cause des opérations fausses, il est probable de perdre vos données, donc nous vous recommandons d'utiliser une sauvegarde avant d'effectuer cette méthode.
- Appuyez "Win et R" pour démarrer l'invite de commande.
- Entrez "CMD" et puis "ATTRIB -H -R -S /S /D X:*.*"
- Enfin, choisissez "OK" pour finir ce processus.
Méthode 3. Récupérez les fichiers cachés
Les fichiers cachés dans le disque dur externe est un cas toujours vu pour la protection de notre confidentialité. Mais comment les faire lisibles ? Vous pouvez suivre notre prcessus pour récupérer les fichiers cachés du disque dur externe.
- Démarrez à nouveau pour l'explorateur Windows.
- Choisissez "Afficher" dans "Options des dossiers" ou "Options de l'explorateur de fichiers."
- Sélectionnez "Affichier les fichiers, dossiers et lecteurs cachés."
- Après tous les paramètres fixés, cliquez sur "Appliquer."
Méthode 4. Transformez le disque dur hors ligne en disque dur en ligne
Si votre disque dur externe s'affiche hors ligne dans la Gestion des disques, vous pouvez modifier l'état d'un disque dur hors ligne pour le mettre en ligne et retrouver l'accès à vos données.
- Dans la fenêtre Gestion des disques, recherchez le disque dur hors ligne dans la liste des disques en bas. Le disque dur hors ligne aura une barre noire en haut et sera étiqueté comme "Hors ligne".
- Cliquez avec le bouton droit de la souris sur le disque dur hors ligne (sur le côté gauche, là où le numéro du disque est affiché), puis cliquez sur En ligne dans le menu contextuel.
- Le disque dur devrait maintenant être en ligne et son état passera à "En ligne". Il se peut que vous deviez initialiser ou attribuer une lettre de lecteur au disque si elle n'est pas automatiquement attribuée par le système.

Remarque : si l'option En ligne est grisée ou n'est pas disponible, il se peut que le disque dur présente un problème, tel qu'une défaillance matérielle, des erreurs d'E/S ou des problèmes de connexion. Dans ce cas, vous devez vérifier les connexions physiques du disque dur, essayer un autre port ou un autre câble, ou consulter un professionnel pour un diagnostic plus approfondi et une assistance, comme nous l'expliquons dans la section suivante.
Méthode 5. Réparez l'espace non alloué sur le disque dur externe
Si votre disque dur externe affiche Non alloué dans la Gestion des disques, vous devrez le réparer en créant une nouvelle partition sur le disque. Ce processus effacera toutes les données existantes sur le disque, assurez-vous donc d'avoir récupéré les fichiers du disque dur externe qui n'est pas reconnu à l'aide d'un logiciel de récupération de données de la manière suivante : 1.sur le disque dur externe
- Cliquez avec le bouton droit de la souris sur l'espace non alloué dans la Gestion des disques, puis cliquez sur Nouveau volume simple dans le menu contextuel.
- L'assistant Nouveau volume simple s'ouvre. Cliquez sur Suivant pour continuer.
- Suivez les instructions dans les fenêtres suivantes pour terminer le processus.

Méthode 6. Réparez un disque dur externe non initialisé/inconnu
Un disque dur externe peut apparaître "Non initialisé" ou "Inconnu" dans la Gestion des disques pour diverses raisons, telles qu'une table de partition corrompue, des secteurs défectueux, des problèmes matériels ou un style de partition incompatible. Pour résoudre le problème, vous devez initialiser le disque dur. N'oubliez pas que l'initialisation du disque dur efface toutes les données qu'il contient. Essayez donc toujours de récupérer les données du disque dur externe qui ne fonctionne pas à l'aide d'un logiciel de récupération de données avant d'initialiser le disque.
- Cliquez avec le bouton droit de la souris sur le disque dur non initialisé dans la Gestion des disques, puis cliquez sur Initialiser le disque dans le menu contextuel.
- Dans la boîte de dialogue Initialiser le disque, vous verrez deux options pour le style de partition : MBR (Master Boot Record) et GPT (GUID Partition Table). Choisissez le style de partition en fonction de vos besoins et de la compatibilité de votre système.
- Cliquez sur OK pour initialiser le disque dur externe avec le style de partition choisi. Le disque sera alors reconnu par le système.
- Pour créer une nouvelle partition sur le disque initialisé, cliquez avec le bouton droit de la souris sur l'espace non alloué, puis cliquez sur Nouveau volume simple. Suivez les instructions de l'assistant Nouveau volume simple pour créer une nouvelle partition et la formater.

Une fois la partition créée et formatée, le disque dur externe sera accessible dans l'explorateur de fichiers de Windows et vous pourrez commencer à l'utiliser pour stocker et gérer vos fichiers.
Méthode 7. Essayez de changer/assigner la lettre du lecteur
Changer la lettre du lecteur peut être la solution dont vous avez besoin. Il peut arriver que plusieurs lecteurs aient la même lettre, ce qui conduit votre PC à envoyer des messages d'erreur lorsqu'il ne sait pas quel lecteur ouvrir, ce qui peut avoir pour conséquence que votre disque dur n'est pas détecté.
- Cliquez avec le bouton droit de la souris sur le lecteur auquel vous souhaitez attribuer ou modifier une lettre de lecteur dans la Gestion des disques ;
- Sélectionnez Modifier la lettre de lecteur et les chemins d'accès > Modifier ;

- Sélectionnez une nouvelle lettre de lecteur et cliquez sur OK.
Si votre PC ne détecte pas votre disque dur externe en raison de la lettre de lecteur, cette méthode simple devrait résoudre le problème et vous aider à récupérer les données du disque dur externe non détecté.
Méthode 8. Réinstallation des contrôleurs USB
Au fil du temps, les pilotes des contrôleurs USB peuvent être corrompus ou obsolètes, ce qui entraîne des problèmes de détection et de fonctionnement des périphériques. La réinstallation des contrôleurs USB oblige votre ordinateur à installer les pilotes les plus récents et les plus compatibles, ce qui permet de résoudre les éventuels conflits et d'améliorer la détection des périphériques.
- Cliquez avec le bouton droit de la souris sur le bouton Démarrer, puis cliquez sur Gestionnaire de périphériques dans le menu qui s'affiche.
- Dans la fenêtre Gestionnaire de périphériques, développez la catégorie Contrôleurs de bus universel de série en cliquant sur la flèche située à côté.
- Vous verrez une liste de contrôleurs et de périphériques USB dans cette catégorie.
- Cliquez avec le bouton droit de la souris sur chaque entrée, une par une, et cliquez sur Désinstaller le périphérique dans le menu contextuel. Confirmez l'action si vous y êtes invité.
- Après avoir désinstallé tous les contrôleurs USB, redémarrez votre ordinateur. Windows réinstallera automatiquement les contrôleurs USB au démarrage de l'ordinateur.
- Une fois que votre ordinateur a redémarré, branchez votre disque dur externe et vérifiez s'il est détecté.

Méthode 9. Corrigez les erreurs des disques durs externes avec CheckDisk
CheckDisk est une commande Windows qui peut vous aider à résoudre les problèmes d'ordre logique à l'origine de la non-détection de votre disque dur externe.
- Recherchez l'Invite de commande dans la barre de recherche du bouton Démarrer ;
- Tapez chkdsk drive letter : /f, puis appuyez sur Entrée ;

- Vous pouvez également taper chkdsk lettre du lecteur : /r et appuyez sur Entrée.
These actions could help you fix any minor drive errors and ensure that it gets detected by your PC.
Méthode 10. Formatez votre disque dur externe
Enfin, si toutes les méthodes ci-dessus ont échoué, votre dernier recours consiste à formater votre disque dur externe. Cela vous aidera à résoudre les problèmes et conflits logiciels qui ont pu causer les erreurs de détection du disque dur.
- Cliquez avec le bouton droit de la souris sur le bouton Démarrer et ouvrez la Gestion des disques ;
- Cliquez avec le bouton droit de la souris sur votre disque dur externe > Formater ;
- Sous Système de fichiers, choisissez NTFS ou exFAT ;

- Vérifiez Format rapide > Démarrer.
Contrairement à un formatage complet, un formatage rapide n'efface pas définitivement tous vos fichiers. Vous pouvez toujours les récupérer à l'aide d'outils tels que Recoverit hard drive recovery. Toutefois, il est préférable de faire preuve de prudence et de restaurer et sauvegarder tous les fichiers possibles avant de tenter cette option.
Vous pouvez essayer un formatage complet si un formatage rapide ne résout pas vos problèmes. N'oubliez pas qu'après un formatage complet, vous ne pouvez récupérer aucun fichier : ils seront définitivement perdus pour vous.
Partie 4. Comment récupérer les fichiers d'un disque dur externe totalement invisible ?
Bien qu'il soit généralement possible de récupérer les fichiers d'un disque dur externe qui n'est pas reconnu mais qui apparaît dans la gestion des disques, vous pouvez essayer de résoudre le problème si vous ne trouvez pas votre disque dans la gestion des disques.
Méthode 1. Essayer d'utiliser un autre câble ou port USB

Comme nous l'avons déjà mentionné, une connexion lâche peut empêcher votre PC de reconnaître votre disque dur. Dans ce cas, la solution est assez simple : il suffit d'utiliser un autre câble.
Vous pouvez également nettoyer les ports de votre PC et de votre disque dur externe afin de vous assurer qu'aucune saleté ou débris ne peut être à l'origine des problèmes de connexion.
Méthode 2. Mettez à jour vos pilotes pour les périphériques externes
Parfois, un pilote obsolète peut être à l'origine de la non-détection de votre disque dur externe. Vous pouvez rapidement vérifier les mises à jour des pilotes dans le Gestionnaire de périphériques :
- Cliquez avec le bouton droit de la souris sur le bouton Démarrer et ouvrez le Gestionnaire de périphériques ;

- Cliquez avec le bouton droit de la souris sur votre disque > Mettre à jour le pilote > Rechercher automatiquement des pilotes ;
- Répétez l'opération pour tous vos disques durs externes.
Il est possible qu'au lieu d'apparaître directement, votre disque soit répertorié sous Autres périphériques en tant que périphérique inconnu. Si le problème provient d'un pilote obsolète, le Gestionnaire de périphériques devrait être en mesure de le résoudre sans autre problème, même s'il est répertorié comme inconnu.
Vous pouvez également visiter le site Web du fabricant de votre lecteur et y rechercher des pilotes mis à jour.
Méthode 3. Trouvez un service de récupération de données
En cas d'échec, vous pouvez faire appel à des services professionnels de récupération de disques durs pour récupérer les fichiers de votre disque dur indétectable.
Bien que ces services puissent être coûteux, ils ont accès à des outils avancés qui peuvent récupérer les données même en cas de défaillance catastrophique du disque. Ils peuvent même être en mesure de récupérer des données sur des disques physiquement endommagés.
Selon les services avec lesquels vous travaillez, vous devrez d'abord contacter leurs équipes d'assistance pour planifier la réparation, puis suivre leurs instructions pour l'emballage et l'envoi de votre disque. Une fois que le service de récupération de données a examiné votre disque (et heureusement récupéré vos fichiers), il vous le renvoie.
Partie 5. Comment réparer un disque dur non reconnu sur un PC Windows ?
Lorsque vous connectez votre disque dur externe à l'ordinateur, et que vous ne pouvez pas trouver le disque dur externe. Comme indiqué ci-dessous, vous pouvez essayer de réparer le disque dur externe non détecté dans Windows.
1. Le disque dur figure-t-il dans la gestion des disques
Branchez votre disque amovible externe sur le système en vous assurant que son interrupteur d'alimentation est en position marche. L'ordre du jour suivant consiste à ouvrir un outil appelé "Gestion des disques". Vous pouvez le faire en tapant diskmgmt.msc dans la boîte de dialogue qui apparaît après avoir appuyé sur la touche R en même temps que la touche windows.
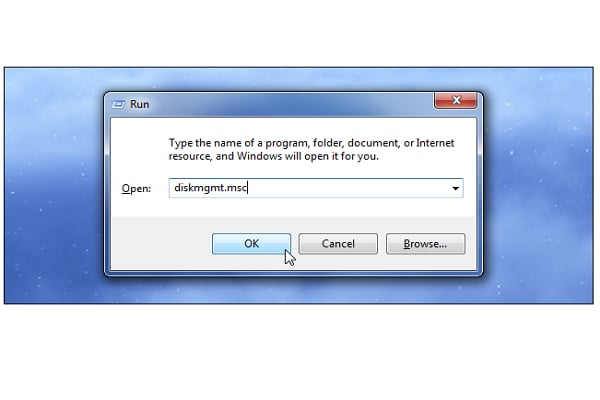
Votre disque externe peut être trouvé dans la fenêtre de gestion des disques même s'il n'apparaît nulle part ailleurs. Si vous pouvez trouver le disque externe dans cette fenêtre, formatez le pour qu'il devienne accessible à Windows. Mais si vous ne pouvez pas le localiser, essayez alors de savoir pourquoi Windows ne le reconnaît pas.
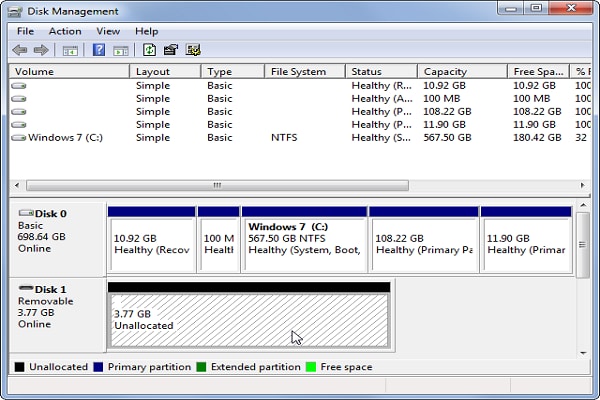
2. Faire en sorte que les fenêtres reconnaissent le lecteur
Un disque mort, un problème de pilote Windows, un câble USB endommagé ou un port USB défectueux peuvent être les raisons pour lesquelles votre disque externe n'est reconnu nulle part par Windows. Essayez de connecter le lecteur externe à un autre port USB du système. Un problème matériel avec le port USB peut être la raison si le disque externe fonctionne dans l'autre port USB. De plus, vous devriez essayer de débrancher le lecteur d'un hub USB et de le brancher directement sur le système si vous utilisez un hub USB pour connecter votre lecteur externe à l'ordinateur.
3. Dépannage des problèmes des conducteurs
Il se peut que vous ayez un problème de pilote ou que votre lecteur soit en faute si vous ne parvenez pas à localiser votre lecteur externe dans la Gestion des disques après avoir changé le port USB et éliminé le concentrateur USB. Pour en être sûr, branchez votre lecteur sur un autre système informatique. S'il ne peut pas être localisé à cet endroit, même dans la fenêtre de gestion des disques, alors votre lecteur est probablement défectueux.
1) Tester le pilote avec le gestionnaire de périphériques
Un problème de pilote est très probablement le cas si votre disque externe est reconnu par d'autres ordinateurs. Le gestionnaire de périphériques peut être utilisé pour tester cette théorie. Ouvrez le gestionnaire de périphériques en appuyant sur la touche Entrée après avoir tapé "devmgmt.msc" dans la boîte de dialogue Exécuter qui peut être ouverte en cliquant sur la touche R avec la touche Windows.
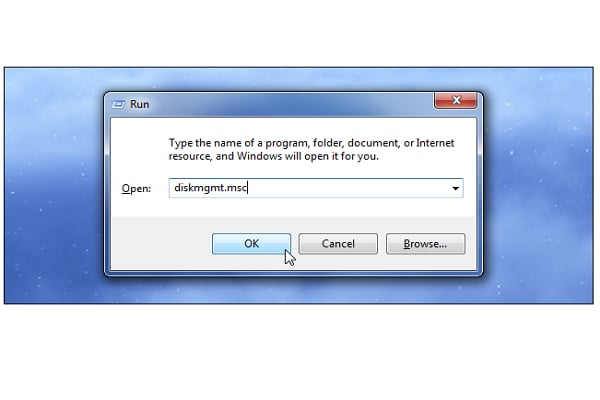
2) Découvrir les messages d'erreur
Les problèmes des conducteurs peuvent être détectés en recherchant les points d'exclamation jaunes devant les appareils dans le menu Lecteurs de disque. Pour voir le message d'erreur, sélectionnez Propriétés après avoir cliqué avec le bouton droit de la souris sur les périphériques qui ont des points d'exclamation jaunes. Recherchez ce message d'erreur sur Google pour savoir comment le corriger.
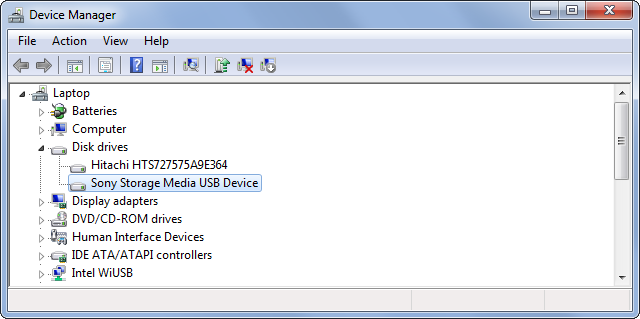
3) Exécuter la restauration du système
L'exécution de la restauration du système est une option si le problème est récent. Les autres options disponibles sont la réinstallation du pilote après sa désinstallation, l'annulation des modifications à l'aide de l'option "Roll Back Driver" ou la mise à jour du pilote à l'aide de l'option "Update Driver".
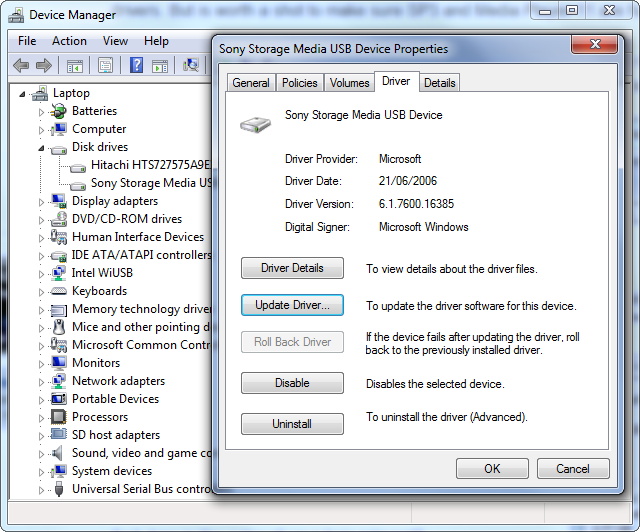
Le problème de disque dur externe non détecté peut être résolu en utilisant les méthodes mentionnées ci-dessus, résoudre le problème du disque dur externe Seagate n'apparaissant pas. Lors du processus de réparation, toutes vos données peuvent être perdues ou supprimées. Vous devrez peut-être récupérer vos données sur le disque dur externe qui n'est pas détecté. Suivez la section suivante pour récupérer les données de disque dur avec le logiciel de récupération de données - Wondershare Recoverit.
Voici la fin des solutions pour réparer les disques durs introuvables et espérer que vous avez réussi à les réparer. Utilisez toujours un bon programme antivirus pour vous assurer que votre système reste exempt de virus susceptibles de corrompre vos fichiers sur un disque dur externe. Continuez à utiliser un logiciel de récupération des données fiable et digne de confiance pour récupérer les données afin d'éviter d'autres dommages sur le disque dur et les données.


