Kodi est une bonne source de divertissement. Mais il a un problème, celui de l'absence de son de Kodi. C'est un problème courant qui survient sans aucun avertissement. C'est très frustrant lorsque Kodi n'a pas de son. Commençons par résoudre le problème d'absence de son de Kodi en suivant quelques étapes simples.
- Quels sont les 4 cas où Kodi n'a pas de son ?
- Comment résoudre le problème des paramètres audio de Kodi
- Comment résoudre le problème de plantage du logiciel Kodi ?
- Comment réparer des vidéos corrompues sans son
- Comment résoudre les problèmes de matériel
- Retenez les conseils pour lire des vidéos avec Kodi
Quels sont les 4 cas où Kodi n'a pas de son ?
Lorsque nous parlons de Kodi pas de son, il ya de nombreuses causes. Faisons le tour de la question en prenant les 4 principales causes de ce problème.
Cas 1. Problème de paramètres audio de Kodi
Des paramètres audio incorrects sont une raison majeure derrière le problème d'absence d'audio de Kodi. Cela se produit lorsque les paramètres audio de Kodi ne correspondent pas à votre périphérique de sortie audio. Dans ce cas, vous ne serez pas à entendre l'audio du tout ou peut entendre l'audio dérangeant.
Cas 2. Crash du logiciel Kodi
Dans certains cas, une panne de courant soudaine ou des bugs provoquent le plantage du logiciel Kodi. Dans ce cas, vous ne serez pas en mesure d'écouter de l'audio, ou vous ne pouvez pas accéder à Kodi du tout. Cela se produit généralement dans le cas des anciennes versions de Kodi.
Cas 3. La vidéo n'a pas de son
Dans ce cas, vous ne pourrez que voir les vidéos mais pas écouter le son. Vous devez vérifier votre connectivité Bluetooth dans le cas de haut-parleurs Bluetooth. Parfois, ce problème est dû à un problème de pilotes de son si vous utilisez Windows.
Cas 4. Problèmes de matériel
Un problème matériel est souvent à l'origine de l'absence de son dans Kodi. Dans ce cas, vous n'entendrez aucun son ou un son gênant pour toutes les vidéos. Il s'agit d'un problème de câble audio, de ports de connexion ou d'un vieux boîtier Kodi.
Comment résoudre le problème des paramètres audio de Kodi
Dans de nombreux cas, des paramètres audio incorrects peuvent être à l'origine de l'absence de son dans Kodi. Dans ce cas, vous devez modifier certains paramètres audio généraux. Pour cela, suivez les étapes suivantes
Étape 1 : Lancez Kodi sur votre appareil et allez sur l'écran d'accueil. Cliquez sur l'icône "Paramètres" parmi les options proposées, comme le montre l'image.
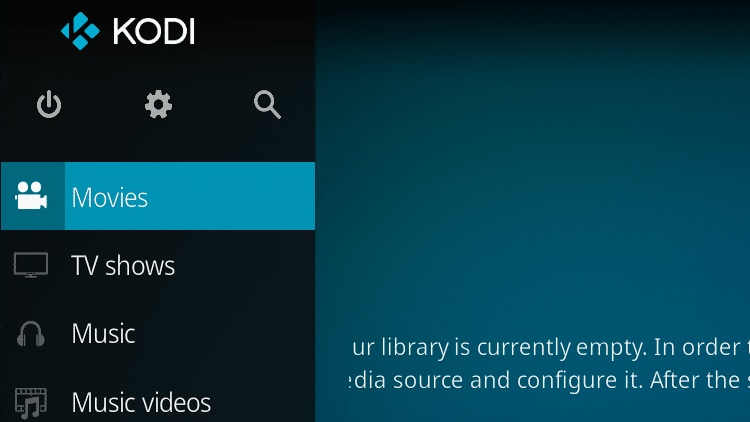
Étape 2 : Cliquez sur "Paramètres du système" comme indiqué ci-dessous dans l'image avec une flèche.
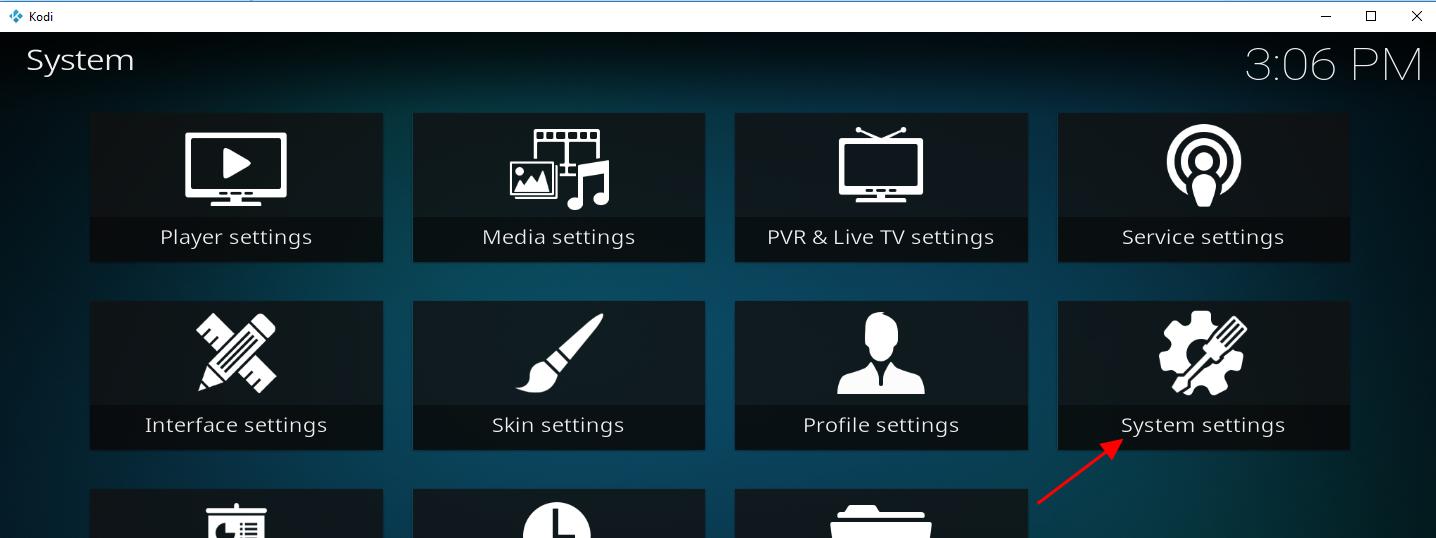
Étape 3 : Commencez à cliquer sur "Standard" et continuez jusqu'à ce que vous voyiez "Avancé" dans le volet de gauche. Une fois que vous avez vu "Avancé", cliquez dessus pour entrer dans les paramètres avancés comme indiqué ci-dessous.

Étape 4 : En cliquant sur "Avancé", vous verrez des options dans le volet de gauche. Choisissez "Audio" parmi ces options.

- Dispositif de sortie audio: Il vous donne la possibilité de sélectionner le périphérique de sortie approprié. Choisissez un périphérique approprié.
- De nombreux canaux: Il vous permet de choisir le nombre de canaux requis pour une connexion audio numérique. En d'autres termes, vous pouvez le modifier en fonction du nombre d'enceintes pour une connexion analogique.
- Configuration de la sortie: Ici, vous pouvez configurer les propriétés de la sortie audio. Il vous offre diverses options,
- Correction de: Vous pouvez régler la sortie audio en fonction de la fréquence d'échantillonnage indiquée. Il vous permet également de régler le haut-parleur en conséquence.
- Meilleure correspondance: Cette option est fortement recommandée car elle vous permet de définir la sortie audio en fonction de ce qui correspond le mieux aux propriétés de la source.
- Optimisé: Il vous offre la possibilité de définir la sortie audio au début de la lecture elle-même. Il restera le même même même si les propriétés de la source changent par la suite.
- Étapes du contrôle du volume: Cette fonction vous permet de régler le nombre de pressions sur les boutons. Elle va de la sourdine au plein volume.
- Maintenir le volume original lors du downmix: Il vous offre une option pour équilibrer les canaux environnants. Il vous permettra de restaurer le volume de la source audio d'origine si le son sur votre Kodi est faible ou s'il n'y a pas de son du tout.
- Qualité du rééchantillonnage: Il vous permet de rééchantillonner l'audio à différents taux allant de faible à élevé.
- Gardez le périphérique audio en vie: Il vous permet de définir le temps d'attente du périphérique audio en cas de non-obtention du son.
- Les sons de l'interface graphique: Il vous permet de choisir un thème sonore.
Remarque : Après avoir réinitialisé les paramètres audio, redémarrez votre appareil.
Comment résoudre le problème de plantage du logiciel Kodi ?
Il existe de nombreuses raisons pour lesquelles le logiciel Kodi se bloque,
- Vous utilisez une ancienne version. Dans ce cas, la mise à jour vers la dernière version est la solution rapide.
- Vous avez récemment installé des modules complémentaires. Dans ce cas, supprimez immédiatement les addons.
- Votre pilote graphique est ancien. Dans ce cas, une simple mise à jour vers la version la plus récente permettra de résoudre le problème.
Mais lorsque ce problème persiste pendant une longue période, vous devez modifier certains paramètres. Il serait utile que vous désactiviez l'accélération matérielle. Voyons cela en détail.
Étape 1 : Cliquez sur l'icône des paramètres comme indiqué dans l'image.

Étape 2 : Choisissez "Paramètres du lecteur" dans les options proposées.

Étape 3 : Maintenant, allez dans le coin inférieur gauche et commencez à cliquer sur l'icône de l'engrenage jusqu'à ce que vous atteigniez "Expert".
Remarque : Il faut généralement trois clics pour passer du mode "Standard" au mode "Expert".

Étape 4 : Cliquez sur l'onglet "Vidéos" dans les options données et allez dans la section traitement. Allez maintenant sur "Autoriser l'accélération matérielle - DXVA2". Vous devez la laisser désactivée.

Une fois que vous avez désactivé avec succès l'option donnée. Vous devez redémarrer votre Kodi pour que les changements nécessaires soient appliqués efficacement. Cette technique empêchera Kodi de planter à l'avenir.
Comment réparer des vidéos corrompues sans son
Il est arrivé à plusieurs reprises que vos vidéos soient corrompues pour diverses raisons. Cela peut être dû à une interruption soudaine pendant le transfert, à des changements de format, à une attaque de virus, etc.
Vous devez savoir que, quelle que soit la raison de la corruption, vous pouvez facilement récupérer votre vidéo grâce à l'outil de récupération d'images Wondershare Repairit Video Recovery .
Ce logiciel est disponible pour Windows OS et Mac OS. Le principal avantage de l'utilisation de ce logiciel est qu'il récupère vos vidéos corrompues de presque n'importe quel type et sans introduire aucun son. Il vous suffit de suivre trois étapes simples pour réparer votre vidéo corrompue.
Étape 1 : Ajouter la vidéo corrompue
Lancez Wondershare Repairit et ajoutez une vidéo corrompue. Vous pouvez ajouter une vidéo corrompue en cliquant n'importe où dans la boîte centrale avec le message " Ajouter une vidéo et commencer à réparer " ou en cliquant sur le bouton "Ajouter".

Une fois la vidéo corrompue ajoutée avec succès, l'interface affichera les détails requis comme indiqué dans l'image.

Étape 2 : Réparation de la vidéo
Cliquez sur le bouton "Réparer" pour continuer. Cela prendra un certain temps. Une fois la réparation terminée, une fenêtre apparaîtra devant vous. Elle vous demandera la permission de prévisualiser et d'enregistrer votre vidéo réparée. Si vous ne voulez pas de prévisualisation, vous pouvez simplement cliquer sur le bouton "Enregistrer" pour continuer. Si vous voulez avoir un aperçu de la qualité de la vidéo réparée, vous pouvez le faire en cliquant simplement sur le petit triangle.
Si la vidéo réparée ne répond pas à vos attentes, vous pouvez opter pour la "réparation avancée".

Pour cela, cliquez sur l'icône du dossier et ajoutez un fichier vidéo échantillon. Un fichier vidéo d'exemple est un fichier valide créé par le même appareil. Il a également le même format que celui d'une vidéo corrompue. En fait, la réparation avancée utilisera les informations du fichier d'exemple pour fournir des résultats efficaces.

Une fois le fichier échantillon ajouté, cliquez sur le bouton "Réparation". Une fois le bouton "Réparation" appuyé, il vous sera demandé de sauvegarder la vidéo.
Remarque : Une fois que la réparation avancée commence, vous ne pouvez pas la sauvegarder.
Étape 3 : Enregistrer la vidéo
En cliquant sur "Enregistrer", vous serez invité à sélectionner un chemin ou un emplacement pour enregistrer la vidéo récupérée. Vous pouvez simplement sélectionner n'importe quel emplacement pour continuer. Vous avez également la possibilité de créer un nouveau dossier. Vous pouvez donner un nom à ce nouveau dossier pour le retrouver facilement par la suite.

Une fois que vous avez sélectionné l'emplacement, le processus de réparation commence. Une fois terminé, vous pouvez accéder à votre vidéo réparée.
Comment résoudre les problèmes de matériel
Il ne s'agit pas d'un problème logiciel dans tous les cas. Il existe de nombreux cas où une défaillance matérielle est à l'origine de l'absence de son dans Kodi. Bien que ce ne soit pas une cause courante, cela arrive parfois. Dans ce cas, vous êtes tenu de suivre certains des conseils simples qui sont présentés ci-dessous.
- Ports de connexion : Avec le temps, les ports de connexion sont souvent exposés à la saleté et à d'autres conditions atmosphériques. En conséquence, des bruits statiques, un son haché, etc. commencent à apparaître. Dans certains cas, il n'y a même pas de son du tout. Il s'agit d'une condition normale qui provoque l'absence de son dans Kodi.
Pour vous débarrasser de ce problème, vous pouvez utiliser de l'air pour souffler les peluches accumulées. Cela vous permet également d'éliminer les autres contaminants de la poussière. Pour ce qui est des autres contaminants, vous pouvez utiliser un coton-tige pour les essuyer.
- Câbles audio : Il est conseillé de vérifier que les câbles audio de votre système de sonorisation ne présentent aucun défaut. Avec le temps, les câbles perdent leur capacité à supporter l'usure. Par conséquent, ils se fissurent. Dans un autre cas, les fils peuvent avoir des extrémités effilochées, ou ils sont enroulés les uns autour des autres. Pour résoudre ce problème, vous pouvez échanger un autre câble ou simplement réparer le fil endommagé en le soudant.
Dans un autre cas, il est possible que vous ayez branché un mauvais câble. Pour cela, vous pouvez vous appuyer sur le manuel de l'appareil pour établir les bonnes connexions.
Dans un autre cas, il vous est conseillé de tenir votre câble audio à l'écart des sources qui génèrent des rayonnements électromagnétiques. Les sources responsables des rayonnements électromagnétiques sont notamment les écrans d'ordinateur, les alimentations électriques, etc. Si vous avez des problèmes d'espace, vous pouvez disposer les câbles en parallèle ou les croiser à un angle de 90 degrés.
- Connexion Bluetooth : Il est conseillé de garder vos enceintes Bluetooth à portée. Dans la plupart des cas, cette portée est d'environ 30 pieds ou 10 mètres. Veillez également à ce que la distance soit suffisante par rapport à d'autres équipements tels que les fours à micro-ondes, les moniteurs externes, etc. Les bureaux en métal et les boules de briques interrompent également le signal Bluetooth.
Si les astuces mentionnées ci-dessus ne fonctionnent pas pour vous. Vous devez désactiver tous les périphériques Bluetooth à l'exception de Kodi. Dans la plupart des cas, cette technique fonctionne car il ne reste plus de perturbation Bluetooth.
- Boîte Kodi : La plupart des gens ignorent la boîte Kodi. Ils pensent qu'ils peuvent diffuser des vidéos en continu, ce qui signifie qu'il n'y a aucun problème avec la boîte Kodi. Mais, dans de nombreux cas, Kodi pas de problème audio a beaucoup à voir avec la boîte Kodi. Dans la plupart des cas, vous devez mettre à niveau votre boîtier Kodi.
Il y a un défaut matériel dans les composants électroniques présents sur la carte de circuit imprimé utilisée à l'intérieur du boîtier Kodi. Dans ce cas, une simple réparation matérielle suffira pour que vous puissiez bénéficier d'un bon son.
- Activez les sources inconnues: Par défaut, Kodi a désactivé l'option d'ajout de modules complémentaires. Dans de nombreux cas, Kodi a besoin d'add-ons pour fonctionner correctement. Vous pouvez l'activer dans Paramètres > Système > Modules complémentaires > Sources inconnues pour profiter d'un divertissement sans interruption.
- Réinstaller Kodi: Parfois, vous commencez à faire face à des problèmes d'absence de son, de mise en mémoire tampon des vidéos et même de plantage de Kodi dans certains cas. Dans ce cas, vous devez réinstaller Kodi, et la plupart des problèmes seront résolus.
- Mettez à jour Kodi à la dernière version: La simple mise à jour de Kodi vers la dernière version disponible peut résoudre de nombreux problèmes. En effet, la plupart des bogues sont supprimés dans une nouvelle version. Vous pouvez également mettre à jour le pilote audio de votre ordinateur pour résoudre le problème de Kodi sans audio.
- Paramètres sonores de YouTube: L'une des meilleures techniques consiste à configurer les paramètres audio de Kodi en allant dans Paramètres > Système > Audio. Vous pouvez également activer le débogage en allant dans Paramètres > ; Paramètres système > historique.
- Activez le passage de l'audio: Lancez n'importe quel film. Une fois qu'il démarre, cliquez sur "Paramètres" et allez dans "Paramètres audio". Activez maintenant "Audio passthrough" pour résoudre le problème d'absence de son de Kodi.
Conclusion :
Il y a de nombreuses raisons derrière le problème de Kodi sans son. Ces raisons sont des raisons communes et souvent accompagnées par presque tout le monde. Il faut juste quelques astuces et solutions faciles pour résoudre ces problèmes. Certaines techniques fiables et testées sont présentées dans ce dossier résolu pour vous aider sur le même.
Questions connexes fréquemment recherchées
-
1. Pourquoi mon Kodi est-il muet ?
Vous l'avez fait accidentellement, ou vous avez activé "Audio Passthrough". Dans un autre cas, vous avez appuyé sur "F8". -
2. Comment puis-je régler le volume sur Kodi ?
Appuyez sur "+" ou "-" à partir du clavier pour augmenter ou diminuer le volume. Vous pouvez également appuyer sur "F8" pour activer la sourdine. Vous pouvez également vous aider des touches "F9" et " F10" pour régler le niveau du volume selon votre choix. -
3. Comment résoudre le problème d'absence de son dans Kodi ?
- Vous pouvez réinstaller Kodi pour résoudre ce problème.
- Vous pouvez mettre à jour votre Kodi à la dernière version disponible.
- Vous pouvez désinstaller les dernières ajouter-sur.
- Vous pouvez mettre à jour les pilotes de son.
- Vous pouvez mettre à jour les pilotes de son.


