
Tous les utilisateurs aiment utiliser un système rapide, qui exécute les tâches et les fonctions dans les plus brefs délais. Cependant, si votre ordinateur a été surchargé de travail, il peut agir comme un humain : devenir "fatigué" en quelque sorte. Maintenant, tout comme les humains ont besoin de se rafraîchir après avoir été surmené, votre ordinateur doit également se rafraîchir une fois que ses fonctions commencent à être affectées.
Cet article a été conçu pour vous aider à savoir comment actualiser votre système et pas seulement cela, mais surtout pouvoir le faire sans affecter vos fichiers. Vous découvrirez également un outil qui vous aidera à récupérer vos fichiers si, pour une raison quelconque, ils manquent après l'actualisation.
- Pourquoi Avez-Vous Besoin de Rafraîchir Votre PC ?
- Que Se Passe-t-il Lorsque Vous Actualisez un PC Windows ?
- Comment Actualiser votre PC Windows 7 Sans Affecter les Fichiers ?
- Comment Actualiser Votre PC Windows 8/8.1 Sans Affecter les Fichiers ?
- Comment Actualiser votre PC Windows 10 Sans Affecter les Fichiers ?
- Que Faire En Cas de Perte de Données Après l'Actualisation de Votre PC ?
Pourquoi Avez-Vous Besoin de Rafraîchir Votre PC ?
Quels sont les facteurs qui vous inciteront à actualiser votre PC ? Voici quelques-unes des raisons pour lesquelles vous devrez actualiser votre PC :
- Vous devez actualiser votre PC Windows lorsque vous rencontrez des problèmes pour démarrer votre PC. En allant dans "Windows Recovery Environment", vous pouvez actualiser votre Windows pour faire face au problème de démarrage de votre PC.
- Aussi, vous devez actualiser votre PC s'il a des difficultés à exécuter ses fonctions comme il se doit, même après l'avoir démarré et redémarré.
- Vous devez actualiser votre ordinateur pour lui permettre de libérer de l'espace accumulé ou obstrué dans votre mémoire système. Par conséquent, si votre registre Windows devient plus volumineux, il devient plus lent d'accéder aux fichiers. Une bonne vieille actualisation du système résoudra le problème.
- Si vous avez apporté des modifications à votre bureau, par exemple des raccourcis, des fichiers déplacés ou créés, il peut parfois ne pas s'afficher tant que vous n'avez pas actualisé le système. C'est pourquoi vous devez le faire.
Que Se Passe-t-il Lorsque Vous Actualisez un PC Windows ?
Après avoir actualisé votre PC Windows, vous pouvez être sûr d'obtenir les avantages ou les résultats suivants :
- Tout d'abord, l'effet immédiat de l'actualisation de votre système est qu'il devient plus actif ; car elle a corrigé toutes les fonctions lentes.
- Votre Windows sera réinstallé et vos paramètres ou fichiers seront conservés intacts comme avant l'actualisation.
- Il conservera également les applications fournies avec votre PC. Ainsi contrairement à la "Réinitialisation", vos fichiers ne seront pas supprimés pour ramener votre système aux paramètres d'usine
- Lorsque vous actualisez votre PC Windows, il corrige les distorsions d'écran et reconstruit tous les pixels de votre écran.
- L'actualisation du PC Windows permet d'afficher les fichiers qui ont été créés sur votre bureau, peut-être à l'aide d'une application tierce
- Une actualisation de Windows peut réaligner les icônes sur votre bureau si elles ne sont pas organisées correctement
Comment Actualiser votre PC Windows 7 Sans Affecter les Fichiers ?
Vous avez peut-être remarqué que Windows 7 n'a pas de fonction pour "Actualiser votre PC" ou "Réinitialiser". Ceci est différent des autres versions de Windows qui seront discutées ici : Windows 8,8.1 et 10. Mais il y a moyen d'éviter cela. Vous pouvez effectuer une réinstallation non destructive de votre système pour tout restaurer en bon état sans affecter vos fichiers. Si vous pouvez toujours accéder à votre bureau, suivez les étapes ci-dessous pour réinstaller Windows 7, actualisant ainsi :
- Démarrez votre PC, installez le disque USB ou le DVD d'installation.
- La fenêtre "AutoPlay" apparaîtra. À partir de là, choisissez "Exécuter Setup.exe". Ou sinon, ouvrez "Windows Explorer" et lancez votre lecteur de DVD, puis recherchez le "Setup.exe" et double-cliquez

- Vous serez dirigé vers la page d'installation de Windows 7. Choisissez "Installer maintenant"
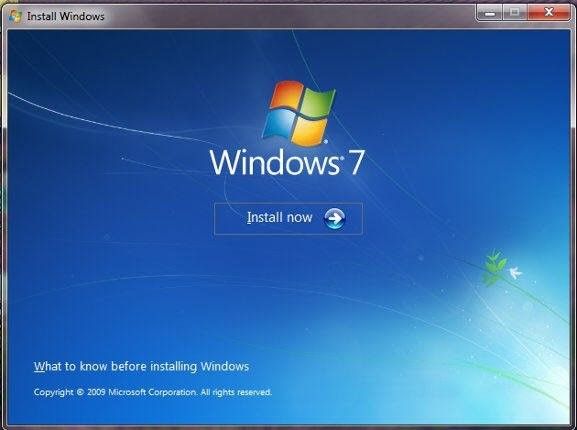
- Sélectionnez l'option "Aller en ligne pour obtenir les dernières mises à jour pour l'installation" dans "Obtenir les mises à jour importantes pour l'installation", la boîte de dialogue qui s'affiche.
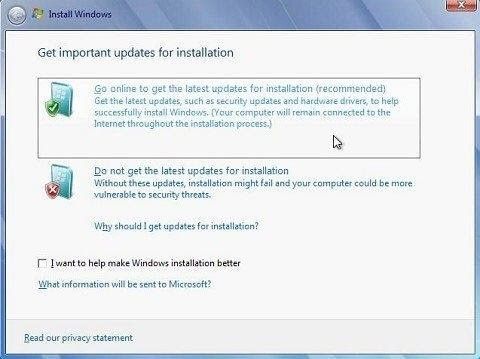
- La fenêtre suivante vous demandera quel type d'installation vous souhaitez, choisissez l'option "Mettre à jour"
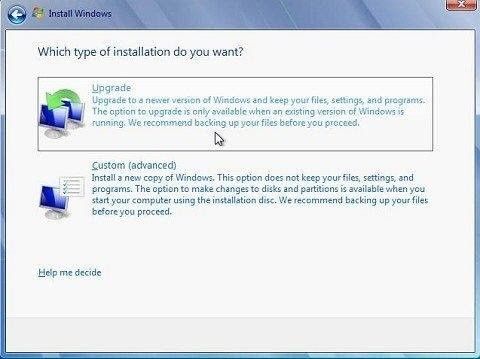
- Vous devrez peut-être saisir la "Clé de Produit". Maintenant, sélectionnez "Suivant"

- Choisissez l'onglet "Utiliser les paramètres recommandés"
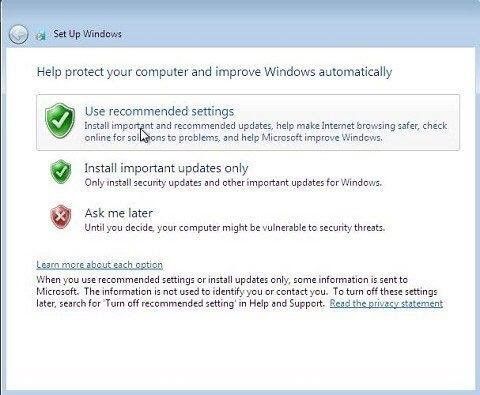
- Choisissez l'emplacement actuel de votre Windows, vérifiez que vos paramètres d'heure et de date sont exactes. Enfin, attendez que votre installation soit terminée.
Comment Actualiser Votre PC Windows 8/8.1 Sans Affecter les Fichiers ?
Les étapes d'actualisation de Windows 8 et 8.1 sont les mêmes, c'est pourquoi elles sont toutes deux combinées dans cette section. Les étapes sont les suivantes:
- Tout d'abord, localisez le bouton "Paramètres".

- Ensuite, cliquez sur "Mise à jour et Récupération"
- Choisissez l'option "Récupération"
- Sélectionnez "Commencer", une option sous l'onglet "Actualiser votre PC sans affecter vos fichiers"

- Une nouvelle fenêtre apparaîtra avec la légende "Voici ce qui va se passer", sous la rubrique "Actualiser votre PC". De cette manière, vous saurez ce qui se passera une fois l'actualisation effectuée
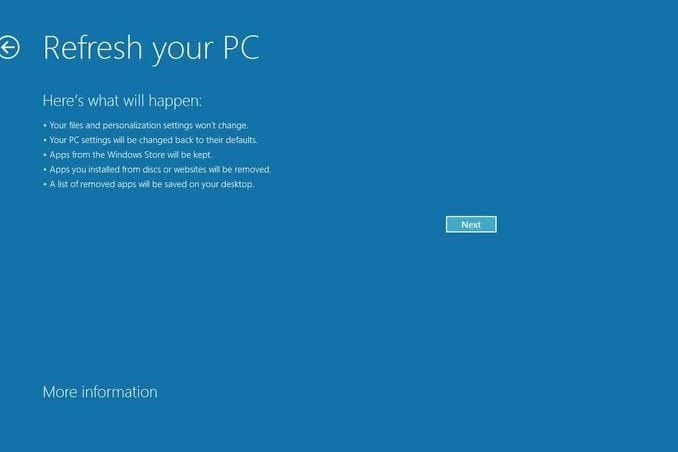
- Votre ordinateur redémarrera plusieurs fois au fur et à mesure de son actualisation. Parfois, vous verrez un écran affichant la progression de l'actualisation de votre système. Le système que vous utilisez déterminera la durée du processus. Plus vous avez de fichiers que vous souhaitez protéger, plus le processus d'actualisation prendra du temps.
Il est important de noter que vous devrez peut-être reconfigurer votre système à son état initial préféré après avoir effectué l'actualisation. Certains programmes pouvant nécessiter une reconfiguration et une installation dont Google Chrome, les raccourcis sur le bureau, la réinitialisation des associations de fichiers, etc.
Comment Actualiser votre PC Windows 10 Sans Affecter les Fichiers ?
Lors de l'actualisation de votre Windows 10, il sera réinstallé et durant le processus, toutes les applications que vous avez installées seront supprimées. Il est important de noter que les versions précédentes de Windows 10 contenaient "Actualiser Windows" dans la fenêtre "Windows Defender". Cela a été supprimé de la dernière version de Windows 10, peut-être à cause de la même fonctionnalité "Réinitialiser ce PC". Avec cette fonctionnalité, vous pouvez décider de conserver ou non vos fichiers. Puisque c'est l'objectif ici, suivez les étapes ci-dessous pour y parvenir (ainsi qu'un actualisation de manière à ne pas perdre les applications installées) :
- Connectez le disque d'installation de Windows 10 à votre ordinateur. Vous pouvez également télécharger le dernier fichier ISO de Windows 10 ou de toute version précédente
- Ouvrez le fichier ISO ou le disque d'installation et exécutez "Setup.exe" dans le répertoire racine. Ou sinon, allez dans "Dossier Ressources" et exécutez "Setup.exe" à partir de là

- Après un bref instant, la fenêtre d'installation de Windows 10 apparaîtra. Choisissez les mises à jour que vous souhaitez télécharger et ignorez celles que vous ne souhaitez pas. Choisissez l'option "Suivant"

- L'option "Changer ce qu'il faut garder" doit être choisie sous "Ce qui nécessite votre attention"

- Parmi les trois options sous "Choisir ce qu'il faut conserver", sélectionnez l'option "Conserver les fichiers personnels, les applications et les Paramètres Windows"

- Sélectionnez "Installer". Le processus d'actualisation commencera. Vous pourrez savoir que l'actualisation est bien en cours lorsque votre système commence à redémarrer

Que Faire En Cas de Perte de Données Après l'Actualisation de Votre PC ?
Actualiser votre PC présente les avantages mentionnés ci-dessus. Cependant, dans certains cas, une ou deux données peuvent être manquantes au cours du processus. Maintenant, si vous n'avez pas sauvegardé vos fichiers avant l'actualisation, vous aurez besoin d'un outil puissant pour vous aider à récupérer ces fichiers manquants. Aujourd'hui, c'est votre jour ! Pourquoi, demandez-vous ? Eh bien, un outil assez puissant vous est fourni et c'est l'outil Recoverit Data Recovery, une application qui peut analyser les disques durs, les cartes SD, les systèmes corrompus ou endommagés, les systèmes en panne, etc., pour récupérer les fichiers que vous pourriez avoir perdu pour une raison ou une autre. Si vous avez supprimé par erreur ou intentionnellement vos fichiers et formaté votre disque dur, cette application peut trouver les fichiers qu'ils contiennent et les récupérer pour vous.
Cette application peut être utilisée dans toutes les versions de Windows décrites dans cet article, à savoir Windows 7, 8, 8.1, 10, ainsi que les systèmes Mac. Il peut également récupérer des fichiers de différents formats de vidéos, images, audios, fichiers compressés et autres documents.
Étape 1: Sélectionnez un Emplacement
Commencez par choisir l'emplacement à partir duquel votre fichier ou vos données sont manquants. Ensuite, cliquez sur "Démarrer" et le processus de numérisation commencera

Étape 2: Analysez l'Emplacement
Le temps que Recoverit Data Recovery passera à trouver les fichiers perdus dépendra de la taille des fichiers et de leur poids. Vous pouvez mettre en pause ou arrêter le processus en cliquant sur l'icône représentant chacune de ces fonctions en haut à droite de l'interface de l'application

Étape 3: Prévisualisez et Enregistrez
La fonction de prévisualisation trouvée dans Recoverit Data Recovery est pratique après la récupération de vos fichiers. Avec cet outil, vous pouvez afficher tous vos fichiers récupérés pour vous assurer que tout est en ordre avant de cliquer sur "Récupérer" et de les enregistrer.

Conclusion
De temps en temps, une petite actualisation du système est nécessaire pour nettoyer votre PC et lui redonner son lustre d'antan, sans instabilité. Après avoir suivi les étapes d'actualisation qui s'appliquent à votre version de Windows, vous aurez besoin de l'aide d'un outil de récupération professionnel pour récupérer toutes les données qui auraient pu être perdues pendant le processus de récupération. Recoverit Data Recovery est l'outil dont vous avez besoin.


