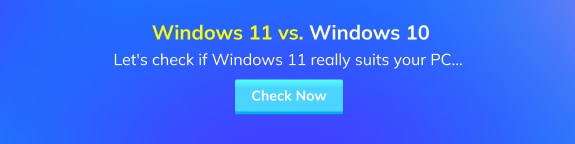Disque D soudainement manquant est une erreur commune mais inattendue qui est confronté par les utilisateurs de Windows. Communément, le lecteur disparu de Windows 11/10 est en quelque sorte lié aux mises à jour. Dans le processus de mise à jour du système d'exploitation, vous pouvez être confronté à ce problème. Le disque D est là pour sauvegarder les informations locales. Cet article aidera à résoudre le problème de mon disque D est manquant.
Les problèmes liés aux disques durs sont complexes et doivent être réglés le plus rapidement possible pour assurer le fonctionnement normal et continu du dispositif. Le disque D est destiné à sauvegarder les informations locales. Il enregistre les fichiers et dossiers locaux, les fichiers liés à l'installation des logiciels et les fichiers système utilisés pour faire fonctionner l'appareil.
Dans ce contexte, le problème du lecteur Windows 11/10 disparu ou du disque dur manquant apparaît lorsque vous tentez de mettre à jour votre système d'exploitation. La résolution de ce problème est obligatoire, car avec ce problème, vous ne pouvez exécuter aucun fichier ou programme pour le fonctionnement local. Cet article expliquera les raisons potentielles de l'erreur ainsi que des solutions de premier ordre pour réparer le disque dur soudainement manquant via la gestion des disques. Voici les sujets qui seront abordés en détail.
Partie 1 : Disque D Manquant dans Windows 11/10
Si le disque D manquant est le problème auquel vous êtes confronté, alors sachez d'abord ce qui se serait passé. Ce point de disque manquant apparaîtra soit comme une partition non répertoriée dans l'explorateur de fichiers, soit comme une partition non allouée dans la gestion des disques. Les raisons les plus courantes pour lesquelles cela se produit seraient les suivantes :
- Défaut dans les pilotes de disques.
- Les réglages du système effectués sont inappropriés.
Vous pouvez opter pour quelques solutions rapides lorsque vous vous sentez gêné par le problème. Il s'agit de retirer et de connecter le disque D à un autre port USB, de formater le disque D, de mettre à jour et de réinstaller les pilotes de disque, de changer la lettre du disque et d'exécuter des dépannages sur votre système.
Partie 2 : Pourquoi ne Pouvons-Nous pas Voir le Disque D dans Windows 11/10 ?
Lorsque vous utilisez Windows 11/10 comme système d'exploitation, vous pouvez être confronté à une erreur, à savoir que mon disque dur est manquant, et cela se produit généralement au moment où vous mettez à jour les fenêtres. Cela se produit en raison de trois raisons potentielles, les voici :
- Le lecteur de CD ou de DVD reprend la lettre du lecteur. En général, le lecteur de DVD ou de CD utilisé pour installer les mises à jour porte les mêmes initiales que la lettre du lecteur. Cela peut entraîner une confusion entre le lecteur de DVD et le disque D d'origine. Dans ce cas, vous risquez de voir apparaître l'erreur Disque D manquant. Pour résoudre ce problème, dans la gestion des disques, il suffit de renommer le lecteur de DVD avec d'autres initiatives.
- Disque D manquant après la mise à jour de Windows 11/10. Lorsque vous installez les mises à jour, certains paramètres et configurations du système sont modifiés. Ainsi, la prochaine fois que vous essayez de démarrer, vous pouvez voir une erreur surgir avec un message comme le disque D manquant. Cela peut également être dû à des opérations inappropriées.
- Le disque D a été formaté ou supprimé accidentellement. C'est la raison la plus courante. En essayant de redimensionner ou de reformater les partitions, vous pouvez accidentellement supprimer le lecteur. D'où l'affichage d'une erreur de disque D manquant.
- Si le PC cache votre disque D, vous rencontrerez cette situation. Pour vérifier si le disque D est caché, vérifiez si la capacité du disque est égale à la capacité de tous les disques et de l'espace non alloué. Si ce n'est pas le cas, alors le disque D est caché.
- Les pilotes de disque obsolètes sur votre système peuvent également être à l'origine de la disparition du disque D.
D'autres raisons associées à cette erreur, c'est-à-dire le disque D manquant, sont les questions liées aux initiales de conduite. Toute initiale erronée ou appariée avec d'autres lettres de lecteur manquantes peut finir par présenter ce problème. Pour résoudre ce problème, vous pouvez attribuer les initiales via diskpart ou la gestion des disques.
Partie 3 : Comment Restaurer Facilement le Disque Local D dans Windows 11/10 ?
Une fois que vous connaissez la raison exacte de la disparition soudaine du disque D, vous avez besoin de certaines actions de réparation rapide pour restaurer le disque local D dans Windows 11/10. Dans cette section, deux des solutions sont proposées pour effectuer le fonctionnement de manière appropriée.
1. Rescanner les disques
Une nouvelle analyse du disque ciblé peut vous aider à résoudre l'erreur d'absence soudaine du disque dur. Voici les étapes à suivre :
Étape 1 : Dans la boîte de recherche Windows de votre Windows 11/10, tapez Gestion du Disque et ouvrez-la.
Étape 2 : Choisissez l'option Actions dans la barre de menu de la fenêtre Gestion du Disque.
Étape 3 : Enfin, dans la liste, sélectionnez Réscanner les Disques ce qui permettra de réidentifier tous les disques/dispositifs connectés au système.

Une fois que vous avez suivi toutes les étapes, vérifiez si le disque D apparaît dans les options de la gestion des disques.
2. Restaurer le Système
La création de points de restauration sur l'appareil est toujours utile. Ils sont utiles dans les situations où vous avez perdu la fonctionnalité de votre appareil, c'est-à-dire en cas d'erreurs ou de problèmes de dépannage. Ces points de restauration vous aideront à remettre votre appareil dans son dernier état de fonctionnement. Dans ce cas, l'utilisation du système de restauration vous ramènera à l'état de fonctionnement où le disque D est disponible pour l'action. Voici les étapes à suivre :
Étape 1 : Depuis l'option Démarrer, tapez Restauration du Système et ouvrez l'onglet Propriétés du Système.
Étape 2 : Sélectionnez l'option Protection du Système en haut, puis choisissez l'option Restauration du Système.

Étape 3 : Sélectionnez le point de restauration et cliquez sur Suivant>Terminer pour annuler les modifications apportées et restaurer votre Windows 11/10 de sorte que le disque D soit maintenant détectable.

Une fois que le processus est lancé, il ne peut pas être interrompu et votre appareil redémarre à la fin. Fermez tous les programmes pendant l'exécution de la restauration du système. Si vous ne parvenez pas à retrouver le disque D manquant, la seule solution qui vous reste est d'utiliser un logiciel tiers pour récupérer toutes les données perdues.
3. Récupérer des Fichiers sur le Disque Local D
Il pourrait échouer à réparer D soudainement manquant, même perdre des données importantes. Toutefois, voici un outil puissant pour obtenir des données de disque manquant. Wondershare Recoverit est un logiciel de récupération de données fiable pour récupérer toutes les données perdues du disque dur, SSD, lecteur USB, carte SD, etc.

Partie 4 : Réparer le Disque Dur qui a Disparu / Ne s'affiche pas dans la Gestion des Disques
Une autre façon de résoudre le problème du disque D manquant dans la gestion des disques est de mettre à jour les pilotes dans Windows 11/10 et de changer le disque initialement. Ces deux méthodes de correction rapide fonctionnent. Commençons.
Étape 1. Mettez à jour les pilotes de périphériques dans Windows 11/10
Parfois, les pilotes obsolètes sont la raison qui rend le disque inaccessible par le périphérique. La mise à jour des pilotes peut aider à corriger l'erreur, c'est-à-dire la disparition soudaine du disque dur. Voici les étapes à suivre :
Étape 1 : Dans le menu principal de Windows 11/10, sélectionnez l'option du gestionnaire de périphériques.
Étape 2 : Localisez le nom de votre périphérique dans les catégories et faites un clic droit dessus. Dans le menu déroulant, sélectionnez l'option de mise à jour des pilotes.
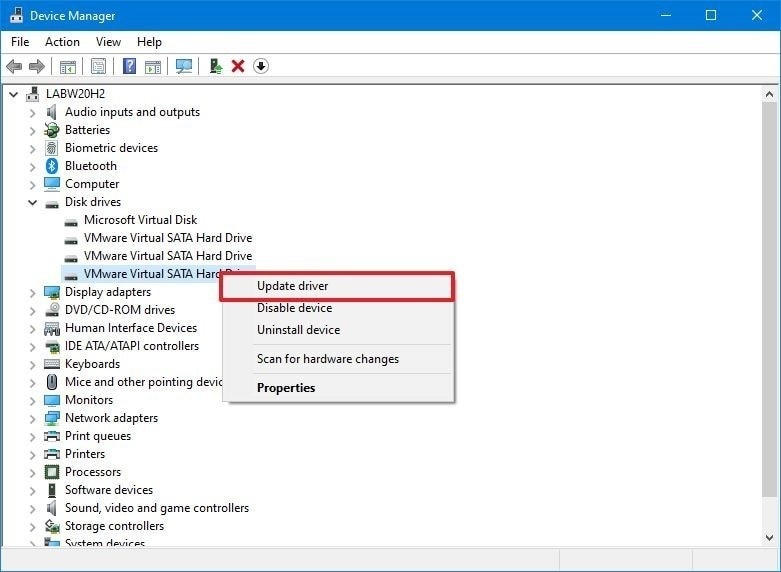
Étape 3 : On the next page, choose Search automatically for updated driver software Sur la page suivante, choisissez l'option Rechercher automatiquement les logiciels pilotes mis à jour. Votre système recherchera automatiquement le logiciel du pilote à mettre à jour.

Si votre Windows ne parvient pas à localiser automatiquement le logiciel du pilote, vous pouvez alors vous rendre sur le site Web du fabricant et télécharger les pilotes. Voici les étapes à suivre :
Étape 1 : Dans la fenêtre du gestionnaire de périphériques, cliquez avec le bouton droit de la souris sur le nom de votre périphérique, et dans le menu déroulant, cliquez sur l'option de désinstallation du périphérique.
Étape 2 : Redémarrez votre appareil pour lui permettre de réinstaller les pilotes.
Étape 2. Changez la lettre de lecteur du disque dur disparu
Changer les initiales du disque, celui qui a disparu peut également fonctionner pour corriger l'erreur, c'est-à-dire le disque D soudainement manquant. Voici les étapes à suivre :
Étape 1 : Appuyez simultanément sur la touche Windows + R pour lancer la boîte de dialogue d'exécution.
Étape 2 : Maintenant, dans la boîte de dialogue, tapez diskmgmt.msc et cliquez sur Entrée pour lancer l'utilitaire de Gestion des Disques.
Étape 3 : Localisez le disque disparu et cliquez dessus avec le bouton droit de la souris. Dans le menu déroulant, sélectionnez l'option de modification de la lettre du disque et des chemins d'accès.

Étape 4 : Dans la page qui s'ouvre, cliquez sur Modifier, pour modifier l'initiale du lecteur de CD ou de DVD. Puis, sur la page suivante, modifiez l'initiale (lettre du lecteur) du lecteur de CD à l'aide du menu déroulant et cliquez sur " OK ".

Étape 5 : Enfin, cliquez sur " Oui " pour appliquer les modifications.
Une fois que vous avez terminé toutes les étapes, il est certain que l'erreur, c'est-à-dire l'absence de disque D, devrait être résolue.
Tutoriel vidéo : Modifier la Lettre de Disque dans Windows 11/10
Solution 3 : Démasquer le disque D caché
Démasquer le disque résoudra le problème du disque D manquant dans Windows 11/10.
Étape 1 : Cliquez simultanément sur la touche " Windows + R " pour ouvrir la boîte de dialogue Exécuter det tapez " gpedit.msc " pour ouvrir l'Éditeur de Politique de Groupe Local.
Étape 2 : Sur la page qui s'ouvre, choisissez "Configuration des Utilisateurs".>Modèles Administratifs>Composants Windows>Options " Explorateur de Fichiers ".

Étape 3 : Dans le volet qui s'ouvre à droite, sélectionnez l'option Masquer ces disques spécifiés dans Mon Ordinateur , faites un clic droit dessus, puis choisissez " Modifier ".

Étape 4 : Maintenant Masquer ces disques spécifiés dans Mon Ordinateur s'ouvrira, dans laquelle vous devez choisir l'option " Non Configuré " et ensuite sélectionner " Appliquer " suivi de " OK ".

L'essentiel
Donc, dans cet article, nous avons discuté en détail les raisons de l'absence du disque D sur Windows 11/10. Aussi, nous avons vu les différentes méthodes pour identifier le problème et les fixer. Ainsi, la prochaine fois que vous rencontrerez le problème du disque D manquant, vous serez un pro du dépannage de ce problème.