Microsoft Excel, un puissant outil de gestion de données, offre diverses fonctions permettant de rationaliser les tâches. Toutefois, des erreurs humaines et des défaillances logicielles peuvent entraver son bon fonctionnement. L'article explore les problèmes courants liés à Excel. Il présentera les meilleures solutions pour que vos tâches basées sur les données restent sur la bonne voie.
Des erreurs de formule aux problèmes de formatage, découvrez des méthodes efficaces pour résoudre les problèmes liés à Excel. Libérez tout le potentiel d'Excel grâce à nos connaissances. Assurer une expérience plus fluide dans la manipulation et l'analyse de données cruciales. Lisez la suite pour en savoir plus.
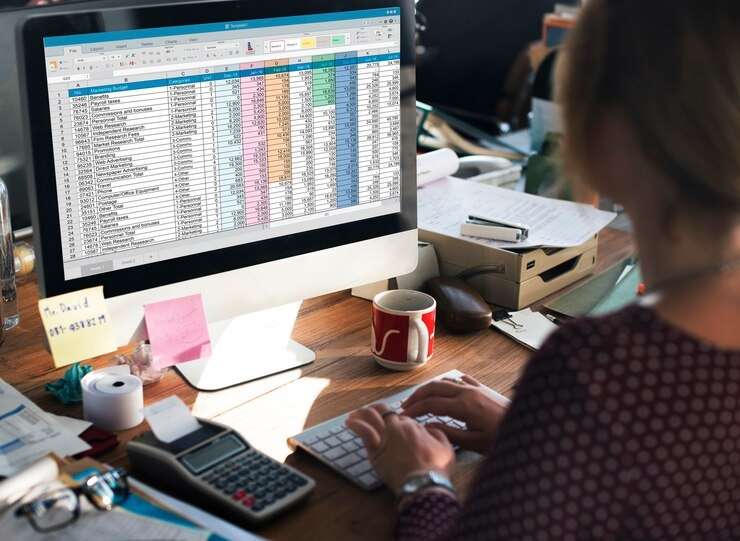
Dans cet article
Partie 1. Les problèmes les plus courants avec Excel
Microsoft Excel est un outil efficace pour la gestion des données. Cependant, les utilisateurs rencontrent encore souvent des problèmes courants qui peuvent perturber les flux de travail. Il est essentiel de connaître ces défis et leurs solutions pour maintenir l'efficacité. Examinons les problèmes Excel les plus fréquents et leurs causes.
Les fichiers Excel et leur contenu sont corrompus
Une corruption peut survenir à la suite d'une coupure de courant soudaine, d'une panne de système ou d'une procédure d'enregistrement incorrecte.
- Corruption de fichiers. Lorsque le fichier Excel lui-même est endommagé, ce qui empêche l'accès aux données.
- Corruption des cellules. La corruption au niveau des cellules entraîne des calculs incorrects ou des erreurs d'affichage.
Erreurs de formule
Une syntaxe incorrecte, des références ou des types de données non concordants peuvent entraîner des erreurs de formule.
- #DIV/0!—Erreur de division par zéro
- #VALUE!—Type de données incorrect dans une formule
- #REF!—Référence de cellule invalide
- #N/A—Erreur de valeur non disponible
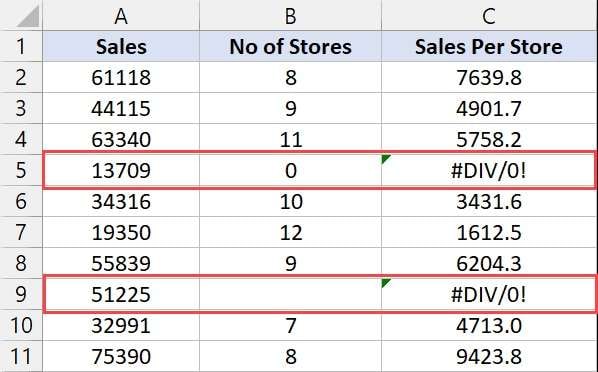
Ressources système insuffisantes
Lorsqu'Excel dépasse la capacité de mémoire du système ou les ressources disponibles, il peut causer des problèmes.
- Limitations de la RAM. Excel nécessite une quantité importante de RAM ; le dépassement des limites peut entraîner des performances médiocres.
- Utilisation de l'unité centrale. Une utilisation élevée de l'unité centrale lors de calculs complexes peut entraîner des retards.
Fichier volumineux
L'accumulation de données et le formatage contribuent à alourdir la taille des fichiers.
- Performances médiocres. L'ouverture, l'enregistrement et la réponse aux fichiers volumineux peuvent prendre plus de temps.
- Problèmes d'exportation. Le partage de fichiers volumineux devient un défi en raison des contraintes de taille.
Problèmes de compatibilité
Les différences entre les versions d'Excel ou les systèmes d'exploitation posent également des problèmes de compatibilité.
- Incompatibilité des versions. Les nouvelles fonctionnalités peuvent ne pas être prises en charge par les anciennes versions d'Excel.
- Problèmes liés aux plates-formes multiples. Les versions Mac et PC peuvent afficher les données différemment.
Erreurs de validation des données
Des problèmes peuvent survenir lorsque les données ne répondent pas aux critères spécifiés lors de la validation.
- Entrées non valides. Les utilisateurs introduisent des données en dehors des paramètres définis.
- Liste déroulante des erreurs. Éléments incorrects ou manquants dans les listes déroulantes de validation des données.
Raisons pour lesquelles vous rencontrez des problèmes avec Excel
L'identification des problèmes et de leurs causes sous-jacentes est essentielle pour un dépannage efficace. Voici les problèmes courants liés à Excel que vous devez résoudre lorsque la plateforme affecte votre productivité :

- Absence de mises à jour. L'absence des dernières mises à jour de l'application Excel peut contribuer à des problèmes opérationnels.
- Utilisation simultanée. L'utilisation d'Excel dans le cadre d'un autre processus peut entraîner des perturbations dans son fonctionnement.
- Interférences supplémentaires. Des problèmes peuvent survenir lorsque des compléments installés ou préinstallés entravent le fonctionnement d'Excel.
- Besoin d'une réparation de bureau. Des perturbations peuvent survenir lorsque les programmes de MS Office doivent être réparés ou entretenus.
- Conflit antivirus. Un conflit avec un logiciel antivirus peut avoir un impact sur les performances d'Excel, entraînant des problèmes inattendus.
- Conflits de programmes. D'autres programmes en conflit avec l'application Excel peuvent être une source de perturbations et d'anomalies.
Partie 2 : Comment résoudre les problèmes courants d'Excel à l'aide d'un outil de réparation dédié
Les méthodes de dépannage de base permettent souvent de résoudre les problèmes liés à Excel. Cependant, dans certaines situations, une solution plus robuste est nécessaire. Wondershare Repairit offre un outil de réparation dédié pour résoudre les problèmes Excel les plus tenaces. Voici les principales caractéristiques de la plateforme :

Réparer les fichiers Excel corrompus avec un taux de réussite élevé
Avec un taux de réussite impressionnant, Wondershare Repairit est spécialisé dans la restauration des fichiers Excel corrompus. Il garantit que vos données restent intactes.
Compatibilité multiplateforme
Que vous travailliez sur Windows ou sur Mac, Wondershare Repairit est conçu pour réparer les fichiers Excel sur les deux plateformes.
Pas de limite de taille ou de nombre de fichiers
Quelle que soit la taille du fichier ou le nombre de fichiers Excel corrompus, Repairit peut les traiter efficacement.
Polyvalence dans la réparation de fichiers
Au-delà d'Excel, Wondershare Repairit étend ses capacités à la réparation de divers types de fichiers. Il peut réparer des photos, des vidéos et bien plus encore. Il s'agit d'une solution polyvalente qui répond à divers besoins en matière de récupération de données.
Comment réparer les fichiers Excel corrompus avec Repairit
Le taux de réussite élevé de Repairit est une solution fiable à la corruption des fichiers Excel. Suivez les étapes simples.
Étape 1: Commencez par télécharger Repairit depuis le site officiel. Installez le logiciel et lancez-le sur votre ordinateur. Vous pouvez également l'essayer en ligne. Connectez-vous avec un compte Wondershare, Google, Facebook, Microsoft ou Twitter.
Étape 2: Sélectionnez Autres types de réparation > Réparation de fichiers dans l'interface principale. Cliquez sur Ajouter pour télécharger les fichiers Excel corrompus que vous souhaitez réparer.

Étape 3: Dans l'écran suivant, choisissez vos fichiers et cliquez sur Réparer. Laissez Repairit analyser et réparer les fichiers Excel corrompus. Au cours du processus, la plateforme fournit un aperçu des données réparées. Il vous permet de vérifier que le recouvrement répond à vos attentes.

Étape 4: Une fois satisfait de l'aperçu, cliquez sur Enregistrer. Stockez les fichiers Excel réparés à l'emplacement de votre choix. Vos données sont maintenant restaurées et prêtes à être utilisées.
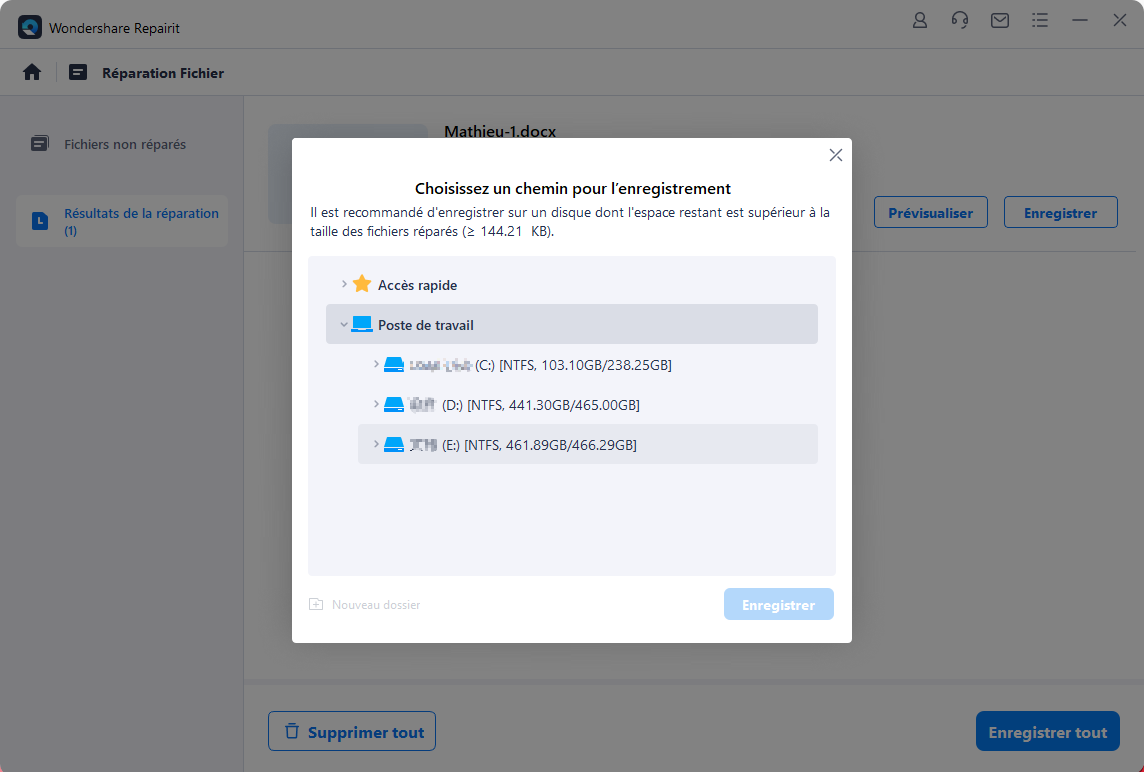
Partie 3. Comment résoudre facilement les problèmes courants liés à Excel
Une approche systématique est nécessaire pour résoudre les problèmes courants liés à Excel. L'apprentissage des différentes méthodes de dépannage est essentiel pour résoudre facilement ces problèmes. Si Repairit n'est pas disponible, examinons sept méthodes pour résoudre les problèmes courants liés à Excel.
Méthode 1 : ouvrir Excel en mode sans échec
Le lancement d'Excel en mode sans échec est une étape de diagnostic qui désactive temporairement les fonctionnalités, les compléments et les personnalisations inutiles. Cela permet d'identifier si le problème est lié à des éléments externes.
Étape 1: Maintenez la touche Ctrl enfoncée. Tout en maintenant la touche Ctrl enfoncée, double-cliquez sur votre fichier Excel.
Étape 2: Un message vous invite à lancer Excel en mode sans échec. Cliquez sur l'option Oui pour confirmer l'ouverture en mode sans échec.
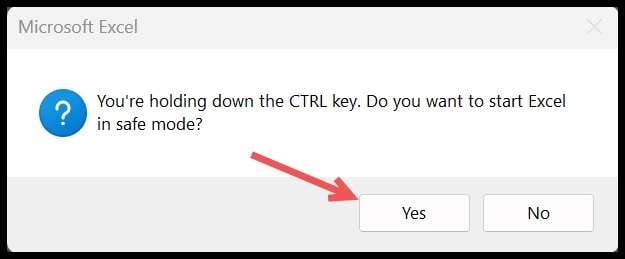
Méthode 2 : installer les dernières mises à jour
Des mises à jour régulières sont essentielles pour corriger les bogues, améliorer les performances et renforcer la sécurité. Voici comment.
Étape 1: Ouvrir Excel. Allez dans Fichier et sélectionnez Compte.
Étape 2: Choisissez Options de mise à jour, puis Mettre à jour maintenant.
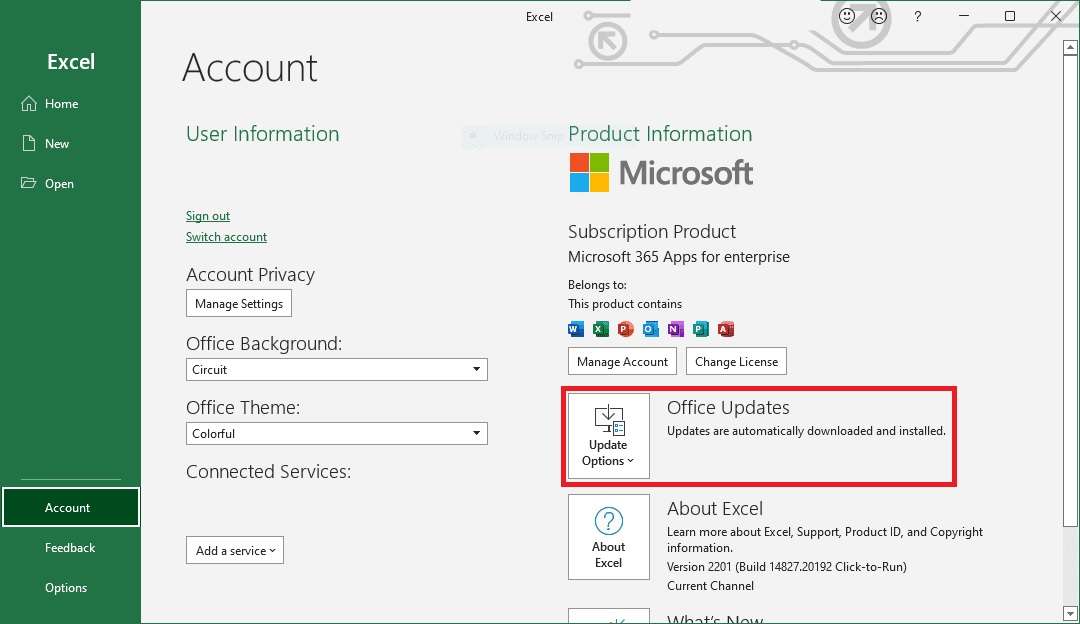
Méthode 3 : Recompilation des macros
Les macros, essentielles pour les processus automatisés, peuvent rencontrer des problèmes que la recompilation peut résoudre. Il vérifie l'exactitude syntaxique du code dans le classeur. Lorsqu'il détecte une erreur, il affiche un message d'erreur et indique la ligne spécifique à l'origine du problème. Cette fonctionnalité s'avère précieuse avant de partager un cahier d'exercices avec d'autres personnes. Suivez les étapes suivantes :
Étape 1: Launch Excel. Appuyez sur Alt + F11 pour ouvrir l'éditeur Visual Basic for Applications (VBA).
Étape 2: Dans l'éditeur, cliquez sur Debug, puis sur Compile VBAProject.
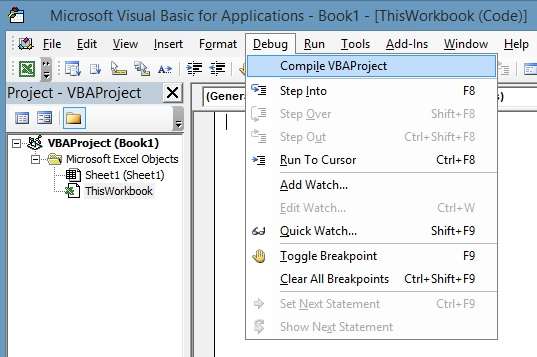
Méthode 4 : désactiver les compléments
La désactivation des compléments permet d'identifier si des outils tiers provoquent des conflits avec Excel. Suivez les étapes suivantes pour apprendre à le faire :
Étape 1: Allez dans Fichier et sélectionnez Options.
Étape 2: Choisissez Compléments, désactivez-les et redémarrez Excel.
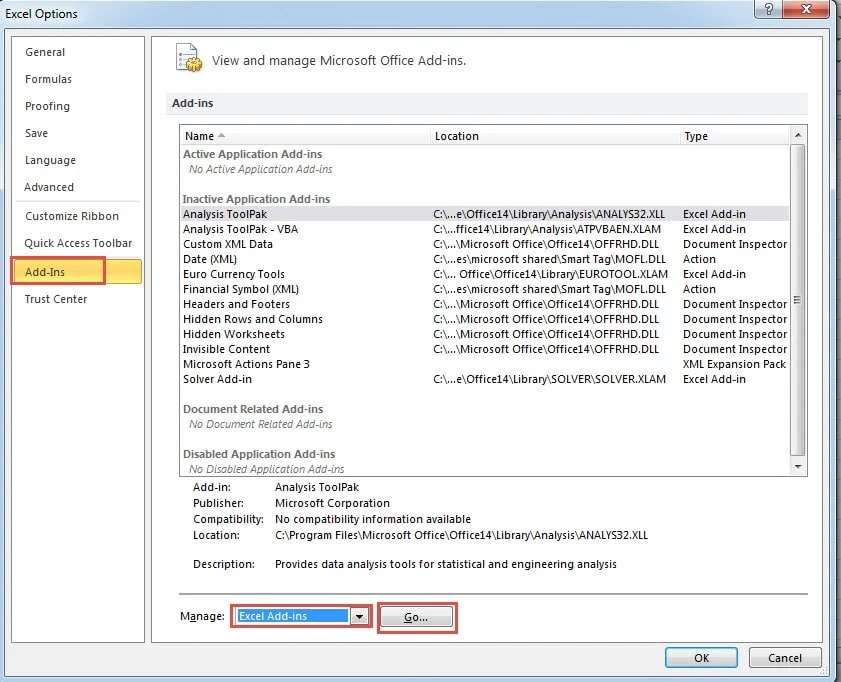
Méthode 5 : changer l'imprimante par défaut
Les problèmes liés à Excel peuvent provenir de l'imprimante par défaut. Le fait de le modifier peut résoudre les problèmes d'impression qui en découlent. Voici comment le modifier :
Étape 1: Allez dans Fichier, sélectionnez Options, puis Périphériques et imprimantes.
Étape 2: Définir une autre imprimante comme imprimante par défaut.
Méthode 6 : Réparer Microsoft Office
La réparation de Microsoft Office peut résoudre les problèmes sous-jacents affectant les fonctionnalités d'Excel. Voici les étapes à suivre :
Étape 1: Ouvrez le panneau de configuration et allez dans Programmes.
Étape 2: Sélectionnez Programmes et fonctionnalités, localisez Microsoft Office et cliquez sur Modifier. Choisissez Réparation rapide ou Réparation en ligne.
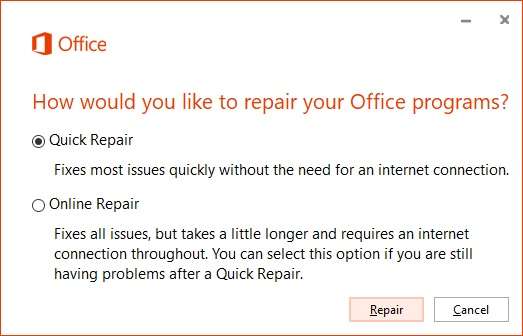
Méthode 7 : Réinstaller Microsoft Excel
En dernier recours, la réinstallation de Microsoft Excel peut résoudre les problèmes persistants en fournissant une nouvelle installation. Il suffit de désinstaller Microsoft Excel à partir de Programmes et fonctionnalités et de le réinstaller à l'aide du support d'installation d'origine.
Bonus : Comment éviter les fichiers Excel lents ou corrompus ?
Il est nécessaire d'assurer la performance et l'intégrité optimales de vos fichiers Excel pour un flux de travail fluide et efficace. Voici quelques conseils pour éviter des problèmes tels que le ralentissement du fonctionnement ou la corruption de fichiers :

- Sélectionner les plages de cellules pertinentes pour les fonctions de tableau
Limiter la plage de cellules impliquées dans les fonctions de tableau aux seules cellules nécessaires aux calculs. Cela permet d'éviter de solliciter inutilement les ressources du système.
- Éviter les références circulaires
Évitez les références circulaires, qui peuvent entraîner une lenteur des calculs et une corruption potentielle des fichiers. Révisez vos formules pour mettre fin aux dépendances circulaires.
- Réduire les noms d'images entre les fichiers Excel et les feuilles de calcul
Réduire les noms d'images externes entre différents fichiers Excel et feuilles de calcul. Il minimise le risque de corruption des données et améliore les performances.
- Supprimer les noms définis non valides
Vérifier et supprimer tout nom défini invalide ou inutile. Cela permet de conserver une structure de classeur propre et organisée.
- Supprimer les fiches techniques inutiles
Supprimez les feuilles inutilisées ou redondantes de votre classeur afin de réduire la taille du fichier et d'améliorer l'efficacité.
- Supprimer les mises en forme inutiles
Réduisez le formatage excessif, qui peut contribuer à augmenter la taille des fichiers et à ralentir les performances. Concentrez-vous sur la mise en forme essentielle pour plus de clarté.
- Compression d'images à l'intérieur du classeur Excel
Compression des images dans le classeur pour réduire la taille du fichier. Il améliore les temps de chargement sans compromettre la qualité visuelle.
- Éviter d'enregistrer des fichiers Excel avec l'aperçu Afficher comme un saut de page
Enregistrer les fichiers sans la vue « Aperçu du saut de page ». Ce mode d'affichage peut entraîner une augmentation de la taille des fichiers et des problèmes de performance.
- Éviter de référencer des formules dans les cellules situées à droite et en dessous
Couper les formules de référencement dans les cellules situées à droite et en dessous pour optimiser l'efficacité des calculs.
- Utiliser les outils intégrés d'optimisation des performances d'Excel
Tirez parti des outils intégrés d'Excel pour optimiser les performances. Utilisez des fonctions telles que la fonction « Optimiser pour la compatibilité ».
- Appliquer d'autres conseils d'optimisation des performances recommandés par l'assistance Microsoft
Restez informé des recommandations de Microsoft Support pour obtenir des conseils supplémentaires sur l'amélioration des performances d'Excel.
Conclusion
Il est essentiel de résoudre les problèmes courants liés à Excel pour assurer une gestion transparente des données. Vous pouvez réduire le risque de corruption des fichiers Excel en mettant en œuvre des mesures préventives. Si les méthodes de dépannage de base sont inestimables, les problèmes persistants nécessitent des solutions avancées.
Wondershare Repairit est un outil spécialisé qui offre un taux de réussite élevé dans la réparation des fichiers Excel corrompus. Explorer les capacités nuancées de Repairit si les méthodes conventionnelles ne suffisent pas. Donner la priorité à des pratiques Excel efficaces afin d'éviter les perturbations. Veillez à ce que les opérations se déroulent sans heurts afin de prévenir les problèmes liés à Excel dès aujourd'hui.



