Avez-vous déjà perdu un fichier PSD à la suite d'un plantage inattendu de Photoshop ? Il vous est déjà arrivé de parcourir vos fichiers pour y trouver une version corrompue ? Ne vous inquiétez pas. Nous sommes là pour vous aider. Nous vous montrerons dans cet article comment réparer des fichiers PSD endommagés sur votre Mac à l'aide de quelques méthodes efficaces. Allons-y !
Alors, êtes-vous prêt ? Alors, commençons.
Dans cet article
Partie 1 : Quelles sont les raisons de la corruption d'un fichier PSD sur Mac ?
Mais avant de tenter de réparer un fichier PSD sur Mac, vous devez en examiner les causes principales. Il n'y a pas de cause unique ou spécifique de la corruption d'un fichier PSD, mais certaines causes courantes peuvent être identifiées pour vous fournir une meilleure compréhension de celle-ci.
Les raisons suivantes peuvent être à l'origine de la corruption d'un fichier PSD :
- Une attaque de logiciels malveillants sur le dispositif de stockage où les fichiers PSD sont sauvegardés
- Panne d'électricité soudaine pendant que l'on travaille sur Photoshop
- Le problème avec le disque dur
- Défaillance d'Adobe Photoshop
- Arrêt brutal du Mac en cours de traitement. Fichier PSD.
Partie 2 : Comment réparer un fichier PSD endommagé sur Mac ?
Comme vous le savez, la corruption des fichiers PSD peut se produire pour diverses raisons. Donc, c'est le bon moment pour connaître les méthodes qui peuvent vous aider à réparer PSD sur Mac.
Vous souhaitez connaître les méthodes ? Continuez à lire !
#Méthode 1 : Utiliser un logiciel professionnel pour réparer les fichiers PSD corrompus sur Mac
Quand un fichier PSD est endommagé, les différents calques Photoshop peuvent être perdus. Vous ne pourrez peut-être pas récupérer toutes les calques du fichier en le récupérant ou en le restaurant. Cela ne permettra pas non plus de restaurer toutes les modifications les plus récentes apportées au fichier. Cela peut prendre beaucoup de temps pour effectuer à nouveau les modifications.
Vous devez donc utiliser un logiciel professionnel de réparation de fichiers Photoshop pour réparer rapidement les fichiers PSD endommagés sur Mac. Cependant, quel logiciel de réparation de fichiers conviendrait le mieux pour vous ?
Eh bien, il existe de nombreux outils de réparation de fichiers disponibles sur Internet, mais si vous souhaitez réparer les fichiers Adobe corrompus sur Mac tout en préservant toutes les données, choisissez Repairit - Adobe File Repair.
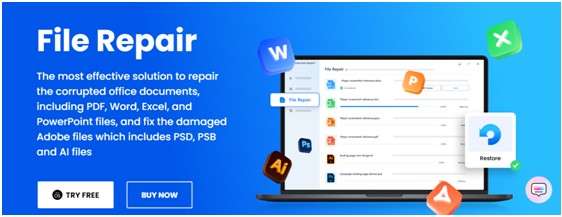
Adobe File Repair est la solution la plus efficace pour réparer les fichiers Adobe endommagés qui contiennent des fichiers PSD, PSB et AI. Cette nouvelle fonctionnalité de Wondershare Repairit reconnaît les détails des fichiers PSD, PSB et AI et les corrige rapidement et facilement.
Etapes pour réparer les fichiers Adobe sur Mac
Vous devez suivre trois étapes très simples pour réparer vos fichiers PSD à partir de Photoshop sur Mac. Pour bénéficier de cette fonction avancée, téléchargez et installez Wondershare Repairit sur votre Mac.
Après avoir effectué cette opération, suivez les étapes mentionnées ci-dessous :
Étape 1 : Ajouter les fichiers Adobe dans Adobe File Repair
Pour débuter, ouvrez Wondershare Repairit sur votre Mac. Ensuite, accédez à Réparation de fichiers puis choisissez Réparation de fichiers Adobe. La fenêtre Finder vous demandera de sélectionner les fichiers Adobe endommagés.

Ensuite, veuillez choisir les fichiers souhaités et les télécharger.

Étape 2 : Commencer à réparer les fichiers Adobe
Quand tous les fichiers Adobe endommagés sont téléchargés, lancez le processus de réparation en cliquant sur Réparer.

Étape 3 : Réparation avancée des fichiers.
En cas d'échec du mode "Réparation rapide", essayez le mode "Réparation avancée". Une fenêtre contextuelle apparaîtra vous demandant d'ajouter un fichier d'exemple.

Étape 4 : Aperçu et enregistrement des fichiers Adobe réparés
Maintenant, le processus de réparation est terminé. Appuyez sur le bouton "Aperçu" pour voir si vous obtenez des résultats satisfaisants.
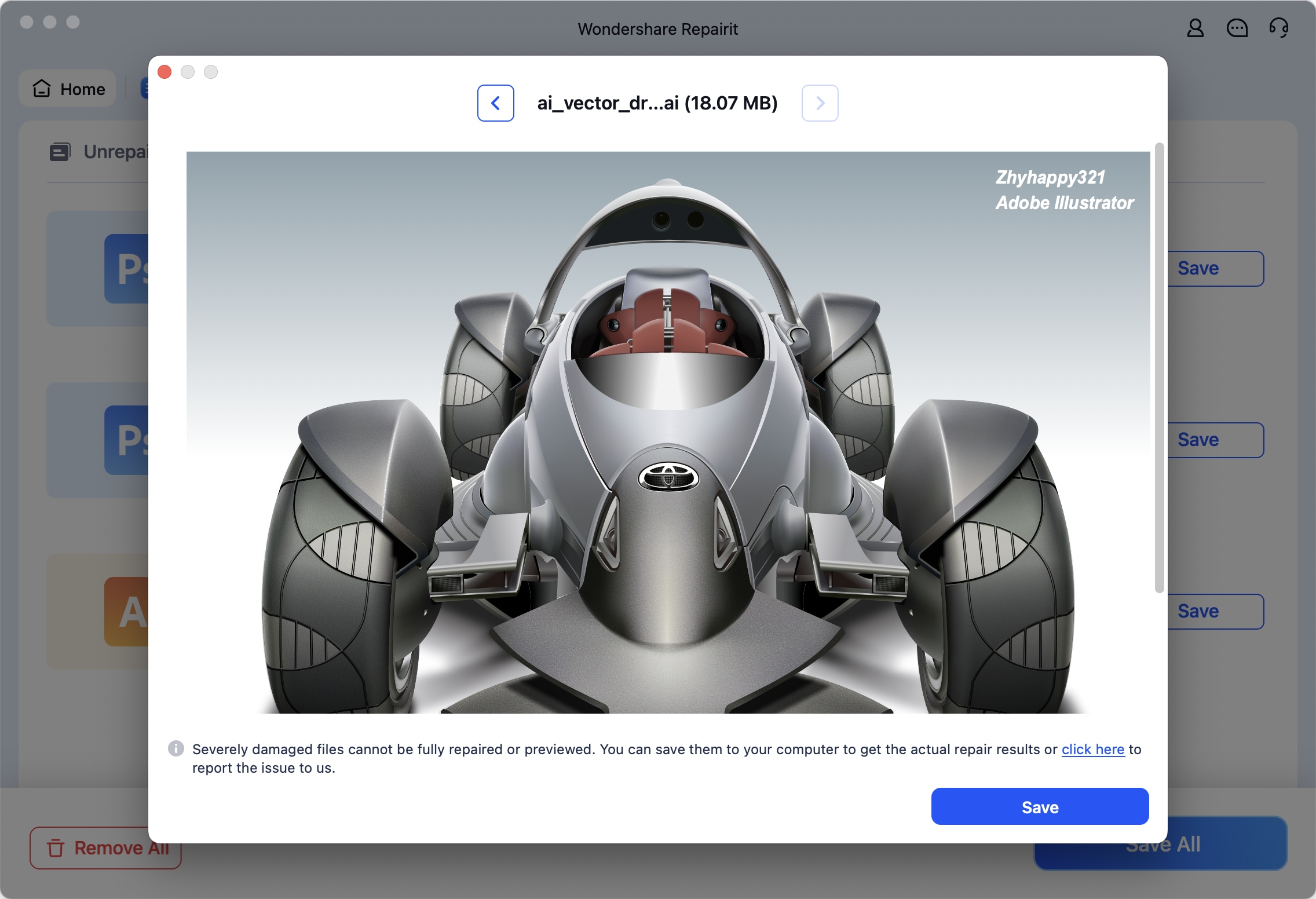
Si le résultat vous satisfait, cliquez sur le bouton "Enregistrer" et choisissez un emplacement pour les télécharger sur votre Mac.
#Méthode 2 : Récupérer une version antérieure du fichier PSD
La fonction de sauvegarde de Windows, qui permet enfin de restaurer les versions antérieures des fichiers, est rarement utilisée. Les versions antérieures sont des copies des fichiers et des dossiers créés par le système de sauvegarde de Windows. Vous pouvez stocker ces fichiers en fonction du type de fichier ou de dossier. Il est possible de l'enregistrer à un autre endroit ou de revenir en arrière et de le modifier.
Vous pouvez toutefois profiter de cette fonction importante pour récupérer et réparer un fichier PSD endommagé.
Ouvrez d'abord Adobe Photoshop et vérifiez si votre fichier est endommagé avant d'utiliser cette méthode. Au cas où votre fichier serait endommagé et que Photoshop ne pourrait pas le lire, suivez les étapes mentionnées ci-dessous :
Étape 1 Choisissez " restaurer les versions précédentes " dans le menu déroulant du clic droit du fichier PSD endommagé ou corrompu.
Étape 2 Faire une recherche sur la version précédente du fichier PSD endommagé. Choisissez ensuite "Restaurer".
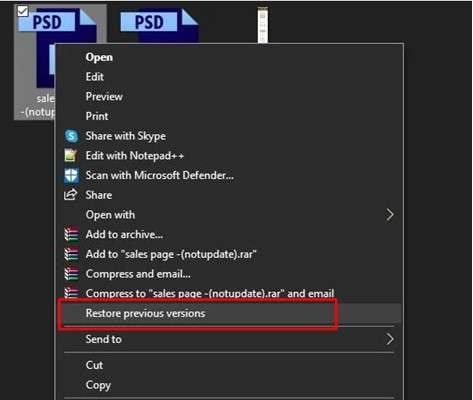
Étape 3 Cliquez sur "Restaurer" pour confirmer la commande.
Étape 4 Ouvrir à nouveau Photoshop et le fichier OSD restauré. Sélectionnez ensuite "OK" quand une notification apparaît, indiquant que certains calques de texte avec des polices sont manquants.
Étape 5 Vérifier chaque calque, marquer la zone manquante avec les calques, puis sauvegarder les modifications dans un nouveau fichier PSD.
#Méthode 3 : Réparer les fichiers PSF endommagés à partir des fichiers temporaires
Nombreuses personnes ignorent que Photoshop utilise automatiquement des fichiers temporaires afin de sauvegarder l'état d'avancement de votre projet pendant que vous y travaillez. Le système applique cette mesure pour réduire la charge de mémoire vive que les applications Photoshop imposent au système.
L'avantage est que ces fichiers sont toujours présents dans le dossier TEMP, même si Photoshop se ferme. Du moment que votre application n'est pas correctement arrêtée ou terminée, vos fichiers PSD seront sauvegardés sur la machine.
Des sauvegardes sont parfois effectuées à partir de ces fichiers PSD enregistrés automatiquement au format .temp. Et vous pouvez l'utiliser pour restaurer un fichier PSD corrompu ou endommagé.
Procédez comme suit pour localiser vos fichiers PSD :
Étape 1 : Accédez à "Ce PC". Ensuite, double-cliquez sur le lecteur "C :", où se trouvent toutes les données de votre application.
Étape 2 Sélectionnez le nom d'utilisateur qui convient en double-cliquant sur les utilisateurs.
Étape 3 Localisez le dossier Temp en sélectionnant le dossier Local dans le dossier AppData, qui est actuellement ouvert.
Étape 4 Localisez les fichiers du dossier Temp dont le nom est souvent "Photoshop temp file" suivi d'un numéro aléatoire.
Étape 5 Utilisez Photoshop CC ou CS6 pour ouvrir tous les fichiers et rechercher le fichier PSD souhaité.
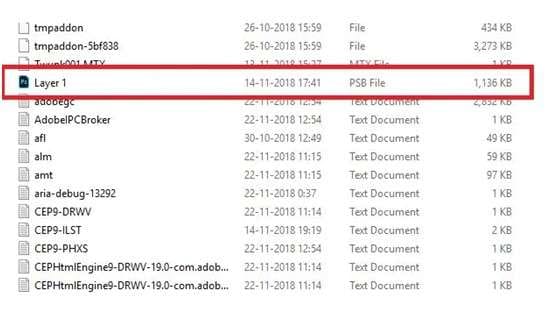
Étape 6 Convertissez l'extension de fichier de .temp en .psd/.psb/.pbb pour récupérer le fichier Photoshop.
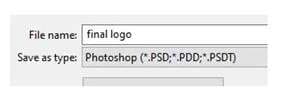
Conclusion
Nous espérons que cet article vous permettra de réparer les fichiers PSD sur Mac en essayant les méthodes susmentionnées. Choisissez Repairit-Adobe File Repair pour réparer vos fichiers endommagés dans Photoshop.



