La puissance d'une carte graphique est ce qui détermine les performances de votre écran. La carte permet à l'écran de restituer des vidéos ou des images, des rendus 3D aux jeux vidéo. Cependant, comme tout autre matériel vidéo ajouté, les cartes graphiques peuvent rencontrer certains problèmes.
Aujourd'hui, vous découvrez des moyens simples de résoudre les erreurs causées par un dysfonctionnement de la carte graphique et des comment réparer les vidéos qui ces erreurs peuvent corrompre.
Partie 1. Quels sont les symptômes d'une carte vidéo défectueuse
Il serait utile que vous soyez attentif à certains symptômes lorsque vous pensez que votre carte graphique est défaillante. Certains d'entre eux sont facilement apparents, tandis que d'autres peuvent nécessiter beaucoup plus de vérifications pour bien les réparer. Une carte graphique défectueuse entraînera le gel de votre écran lorsque vous jouez à des jeux ou à des vidéos et provoquera parfois le plantage de l'ordinateur.
Comment savoir si une carte vidéo est défaillante?
Lorsqu'une carte vidéo est défaillante, les performances de l'écran s'en trouvent affectées. La carte vidéo est celle qui permet à l'écran de restituer les images, le texte et les vidéos. Si elle est affectée, vous pouvez même avoir des problèmes pour vous connecter car votre écran devient noir. Voici quelques symptômes d'une défaillance de la carte vidéo :
- L'ordinateur tombe en panne.
- Effets d'affichage bizarres, tels que des bourdonnements - également appelés "artéfacts".
- Augmentation du volume et de la vitesse du ventilateur.
- Les écrans noirs, lorsque l'écran s'éteint soudainement et n'affiche rien.
- Avertissements indiquant que le contenu ne peut être lu en raison d'une défaillance de la carte graphique.
Quelles sont les causes des défaillances des cartes vidéo ?
Certains événements et pratiques peuvent entraîner la défaillance d'une carte vidéo. Il s'agit notamment des logiciels utilisés, du matériel de l'ordinateur et des ressources dont il dispose pour fonctionner. Certains programmes, comme les jeux 3D et les programmes de rendu, utilisent beaucoup de ressources de la carte vidéo. Voici quelques-unes des causes courantes de défaillance de la carte vidéo.
- Poussière s'accumulant sur la carte vidéo.
- RAM faible ou mauvaise.
- Mauvaises connexions ou la carte n'est pas correctement installée sur la carte mère.
- Un bloc d'alimentation (PSU) défectueux.
- Une température élevée peut se produire lorsque l'ordinateur est stocké dans un endroit mal ventilé ou que les sorties de ventilation ont été bloquées.
- Des dommages physiques à la carte vidéo peuvent se produire lorsque vous faites tomber votre ordinateur ou votre portable.
Conséquences des problèmes de carte vidéo
Lorsque votre carte vidéo ne fonctionne pas correctement, cela peut avoir des effets à long terme sur l'ensemble de votre système. Voici quelques-unes des conséquences d'une carte vidéo défectueuse ou mourante sur votre ordinateur.
- L'ordinateur va commencer à surchauffer très rapidement.
- Les vidéos s'arrêtent toujours au bout de quelques minutes.
- Vous commencerez à obtenir des vidéos qui bégaient et se balancent.
- Votre ordinateur commencera à tomber en panne lors de l'utilisation d'outils logiciels nécessitant des ressources d'affichage élevées.
- Votre ordinateur commence à émettre des bruits forts sans aucune raison, même lorsque vous utilisez des outils qui utilisent peu de ressources système.
Partie 2. Comment résoudre les problèmes de plantage de la carte vidéo
Lorsque votre carte vidéo tombe en panne, il existe des moyens de résoudre le problème. Le problème peut être directement ou indirectement lié à la carte vidéo elle-même.
Le problème peut être un peu déconcertant, surtout lorsque votre écran commence à afficher des chiffres ou des images bizarres. On peut penser que l'ordinateur est mort.
Les solutions suivantes abordent ces deux aspects lors du dépannage et de la réparation de votre carte graphique.
Réparation 1. Installez les derniers pilotes de chipset pour votre carte mère
Étape 1. Pour commencer, cliquez avec le bouton droit de la souris sur "Poste de travail" et sélectionnez "Propriétés".

Étape 2. Allez dans l'onglet "Matériel" et choisissez "Gestionnaire de périphériques".
Étape 3. Ouvrez maintenant "IDE ATA/ATAPI controllers", et vous verrez le nom du fabricant, par exemple, VIA, Intel, NVidia, etc.
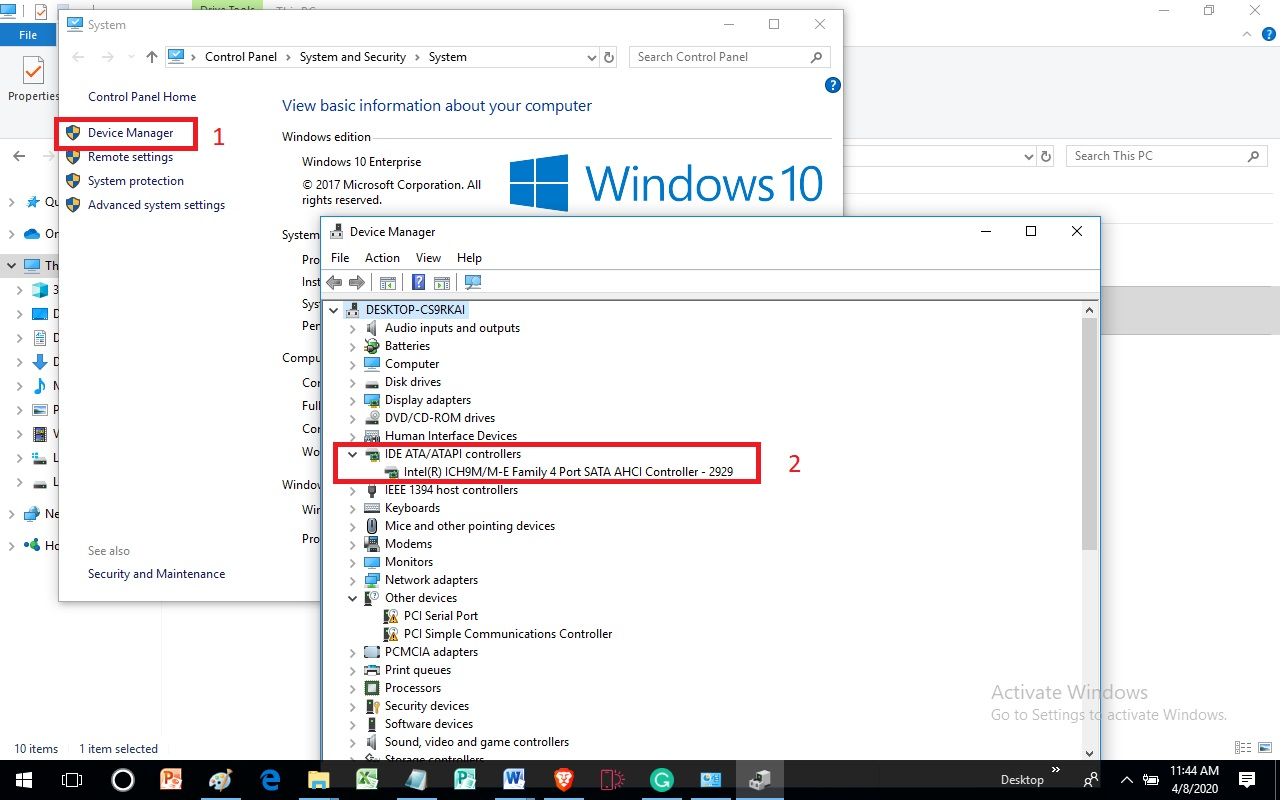
Étape 4. Maintenant que vous connaissez le nom du fabricant, en l'occurrence Intel, allez sur son site et téléchargez les derniers pilotes de carte mère pour le chipset.
Réparation 2. Mettez à jour vos pilotes d'écran
Il arrive parfois que les pilotes de votre chipset soient corrects, mais que votre carte vidéo fonctionne avec des pilotes anciens et obsolètes, ce qui peut entraîner une défaillance de la carte vidéo. Voici comment mettre à jour les pilotes de votre ordinateur.
Étape 1. Connectez-vous à votre ordinateur en tant qu'administrateur. Cliquez maintenant simultanément sur le bouton de l'icône "Windows" et sur le bouton "R".
Étape 2. Tapez maintenant "devmgmt. MSC", puis appuyez sur le bouton "Entrez".

Étape 3. Allez maintenant dans "Adaptateurs d'affichage", cliquez avec le bouton droit de la souris sur la carte graphique, puis choisissez "Propriétés".

Étape 4. Naviguez jusqu'à l'onglet "Pilote", puis cliquez sur "Mettre à jour le pilote".
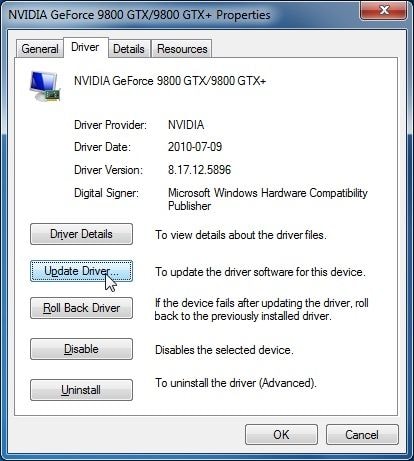
Étape 5. Procédez et cliquez sur "Rechercher automatiquement les logiciels pilotes mis à jour".

Étape 6. Suivez ensuite les instructions à l'écran pour mettre à jour les pilotes d'affichage de votre carte vidéo.
Réparation 3. Vérifiez physiquement votre ordinateur
Parfois, le problème peut provenir d'une mauvaise connexion, de points sales ou d'une mauvaise assise. Il vous faut alors vérifier physiquement l'assise et les connexions du matériel sur votre ordinateur.
Étape 1. Retirez la carte vidéo, puis nettoyez-la. Cela permettra d'éliminer toute la poussière qui peut recouvrir la carte et ses connexions.
Étape 2. Une fois que vous avez nettoyé la carte, remettez-la dans son emplacement et assurez-vous qu'elle est bien fixée.
Étape 3. Retirez les cartes RAM et nettoyez-les de la même manière que vous avez nettoyé la carte vidéo.
Step 4. Remettez les RAM en place et assurez-vous qu'ils sont bien en place.
Step 5. Redémarrez l'ordinateur et voyez comment l'écran se comporte lors de la lecture de vidéos ou de jeux.
Outre la vérification de la RAM et de la carte vidéo, vous devez également vous assurer qu'il n'y a pas de poussière sur le bloc d'alimentation.
En règle générale, vous devez nettoyer toutes les pièces amovibles de l'ordinateur, puis les remettre en place et vous assurer qu'elles sont bien en place.
Pour éviter que la poussière ne s'accumule à nouveau, vous pouvez utiliser un souffleur pour évacuer la poussière de l'ordinateur.
Une fois l'ordinateur correctement nettoyé, assurez-vous qu'il repose dans un endroit propre et bien ventilé. Cela permettra à l'air de circuler correctement dans l'ordinateur à tout moment.
Réparation 4. Testez votre CPU et votre RAM
Si votre CPU ou votre RAM ne fonctionnent pas correctement, ils affecteront votre écran. Il se peut que vous ne vous rendiez pas compte que votre CPU et/ou votre RAM sont défectueux jusqu'à ce que vous deviez les soumettre à un stress important, comme le rendu des graphiques #D d'un jeu à haute résolution.
Si vous ne trouvez pas d'erreur dans la carte vidéo elle-même, le problème peut se situer au niveau du processeur ou de la mémoire vive.
Pour tester votre RAM, vous devez créer un disque de démarrage car Windows n'effectuera pas de test de la RAM à partir du système. Vous pouvez utiliser d'autres outils de test de la RAM proposés par des développeurs tiers.
Vous pouvez également tester votre CPU sous un scénario de charge système fiable. Il existe des outils tiers que vous pouvez utiliser pour ce faire.
Une fois ces deux tests effectués, vous déterminerez si votre RAM et votre CPU fonctionnent de manière optimale. Il se peut que vous deviez mettre à niveau votre RAM pour utiliser une plus grande puissance de calcul.
Il existe de nombreuses autres solutions que vous pouvez utiliser pour vérifier et résoudre les problèmes à l'origine des défaillances de la carte vidéo. Cependant, les méthodes ci-dessus répondent à certains des problèmes les plus courants qui peuvent provoquer une défaillance de la carte.
Partie 3. Comment réparer des fichiers vidéo corrompus après un crash de la carte graphique
Lorsque votre carte vidéo tombe en panne lors de la lecture de vidéos, il se peut qu'elle soit corrompue. Wondershare Repairit est un outil puissant qui permet de réparer les vidéos corrompues. Voici un tutoriel détaillé sur la façon d'utiliser cet outil.
Voici quelques-unes des puissantes fonctionnalités de cet outil:
- Il peut réparer de nombreux formats vidéo tels que AVI, FLV, MP4, MOV et M4V, entre autres.
- L'outil vous permet de réparer des vidéos corrompues de toute taille et de toute longueur.
- Vous pouvez fixer les vidéos enregistrées et stockées sur des appareils photo, des cartes SD et d'autres supports de stockage externes.
- Vous n'aurez pas à vous soucier de la perte de qualité puisqu'il peut réparer des vidéos de résolution $K et Full HD.
Un guide étape par étape pour réparer les vidéos corrompues à l'aide de Wondershare Repairit Video Repair
Il est doté de deux modules de réparation. Le modèle de base pour les réparations élémentaires et le mode avancé pour les erreurs critiques. Voici les étapes simples à suivre pour réparer vos vidéos.
Étape 1. Ajouter la vidéo corrompue
Lancez Wondershare Repairit, puis ajoutez votre vidéo corrompue de l'une des manières suivantes :
- Allez dans la zone située au milieu de l'écran d'accueil et cliquez sur "Ajouter une vidéo et commencer à réparer".
- Procédez et cliquez sur le bouton "Ajouter".
N'oubliez pas que cet outil peut traiter plusieurs vidéos; ainsi, vous pouvez réparer des vidéos par lots, qui peuvent être de même format ou de formats différents.

Étape 2. Réparezr les vidéos corrompues
Pour poursuivre le processus de réparation, cliquez sur le bouton "Réparer". Lorsque vous avez terminé, cliquez sur "OK" pour enregistrer le fichier vidéo réparé.

Étape 3. Prévisualiser la vidéo réparée
Avant d'enregistrer la vidéo, il peut être judicieux de la prévisualiser. Cliquez sur le triangle pour prévisualiser la vidéo réparée et enfin l'enregistrer.

Étape 4. Ajouter un échantillon de vidéo via le mode de réparation avancé
Si la méthode de réparation de base ne permet pas de réparer la vidéo, il est temps d'essayer le mode avancé. Commencez par cliquer sur "Réparation avancée".
Cliquez maintenant sur l'icône du dossier et chargez la vidéo échantillon. La vidéo d'exemple doit être dans le même format que la vidéo corrompue puisqu'elle sera utilisée pour la réparer.

Étape 5. Enregistrer la vidéo réparée
Lorsque le processus de réparation est terminé, cliquez sur "Enregistrer", puis saisissez le chemin de destination. Pour éviter toute corruption supplémentaire des vidéos réparées, enregistrez-les dans une destination différente du fichier d'origine.

Partie 4. Comment éviter les pannes de carte vidéo
Il serait utile que vous preniez garde à ce que votre carte graphique devienne défectueuse et affecte l'affichage des images et des vidéos sur votre ordinateur. Remplacer une carte graphique en ruine est assez coûteux, voici donc quelques mesures que vous pouvez prendre pour pervertir la défaillance de la carte vidéo.

- Nettoyez votre ordinateur
Parfois, la carte vidéo cesse de fonctionner simplement parce qu'elle a été recouverte d'une grande quantité de poussière. La poussière peut former une couche isolante, ce qui fait surchauffer la carte même lorsqu'elle fonctionne à faible capacité. Lorsque vous dépoussiérez votre ordinateur, la surchauffe s'arrête et la carte fonctionne normalement.
- Nettoyer vos bornes de RAM
Vous devez de temps en temps retirer la RAM de votre ordinateur et nettoyer les bornes. Cela permet d'éviter qu'une couche de poussière n'entraîne des problèmes de connectivité.
- Vérifier l'emplacement de la carte vidéo
Parfois, les erreurs de carte vidéo sont dues à une mauvaise fixation, qui fait perdre les connexions. Essayez de retirer la carte vidéo, de nettoyer les bornes et de la fixer fermement sur la carte mère ou le logement. Votre écran devrait maintenant fonctionner normalement.
- Changer de carte graphique ou de fente
Vous pouvez vérifier votre carte graphique en la déplaçant dans un autre emplacement et voir si elle fonctionne correctement. Si cela échoue, essayez d'utiliser une autre carte graphique. Cela montrera si c'est la carte qui est défectueuse ou le logement.
Utiliser le Gestionnaire de périphériques
Aller à "Gestionnaire de périphériques > Adaptateurs d'affichage." Cliquez avec le bouton droit de la souris sur votre carte graphique, puis cliquez sur "Propriétés". Vérifiez l'état du périphérique et voyez si des erreurs s'affichent. Le code d'erreur 12 et le code 43 indiquent qu'il y a un problème avec la carte vidéo. Allez dans la rubrique Dépannage et suivez les instructions à l'écran pour corriger les erreurs que la carte vidéo pourrait avoir.
Si l'état du périphérique indique que la carte vidéo fonctionne correctement, la vidéo que vous lisez est peut-être corrompue. Vous devrez utiliser Wondershare Repairit pour réparer la vidéo, et elle sera de nouveau lisible.
En conclusion
C'est assez stressant lorsque votre carte vidéo commence à tomber en panne et que vous ne pouvez plus jouer aux vidéos comme avant. Cet article vous a montré plusieurs façons de remédier à ce problème. Utilisez certaines de ces méthodes pour réparer votre carte vidéo. Ayez toujours à portée de main l'outil de réparation vidéo Wondershare Repairit pour vous aider à réparer les vidéos que la carte vidéo défaillante a corrompues.


