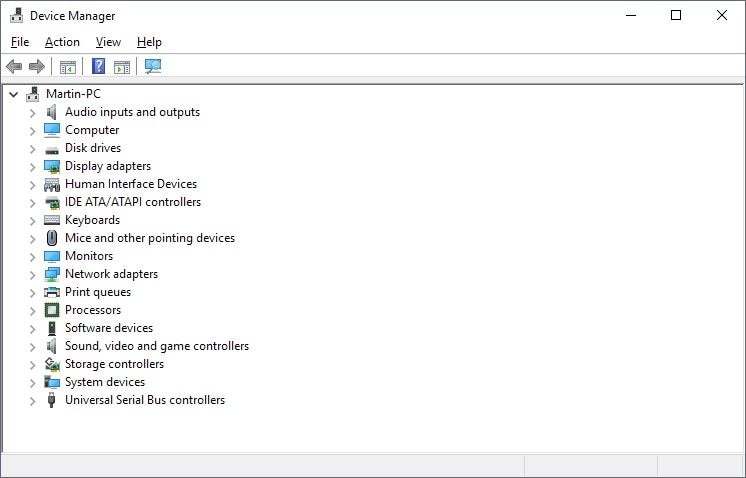Avez-vous déjà rencontré ce problème de périphérique USB non reconnu sous Windows 10? Vous devez être occupé à rechercher des solutions efficaces pour résoudre le problème. Vous avez donc atterri sur la bonne plateforme afin d'en savoir plus sur les solutions qui vous permettront de surmonter le problème de périphériques USB non reconnus. Préparez-vous à explorer différentes méthodes.
Partie 1: Pourquoi votre clé USB n'est pas reconnue sous Windows ?
Afin de résoudre le problème d'ordinateur qui ne reconnaît pas un périphérique USB, vous devez d'abord connaître les raisons les plus courantes qui conduisent à cela. Jetez un coup d'œil aux causes cachées pour lesquelles l'USB ne s'affiche pas sur la plateforme Windows ci-dessous.
1. Clé USB corrompue
Le virus ou tout autre logiciel malveillant infecte la clé USB, provoquant des problèmes de reconnaissance sur Windows 10. Cette situation se produit lorsque vous téléchargez sans le savoir un logiciel contenant un virus à partir d'une plateforme Internet ou l'attaque de virus peut être due à l'USB infecté connecté à l'unité de lecteur USB.
2. Pilote USB obsolète
En raison d'un logiciel de pilote obsolète, vous pouvez rencontrer fréquemment le problème du lecteur flash USB non reconnu sous Win 10.
3. Fichiers manquants
Tous les fichiers matériels et logiciels de prise en charge liés au pilote USB disparaissent pour des raisons inconnues. Cette information manquante devient l'une des causes du problème non reconnaissance de la clé USB.
4. Suspension sélective
Parfois, même à votre insu, l'USB aurait pu entrer dans l'option "Suspension sélective". Cette fonctionnalité suspend l'activité d'un port USB particulier, laissant les autres ports fonctionner correctement.
Partie 2: Comment réparer l'erreur "Périphérique USB non reconnu" ?
Vous devez être embarrassé lorsque vous réalisez que vos périphériques USB deviennent inaccessibles en cas d'urgence. Immédiatement, vous devez certainement vous rendre sur Google pour trouver les bonnes solutions afin de surmonter ce problème. Si vous suivez bien les étapes pour gérer ce problème c'est suffisant, et vous n'avez besoin d'aucune compétence technique pour le résoudre. Des connaissances de base dans la manipulation de votre PC sont suffisantes pour s'attaquer sans effort à ce type de défauts dans votre système. Cette section aborde les différentes stratégies pour résoudre le problème du périphérique USB non reconnu dans Win 10 de manière précise.
- Méthode 1 - Désinstaller puis reconnecter le disque dur externe
- Méthode 2 - Installer des correctifs (Hotfixes) qui résolvent les problèmes pouvant exister sur Windows 7
- Méthode 3 - Installer les dernières mises à jour Windows
- Méthode 4 - Réinstaller les contrôleurs USB
- Méthode 5 - Désactiver le paramètre de suspension sélective USB
- Méthode 6 - Installer les derniers pilotes de chipset de votre carte mère
- Méthode 7 - Mettre à jour le concentrateur USB générique
- Méthode 8 - Désinstaller les périphériques cachés
Il existe de nombreuses façons de résoudre les problèmes de périphériques USB non reconnus. Vous devez suivre attentivement les instructions ci-dessous pour un accès rapide et impeccable à la clé USB.
Méthode 1 - Désinstaller puis reconnecter le disque dur externe
Vous pouvez essayer de désinstaller le disque dur et de charger plus tard le pilote en reconnectant le périphérique USB à son port respectif. Cette solution corrige tous les problèmes liés au logiciel du pilote USB et aide à coup sûr à résoudre le problème de clé USB non reconnu.
Étape 1: Dans la fenêtre "Gestionnaire de périphériques", choisissez les lecteurs répertoriés comme matériel.
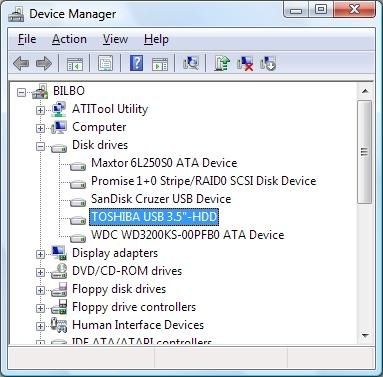
Étape 2: Appuyez longuement sur le disque dur externe USB dans la liste et appuyez sur l'option "Désinstaller". Retirez la clé USB de votre PC après le processus de désinstallation réussi.
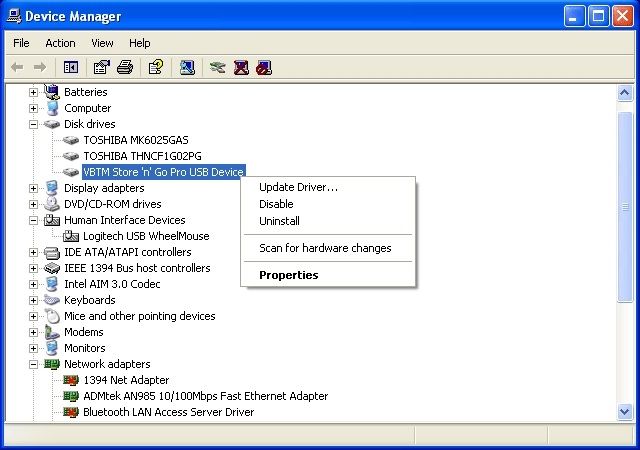
Étape 3:Après un certain temps, branchez le câble USB et vérifiez sa présence dans la fenêtre de l'explorateur.

Vous pouvez passer à la solution suivante si le même problème persiste. Dans certains scénarios, vous devez également déterminer si votre clé USB ne présente pas de problèmes.
Méthode 2 - Installer des correctifs (Hotfixes) qui résolvent les problèmes pouvant exister sur Windows 7
Le terme "Hotfix" fait référence à une solution rapide au bogue d'un logiciel. Il s'agit d'un ensemble cumulatif de codes pour résoudre des problèmes spécifiques. Quelques programmes sur votre PC nécessitent un processus de mise à jour pour un fonctionnement correct, alors que certains outils nécessitent des "correctifs" pour résoudre les conflits inattendus pour un fonctionnement optimal à long terme.
Comment utiliser les correctifs sur un ordinateur ayant un problème de périphérique USB non reconnu ?
Étape 1: Recherchez le package parfait sur la page de documentation du site Web de Microsoft et choisissez les correctifs en cliquant sur les liens donnés. Avant de télécharger le package, vous devez vérifier la configuration système requise pour éviter de futurs problèmes.
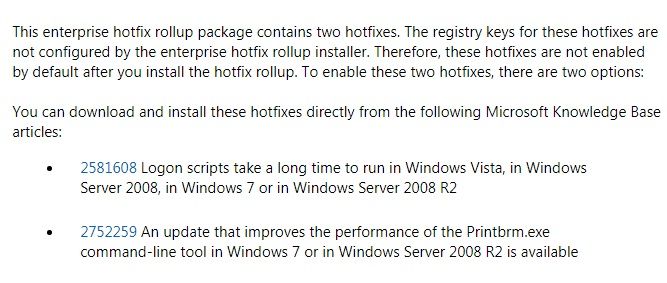
Étape 2: Accordez l'autorisation de télécharger et suivez les instructions de l'assistant pour finaliser la procédure avec succès. Affichez le Hotfix et sélectionnez le Hotfix en acceptant ses termes et accords, puis procédez à l'installation en entrant votre adresse e-mail valide. Ensuite, cliquez sur le lien Hotfix dans votre e-mail pour terminer le processus d'installation.
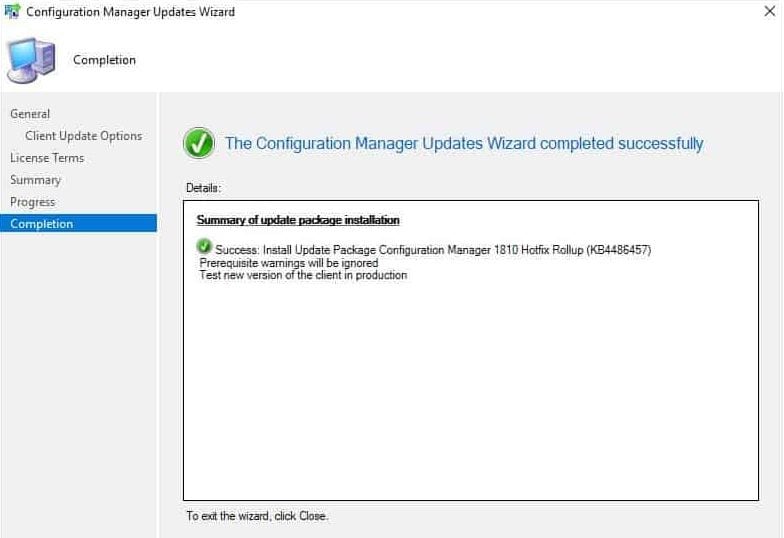
Étape 3: Enfin, redémarrez votre système pour enregistrer les modifications sur votre PC.
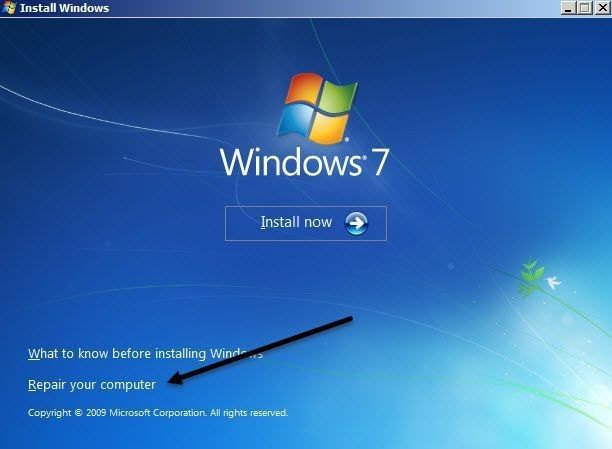
Même après avoir suivi les étapes ci-dessus, si vous ne pouvez toujours pas accéder à la clé USB de votre ordinateur, passez à la méthode suivante.
Méthode 3 - Installer les dernières mises à jour Windows
Vous pouvez rechercher des mises à jour Windows pour résoudre un problème de lecteur USB non reconnu. Il est fortement conseillé de rechercher les mises à jour Windows de temps en temps pour se débarrasser des problèmes de fonctionnement. Vous pouvez modifier les paramètres de votre PC pour notifier les dernières mises à jour Windows lorsqu'elles sont disponibles pour un téléchargement. C'est une méthode habituelle et c'est une stratégie bien connue pour tout utilisateur d'ordinateur.
Étape 1: Accédez à l'écran de mise à jour de Windows en entrant "Windows Update" dans la "Boîte de recherche" à partir du bouton "Démarrer"
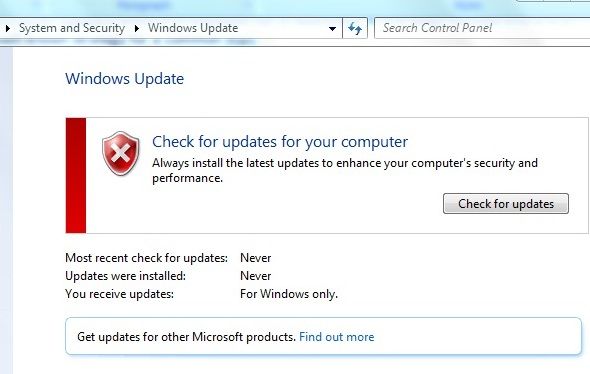
Étape 2: Vous devez rechercher les mises à jour et sélectionner "Examiner les mises à jour facultatives" une fois les processus d'analyse terminés avec succès.
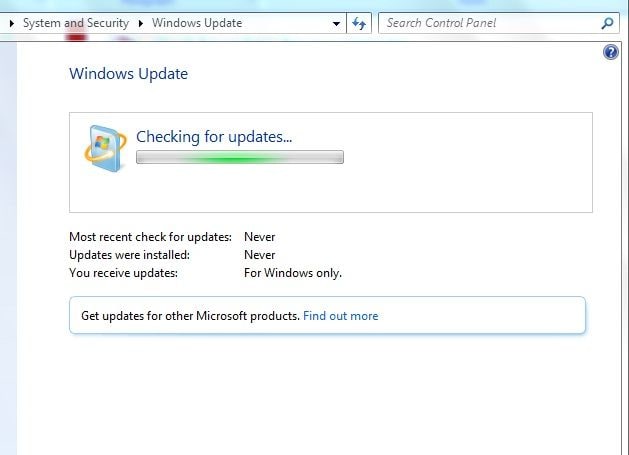
Étape 3: Cochez la case et appuyez sur l'option "Installer les mises à jour". Pendant le processus d'installation, vous devez accepter les "Termes et conditions" du logiciel mis à jour.
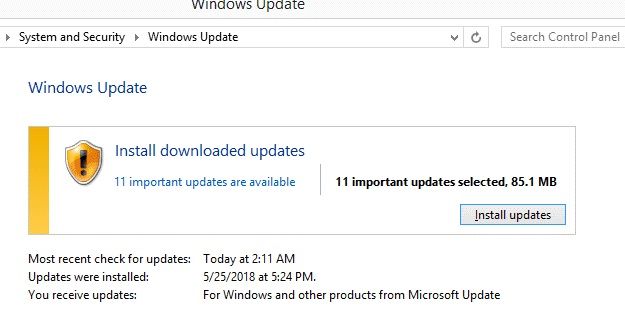
Étape 4: Parcourez l'assistant d'installation selon les instructions affichées et finalisez le processus avec succès. Vous pouvez redémarrer le système si nécessaire.
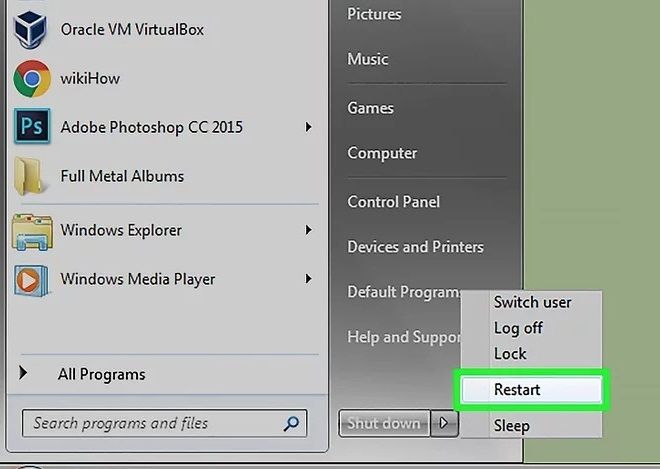
Vous pouvez passer à la solution suivante si vous rencontrez toujours le même problème sur votre PC
Méthode 4 - Réinstaller les contrôleurs USB
Un contrôleur USB est un périphérique qui permet à votre PC de se connecter efficacement aux périphériques USB. Le terme générique est HCL (Host Controller Interface). Dans l'illustration, l'hôte est votre PC. Vous devez travailler sur les contrôleurs USB pour gérer le problème de lecteur flash non reconnu dans votre ordinateur
Étape 1: Accédez à la fenêtre "Gestionnaire de périphériques" en recherchant "Gestionnaire de périphériques" dans la "Boîte de recherche" dans le bouton "Démarrer". Vous pouvez également appuyer sur "Démarrer -> Panneau de configuration -> Matériel et sons -> Gestionnaire de périphériques’.
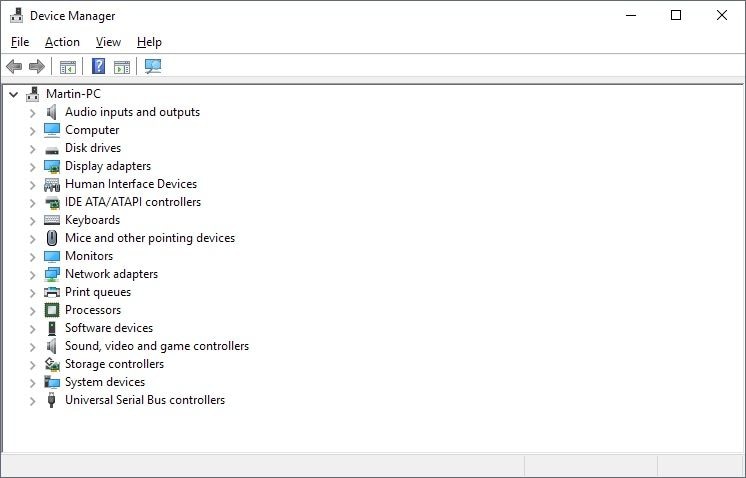
Étape 2: Cliquez sur l'option "Universal Serial Bus Controllers" dans la liste et à partir des éléments affichés, vous devez appuyer et maintenir un par un pour désinstaller les contrôleurs.
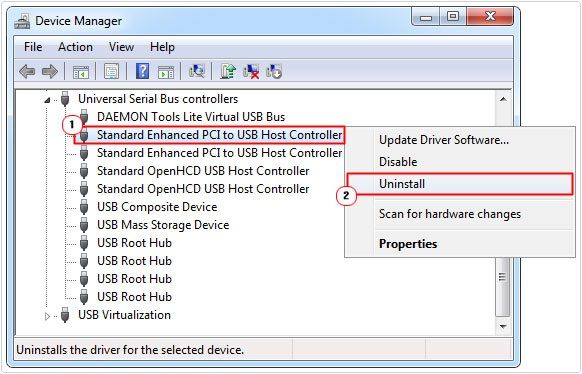
Étape 3: Après un processus de désinstallation réussi, vous devez redémarrer le système pour le chargement automatique de ces contrôleurs.
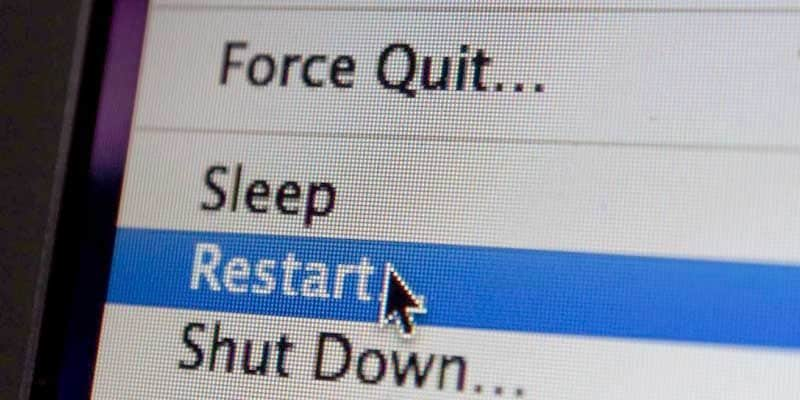
Ensuite, continuez avec la méthode ci-dessous si l'erreur de périphérique USB non reconnu Win 10 est toujours présent.
Méthode 5 - Désactiver le paramètre de suspension sélective USB
Ce type de suspension sélective peut se produire automatiquement même à votre insu, ce qui conduit au problème de Windows ne reconnaissant pas la clé USB. Vous pouvez vérifier ce paramètre pour vous assurer que les pilotes USB ne fonctionnent pas pour cette raison. Vous pouvez le faire en allant sur les paramètres "Plan d'alimentation" de votre PC :
Étape 1: Appuyez sur le bouton "Démarrer" et entrez "Plan d'alimentation" dans la "Boîte de recherche"
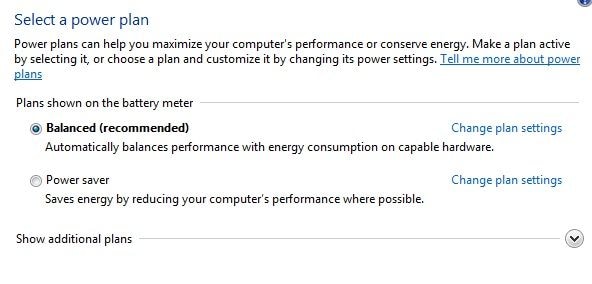
Étape 2: Maintenant, près du plan d'alimentation actuellement sélectionné, cliquez sur "Modifier les paramètres du plan -> Modifier les paramètres d'alimentation avancés"
Étape 3: Une nouvelle fenêtre contextuelle avec "Options d'alimentation" comme titre et sur cet écran, vous devez cliquer sur "Paramètres USB". Dans la liste développée, choisissez "Paramètres de suspension sélective USB".
Étape 4: Si vous utilisez un ordinateur portable, choisissez l'option "Sur batterie" et sélectionnez "Désactiver" dans le menu déroulant. De même, vous pouvez répéter cette action pour le menu "Plug-in". Enfin, appuyez sur le bouton "Appliquer" pour enregistrer les modifications.
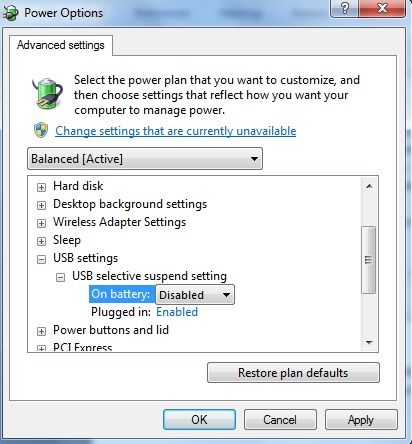
Méthode 6 - Installer les derniers pilotes de chipset de votre carte mère
Dans cette méthode, vous devez mettre à jour les derniers pilotes de chipset de la carte mère en utilisant les directives ci-dessous
Étape 1: Lisez la documentation de votre ordinateur et recherchez le nom du fabricant de la carte mère. Vous pouvez également utiliser l'invite de commande pour identifier le numéro de série de la carte mère et les détails du fabricant de votre système.
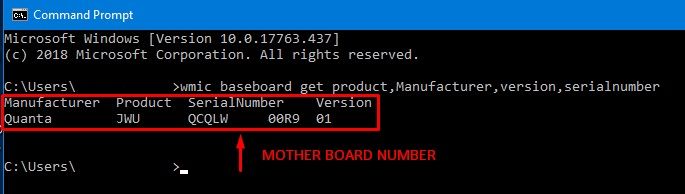
Étape 2: Visitez le site Web du fabricant et recherchez les pilotes parfaits pour votre carte mère. Téléchargez-le et mettez-le à jour pour surmonter les problèmes de reconnaissance de l'USB.
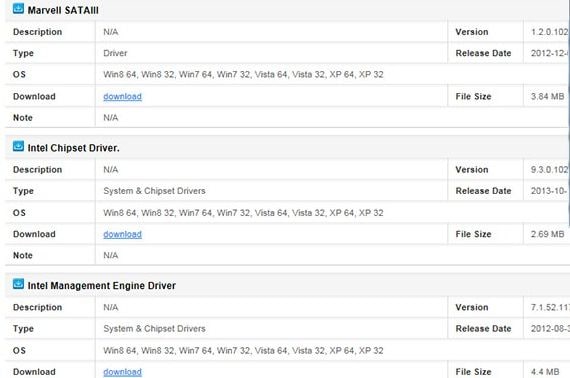
Méthode 7 - Mettre à jour le concentrateur USB générique
Le concentrateur USB générique est un outil qui divise un seul port USB en plusieurs ports. Vous devez connaître quatre ports USB dans vos systèmes et le nombre s'étend jusqu'à neuf.
Maintenant, vous devez mettre à jour cet appareil pour vous débarrasser des problèmes d'inaccessibilité des périphériques USB
Étape 1: Accédez à la fenêtre "Gestionnaire de périphériques" en appuyant sur "Démarrer -> entrez "Gestionnaire de périphériques" dans la zone de recherche.
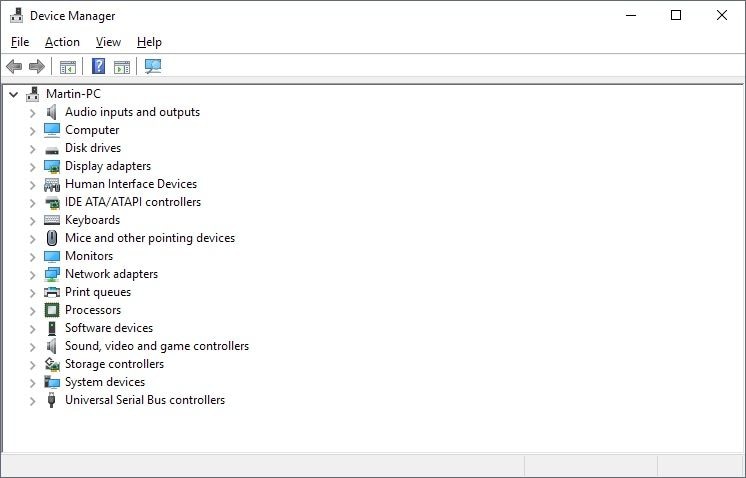
Étape 2: Cliquez sur "Contrôleur Universal Serial Bus" et dans les listes étendues, vous devez sélectionner "concentrateur USB générique". Faites ensuite un clic-droit et choisissez "Mettre à jour le pilote" dans la liste contextuelle.
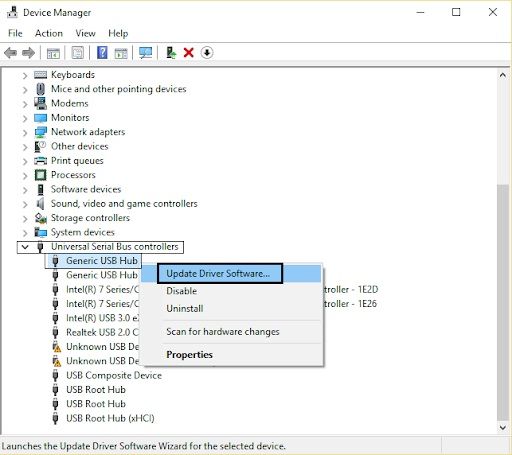
Étape 3: Dans l'écran suivant, sélectionnez "Rechercher automatiquement un pilote logiciel mis à jour". Après cette étape, vous devez suivre les instructions pour terminer la procédure de mise à jour du pilote.
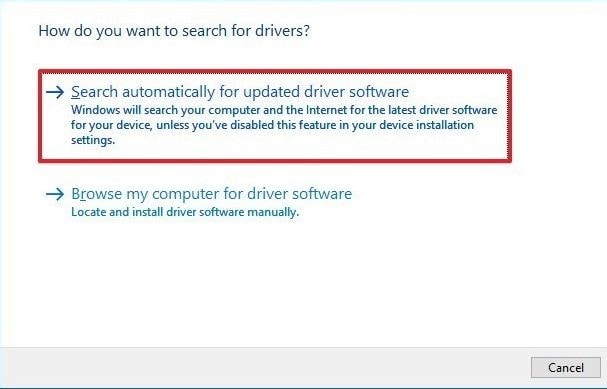
Méthode 8 - Désinstaller les périphériques cachés
Enfin, vous pouvez essayer cette solution si la clé USB n'est pas reconnue par Win 10. La procédure est simple et vous pouvez la réaliser simplement en suivant les instructions ci-dessous.
Étape 1: Recherchez le "Gestionnaire de périphériques" sur votre PC. Vous devez taper "Gestionnaire de périphériques" dans la "Boîte de recherche" du menu "Démarrer".
Étape 2: Maintenant, appuyez sur le menu "Affichage" sur l'écran du Gestionnaire de périphériques et sélectionnez "Afficher les périphériques cachés" dans la liste affichée.
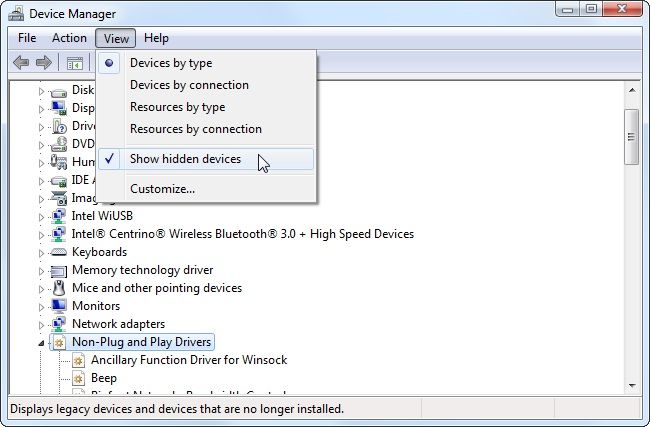
Étape 3: Les appareils indisponibles apparaissent en gris dans la liste. Vous devez faire un clic-droit sur ces appareils et choisir l'option "Désinstaller". Cette action supprimera les pilotes des périphériques inutiles de votre PC.
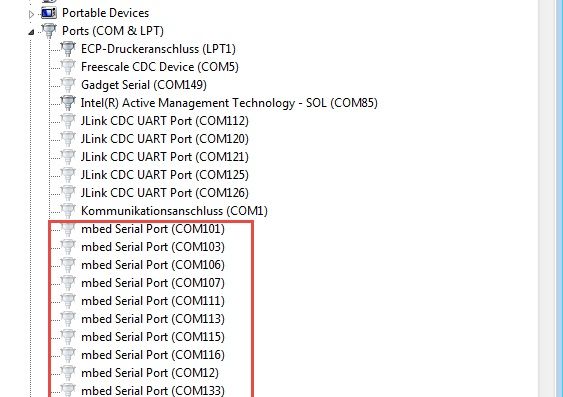
Chaque solution discutée ci-dessus est unique et résout de manière optimale le problème du périphérique USB non reconnu par Windows. Vous pouvez essayer les méthodes une par une jusqu'à ce que vous trouviez celle qui résoudra votre problème. Les étapes sont très claires et il en sortira un résultat positif à coup sûr.
Partie 3: Dépannage supplémentaire - Récupérer les données perdues
C'est le moment idéal pour en savoir plus sur les plateformes de secours pour récupérer les données perdues. Lorsque vous apportez des modifications à votre système, vous risquez de perdre des fichiers et des données à votre insu. Comment récupérer les données perdues rapidement et sans effort ? Cette question vous vient à l'esprit immédiatement après avoir parcouru le contenu ci-dessus. Il existe des possibilités de perdre vos données lorsque vous travaillez avec des pilotes, des logiciels et du matériel sur votre PC, etc. Voici l'outil Recoverit de Wondershare qui permettra le processus de récupération de données de manière précise et efficace.
Le logiciel Recoverit est un produit prestigieux de Wondershare, qui joue un rôle essentiel dans la restauration des données perdues. Les principales caractéristiques de l'outil Recoverit sont :
- Prend en charge plus de 1000 formats de fichiers
- Vous pouvez utiliser cette plateforme pour récupérer toutes les données d'une variété d'appareils tels que PC, systèmes Mac, disque dur, USB, etc.
- Taux de réussite élevés dans la récupération de données complexes
- Aucune perte de données
- Processus de récupération rapide malgré la taille du fichier
Synopsis rapide sur la procédure de récupération
Étape 1: Lancez l'outil
Vous devez accéder au site officiel de Wondershare Recoverit et télécharger le produit approprié en fonction de la version du système d'exploitation de votre système. Vous pouvez opter pour la version Windows ou la version Mac selon vos besoins. Installez l'outil en suivant l'assistant d'instructions et après une installation réussie, lancez le logiciel immédiatement. Appuyez sur l'icône de l'outil pour afficher l'écran d'accueil de Recoverit.
Étape 2: Choisissez l'emplacement
Dans cette plateforme, vous devez sélectionner l'emplacement où vous souhaitez effectuer le processus de récupération de données. Il peut s'agir de disques durs, de périphériques externes, etc. Cela dépend de vos besoins, puis appuyez sur le bouton "Scanner".

Étape 3: Déclenchez le processus d'analyse
Juste après le processus de sélection de l'emplacement, l'application débute une analyse et cela prendra quelques minutes. Vous pouvez attendre la fin de l'ensemble de l'analyse ou arrêter le processus d'analyse une fois que vous avez trouvé les données perdues à l'écran.

Étape 4: Prévisualisez et récupérez le fichier souhaité
Vous pouvez avoir un aperçu du fichier avant de lancer le processus de récupération. Affichez le fichier et appuyez sur le bouton "Récupérer". Stockez le fichier récupéré à l'emplacement de stockage souhaité sur votre ordinateur.

En utilisant le logiciel Recoverit de Wondershare, vous pouvez récupérer les données perdues sans problème. C'est un processus en trois étapes et vous pourrez exécuter la procédure sans aucune difficulté.
Conclusion
Vous êtes maintenant à la fin de ce sujet. Dans cet article, vous avez eu une idée claire sur comment réparer l'erreur "Périphérique USB non reconnu. Vous pouvez suivre les solutions répertoriées pour surmonter les problèmes de reconnaissance de l'USB. Et à la fin, vous avez également découvert un processus de récupération de données efficace à l'aide de l'incroyable logiciel Recoverit. Vous n'avez besoin d'aucune compétence technique pour travailler avec Recoverit, il suffit que vous soyez à l'aise avec les connaissances de base de l'utilisation d'un ordinateur. Quelques clics suffisent pour récupérer les fichiers perdus en un rien de temps sur cette plateforme. De nombreux professionnels recommandent Recoverit pour ses performances sans faille lors de la gestion de fichiers complexes. N'hésitez pas à essayer le logiciel Recoverit car il récupère les données importantes sans effort en une fraction de seconde.