La tâche principale du Disk cleanup consiste à parcourir les lecteurs de votre ordinateur et à supprimer les fichiers qu'ils contiennent. C'est pourquoi son icône comporte une brosse qui va travailler sur un disque. Disk Cleanup nettoie essentiellement vos lecteurs, mais il n'affecte pas les fonctionnalités de votre système et ne touche pas non plus vos fichiers.
- Partie 1 : Qu'est-ce que Disk Cleanup ?
- Partie 2 : Comment exécuter Disk Cleanup dans Windows 10
- Partie 3 : Comment résoudre les problèmes de Disk Cleanup
- Partie 4 : Réponses aux questions courantes sur Disk Cleanup
Partie 1 : Qu'est-ce que Disk Cleanup ?
Disk Cleanup est un outil natif du système d'exploitation Windows de Microsoft. Vous voyez probablement Disk Cleanup chaque fois que vous allumez votre PC et commencez à l'utiliser, mais comme beaucoup d'autres outils et fonctionnalités de votre Windows, vous ne connaissez pas toutes ses fonctionnalités. La simple vérité est que vous ne savez pas la moitié de ce dont Disk Cleanup est capable, mais c'est là tout l'intérêt de ce guide, n'est-ce pas ?
L'outil est si pratique et efficace qu'il a jusqu'à présent été inclus dans tous les systèmes d'exploitation Microsoft Windows, de Windows XP à Windows 10.
Savoir tout cela est bien beau et bon, mais à quoi sert l'outil ? En un mot, il se débarrasse du cache, des fichiers temporaires et des fichiers de log vidés par votre système d'exploitation et les programmes qui y sont installés. Mais y a-t-il autre chose ? Oui. Beaucoup plus, même.
1. Empêche votre disque dur de devenir obèse - Tout disque dur encombré par des fichiers redondants ne fonctionnera pas correctement. Il vous empêchera également d'y stocker davantage de fichiers.
2. Veille à ce que vos nouvelles applications ne souffrent pas du hoquet - Méfiez-vous des anciens fichiers car ils peuvent interférer avec les nouvelles applications que vous installez pour les remplacer. Voici ce qui se passe :
Désinstallez le lecteur multimédia VLC pour faire de la place à la dernière version de l'application ; la version désinstallée laisse encore quelques fichiers. Même si ces fichiers sont inoffensifs, ils peuvent toujours perturber le fonctionnement de la mise à jour juste installée. Disk Cleanup permet de se débarrasser facilement de ces fichiers redondants.
3. Vous protège des cyber cambrioleurs - Oui, celui-ci est une sacrée surprise, n'est-ce pas ? La ténacité et la déviance des cybercriminels ne connaissent pas de limites.
Cette fois, le problème va même au-delà des fichiers sur vos disques locaux car votre cache et votre historique internet peuvent vous rendre vulnérable aux cyber-attaques. Ces "escrocs du web" peuvent accéder à vos données sensibles tout en vous laissant dans une ignorance béante.
Utiliser Disk Cleanup pour effacer régulièrement ces informations signifie que vos fichiers ne seront même pas dans votre système, et encore moins que quelqu'un puisse essayer d'y accéder.
Partie 2 : Comment exécuter Disk Cleanup dans Windows 10
Exécuter Disk Cleanup sur votre Windows est une affaire assez simple. Une fois que vous avez ouvert l'outil, sélectionnez un disque dans la liste que vous voyez dans le menu déroulant (il s'agira probablement du lecteur "C"), puis cliquez sur "OK".
Disk Cleanup se chargera de récupérer le disque, en calculant la quantité d'espace libre que vous pouvez obtenir sur le disque choisi. Dans la fenêtre suivante, choisissez les fichiers à supprimer (fichiers Internet temporaires, fichiers journaux d'installation, etc.) ). Cliquez à nouveau sur "OK".
Il y a plusieurs façons d'ouvrir et lancer Disk Cleanup, bien sûr, mais ils mènent tous au même objectif final. 4 méthodes seront discutées ici, et elles sont spécifiquement destinées à Windows 10, mais cela ne veut pas dire qu'elles ne fonctionneront pas pour les versions précédentes de Windows.
Si vous mettez à niveau votre Windows, en particulier vers Windows 10, Disk Cleanup est particulièrement nécessaire car il vous permet de vous débarrasser définitivement des fichiers d'installation précédents sans avoir besoin d'un logiciel tiers coûteux (merci, Microsoft !)
Vous n'aurez aucun problème pour exécuter Disk Cleanup si vous pouvez suivre l'ensemble des instructions concises données ci-dessous.
Méthode 1 : Par la recherche
Cette méthode est probablement la plus simple. Il vous suffit d'appuyer sur la touche "Windows" pour faire apparaître le menu de démarrage. Tapez "cleanmgr" dans la boîte de recherche. Lorsque l'outil apparaît, cliquez dessus.
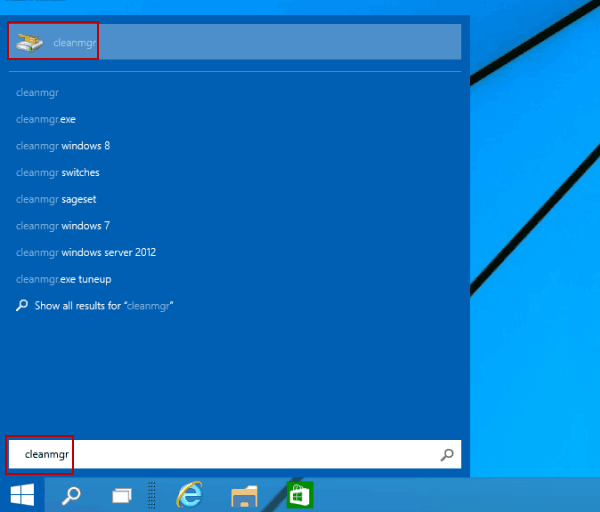
Méthode 2 : Via Executer
Une fois de plus, la touche "Windows" entre en jeu ici. Cliquez sur ces touches ensemble : "Windows" + "R" pour lancer la boîte de dialogue "Exécuter". Tapez à nouveau "cleanmgr" dans le champ de recherche prévu à cet effet, puis cliquez sur "OK.”
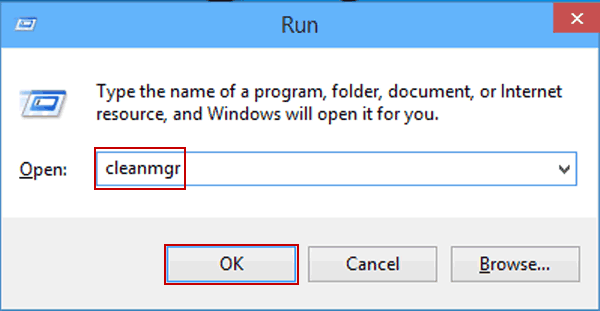
Méthode 3 : Via Windows PowerShell
Voyez-vous cette petite loupe sur votre barre des tâches Windows ? C'est le bouton "Rechercher". Cliquez dessus et tapez "power" dans le champ de recherche. Les résultats révéleront plusieurs outils et "Windows PowerShell" sera l'un d'entre eux. Cliquez dessus, puis tapez "cleanmgr" dans Windows PowerShell. Appuyez sur "Entrée".
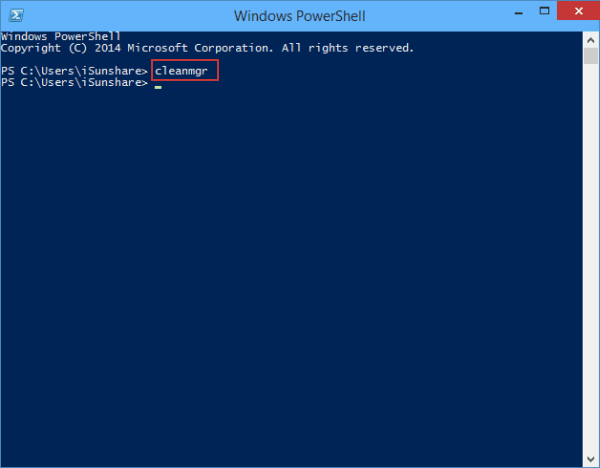
Méthode 4 : Via l'invite de commande
Ouvrir l'invite de commande en cliquant sur le bouton "Windows" et en tapant "cmd" dans le menu de démarrage. Cliquez sur "cmd" et l'invite de commande s'ouvrira. Maintenant, allez-y et tapez "cleanmgr" dans la fenêtre de l'invite de commande.
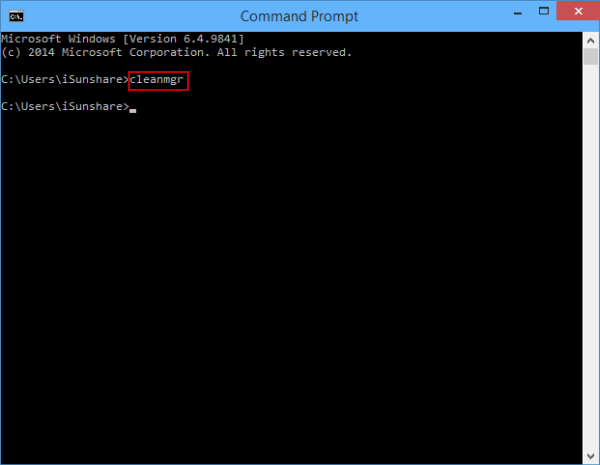
Partie 3 : Comment dépanner Disk Cleanup
Disk Cleanup est un outil important, donc lorsque des erreurs surviennent et l'empêchent de faire son travail, considérez-vous comme en difficulté. D'accord, c'est une exagération, mais ces erreurs craignent.
Ils gèlent votre Disk Cleanup pour qu'il ne puisse pas fonctionner correctement ; en fait, il ne peut pas fonctionner du tout. Et lorsque cela se produit pendant que vous êtes en train de nettoyer les fichiers, c'est là que votre compteur de frustration se met en marche.
Disk Cleanup peut cesser de fonctionner pour plusieurs raisons, allant de pilotes vidéo corrompus à des pépins dans votre système d'exploitation Windows lui-même. Vous ne pouvez pas empêcher cela, mais vous pouvez prendre des mesures pour limiter les erreurs. Une chose que vous pouvez faire est de résoudre les problèmes rencontrés par Disk Cleanup, donc faites-le en passant en revue les solutions ci-dessous.
Solution 1 : Exécuter la mise à jour de dépannage de Windows
1. Appuyez sur la touche "Windows". Tapez "Paramètres" dans le menu Démarrer. Une fois qu'il est lancé, cliquez dessus, puis cliquez sur "Mise à jour & ; Sécurité". Vous verrez "Dépannage". Cliquez dessus également, puis sélectionnez "Rechercher le dépanneur".
2. Il devrait automatiquement corriger les erreurs éventuelles si elles sont détectées. Redémarrez votre PC et lancez Disk Cleanup.
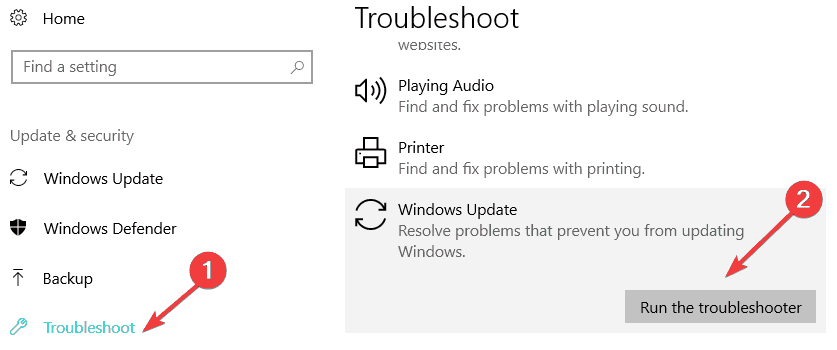
Solution 2 : Supprimer les fichiers temporaires
1. Appuyez sur les touches "Windows" + "R" et tapez ceci dans la barre de recherche : %temp%.
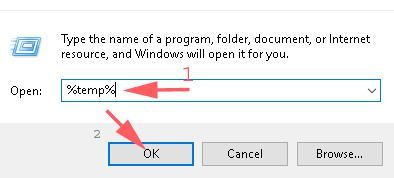
2. Cliquez sur "OK" et vous verrez le dossier Temp. Mettez en évidence tous les fichiers temporaires, cliquez avec le bouton droit de la souris sur ceux-ci et sélectionnez "Supprimer". Redémarrez votre PC et lancez Disk Cleanup. Voyez si le problème a été résolu.
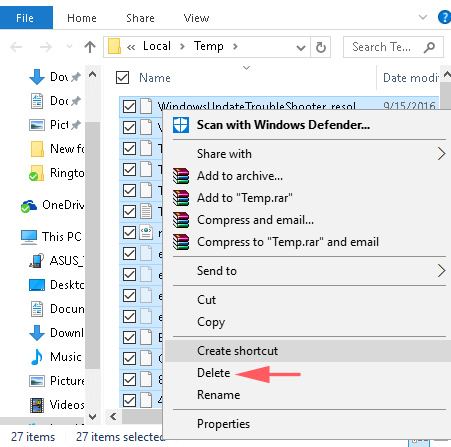
Solution 3 : Exécuter le scan SFC (System File Checker)
1. Appuyez sur les touches "Windows" + "X". Lorsque vous voyez un menu s'afficher, cliquez avec le bouton gauche de la souris sur "Invite de commande (Admin)". Mais la dernière version de Windows a remplacé cette option par "Windows PowerShell (Admin).”
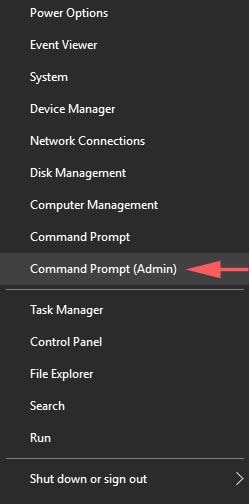
2. Dans la fenêtre suivante, appuyez sur "Entrée" une fois que vous avez tapé ceci : sfc /scannow
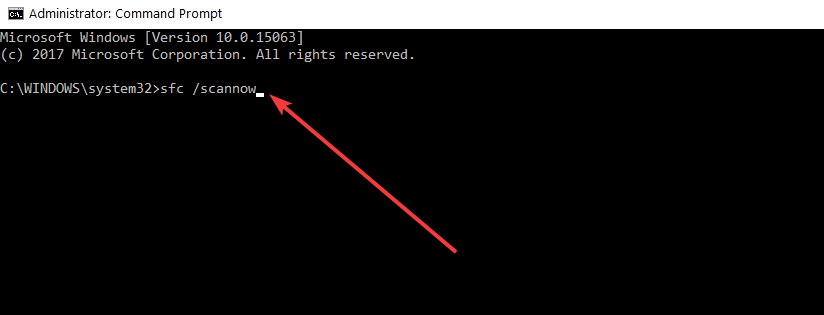
3. L'analyse devrait prendre environ 10 ou 15 minutes. Une fois l'analyse terminée, redémarrez votre PC. Relancez Disk Cleanup et voyez ce qui se passe. Le problème ne devrait plus se poser.
Solution 4 : Réparation via l'outil DISM (Deployment Image Servicing and Management)
1. Une fois de plus, ouvrez "l'invite de commande" en appuyant sur les touches "Windows" et "X".
2. Copiez cette commande et collez-la dans l'invite de commande, puis appuyez sur "Entrée" : DISM /Online /Cleanup-Image /RestoreHealth.
3. Une fois la commande exécutée, vérifiez si DISM a détecté des erreurs. Si tout va bien, redémarrez votre PC et lancez Disk Cleanup.
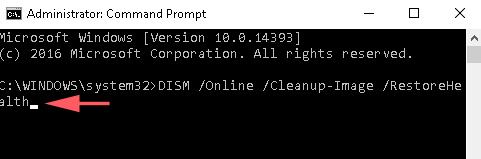
Partie 4 : Réponses aux questions courantes sur Disk Cleanup
"Est-ce que Disk Cleanup est sûr ?" "Qu'en est-il de mes téléchargements ? "Disk Cleanup va-t-il altérer mes fichiers ?" "Disk Cleanup peut-il guérir le cancer ?" C'est presque comme si les utilisateurs de PC ne se fatiguaient jamais de poser des questions sur Disk Cleanup. Rassurez-vous, vos fichiers sont en sécurité ; en fait, l'utilisation de Disk Cleanup renforce leur sécurité car il y a moins de risque que votre disque dur soit encombré et subisse des erreurs. Quoi qu'il en soit, vous trouverez ci-dessous quelques questions courantes que les gens posent sur Disk Cleanup. Si votre question en fait partie, lisez les réponses ci-dessous.
1. Est-il sûr de faire un Disk cleanup ?
Oui, l'utilisation de Disk Cleanup est parfaitement sûre. La seule exception est si votre PC ne fonctionne pas correctement. Dans ce cas, la suppression de fichiers pourrait compliquer encore les choses car vous ne pourrez pas désinstaller les mises à jour, faire reculer votre système d'exploitation, ni même résoudre certains problèmes.
Ainsi, contrairement à ce que fait Disk Cleanup, la suppression des fichiers de votre disque peut ne pas être une nécessité si vous avez de l'espace libre ; les fichiers peuvent sembler redondants, mais ils ont aussi leur utilité.
2. Disk Cleanup efface-t-il tout ?
Non, Disk Cleanup ne supprime pas tout. S'il y parvenait, savez-vous combien de fois Microsoft aurait intenté un procès à ce jour ? L'outil supprime le cache et les fichiers journaux qui s'accumulent dans votre PC, mais ne touche jamais vos documents, programmes ou supports. Donc, ne vous inquiétez pas, vous êtes en sécurité.
3. Quels fichiers devez-vous supprimer lors du Disk cleanup ?
Eh bien, c'est à vous de voir. Si vous avez de l'espace libre dans votre disque dur, il vous suffit de sélectionner quelques fichiers et de les supprimer. Mais si vous voulez effacer tous les fichiers temporaires, sélectionnez tout. Vous trouverez ci-dessous les 10 catégories de fichiers que vous pouvez nettoyer en utilisant Disk Cleanup.
- Fichiers internet temporaires.
- Fichiers de compression anciens.
- Fichiers de la corbeille.
- Configurer les fichiers journaux.
- Pages web hors ligne mises en cache.
- Fichiers temporaires du bureau à distance.
- Fichiers de programme téléchargés.
- Fichiers de synchronisation temporaires.
- Stocker les applications Windows qui peuvent être supprimées.
- Fichiers temporaires de Windows.
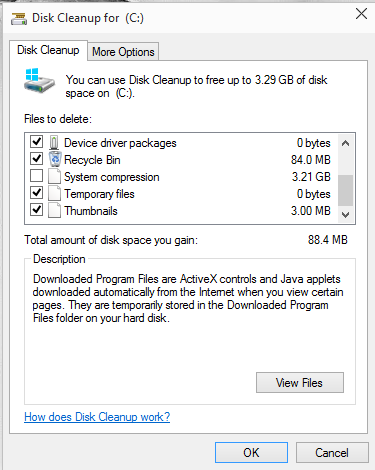
4. Disk Cleanup supprime-t-il les téléchargements ?
Sérieusement ? Vous vous posez toujours la même question ? Ecoutez, Disk Cleanup ne supprime pas vos téléchargements. Vos fichiers seront aussi sûrs qu'une tortue sous sa carapace. Vos téléchargements, fichiers et autres données sensibles ne seront pas supprimés. Arrêtez de demander déjà. Sheesh !
5. Pouvez-vous récupérer des fichiers après Disk Cleanup ?
Oui, vous pouvez, mais pas par des moyens conventionnels. Windows ne peut pas récupérer vos fichiers une fois que Disk Cleanup les a supprimés. Votre Windows n'a pas les fonctionnalités nécessaires pour cela, mais Recoverit ne le fait pas.
Recoverit Data Recovery sur Mac est un logiciel de récupération de données qui vaut son pesant d'or ; cela signifie simplement qu'il peut récupérer tout type de données, quels qu'en soient la taille et le nombre. Téléchargez-le et installez-le parce qu'honnêtement, c'est un outil que vous êtes censé avoir dans votre PC. Faites-en l'un de vos logiciels de base.
Conclusion
Windows est un excellent système d'exploitation, mais il a tendance à laisser vos disques dans un état de désordre dès que des fichiers sont supprimés ou déplacés vers des répertoires différents. Les développeurs en étaient bien conscients, c'est pourquoi ils ont intégré Disk Cleanup dans le système d'exploitation.
Il peut scanner tous les secteurs de votre système d'exploitation, du plus petit au plus grand, et éliminer tous les fichiers inutiles qui prennent de la place à votre insu. Il fait tout cela sans mettre en danger les fichiers que vous jugez importants et sensibles.
Il est assez agréable de savoir que Windows possède une telle fonctionnalité. Vous pouvez même utiliser Disk Cleanup pour nettoyer les disques externes, et pas seulement votre disque par défaut. Microsoft a bien fait avec cet utilitaire très pratique.


