Ceci est très courant pour tout utilisateur traitant un fichier Excel rencontrant l'un des nombreux types d'erreurs. Souvent, une erreur concernant l'ouverture d'un fichier Excel existant (ce qui signifie un problème d'accès au fichier Excel souhaité), ou concernant la sauvegarde d'un fichier ou d'un document Excel (feuille de calcul) se produit. Il existe plusieurs raisons possibles pour ces erreurs et les mesures correctives correspondantes qui peuvent aider à résoudre de tels problèmes.
- Partie 1 : Le meilleur outil de réparation de fichier Excel
- Partie 2 : Comment réparer le fichier Excel corrompu
- Partie 3 : Réparer Excel avec la fonctionnalité 'Ouvrir et réparer'
- Partie 4 : Comment éviter que le fichier Excel ne soit corrompu
Une erreur dans l'ensemble apparaît comme l'un des messages suivants :
- Nom du fichier non valide
- Le fichier n'a pas pu être consulté.
- Le chemin que vous avez entré, '
', est trop long. n'a pas été trouvé. - '
. ' n'a pas pu être trouvé (trouvé dans Excel 2000).
'Le nom du fichier n'est pas valide' : lors de la création et de l'enregistrement ou l'ouverture d'un fichier Excel, une telle erreur peut signifier l'une des raisons suivantes :
- Le chemin du fichier, y compris le nom du fichier, peut dépasser la limite de 218 caractères.
- Le nom du fichier peut être incorrect.
- Le chemin peut ne pas être approprié.
- L'emplacement du fichier ou le lecteur peut ne pas être correctement donné.
- Limitation des caractères dans le nom du dossier.
- Backslash entre dossiers.
- Caractères dans le nom de fichier.
- Le nom du fichier peut être correct mais a été renommé ou déplacé vers un autre emplacement ou a été supprimé accidentellement.
La difficulté de créer un lien vers un autre fichier Excel provient de la limitation de 256 caractères. Alors que la limite de 218 caractères pour la définition du chemin est basée sur :
- Nom de la feuille Excel, maximum 31 caractères.
- Des parenthèses et apostrophes sont utilisés pour indiquer le nom du classeur.
- Un signe d'exclamation.
- Référence de la cellule.
Cette situation est toutefois simple à traiter car on peut soit renommer un fichier ou un dossier en utilisant un nom plus court (ne dépassant pas 218 caractères) ou déplacer le fichier dans un dossier nommé plus court. Mais la difficulté survient lorsque le fichier Excel est corrompu ou endommagé.
Partie 1 : Le meilleur outil de réparation de fichier Excel
Pour réparer un fichier Excel corrompu, plusieurs outils de réparation Excel et logiciels de réparation de fichiers Excel sont disponibles. L’outil réparation d’Excel Wondershare Repairit peut gérer des erreurs telles que "Impossible de lire le fichier" ou "le fichier est corrompu et ne peut pas être ouvert". Il peut gérer toutes les versions Excel mais jusqu'à Excel 2003. Prend en charge toutes les versions XLS.

Wondershare Repairit - Votre logiciel de réparation de fichiers
- Réparer 4 types de fichiers : Word, Excel, PowerPoint et PDF
- Réparer les fichiers corrompus en raison de différentes causes et de tous les appareils
- Offre d'excellentes options de recherche pour trouver instantanément les fichiers corrompus
- Prévisualiser gratuitement les fichiers avant de la réparation
- Processus est très simple en 3 étapes
Partie 2 : Comment réparer le fichier Excel corrompu
Suite à la séquence des affichages d'écran (pour Windows), nous allons vous aider rapidement à suivre étape par étape la réparation et la récupération des fichiers Excel corrompus ou endommagés. L'option pour Mac peut également être utilisée.
Étape 1 Pour commencer, téléchargez Repairit et installez-le sur votre PC. Maintenant, choisissez « Réparation fichier », puis sélectionnez Ajouter pour ouvrir une nouvelle fenêtre qui sélectionnera tous les fichiers corrompus sur les disques de stockage

Étape 2 Pour commencer la réparation, cliquez sur le bouton « Réparer » après avoir importé vos documents dans Repairit. Chaque document soumis sera analysé par le programme, et toutes les petites ou grosses failles qu'il découvrira seront corrigées !
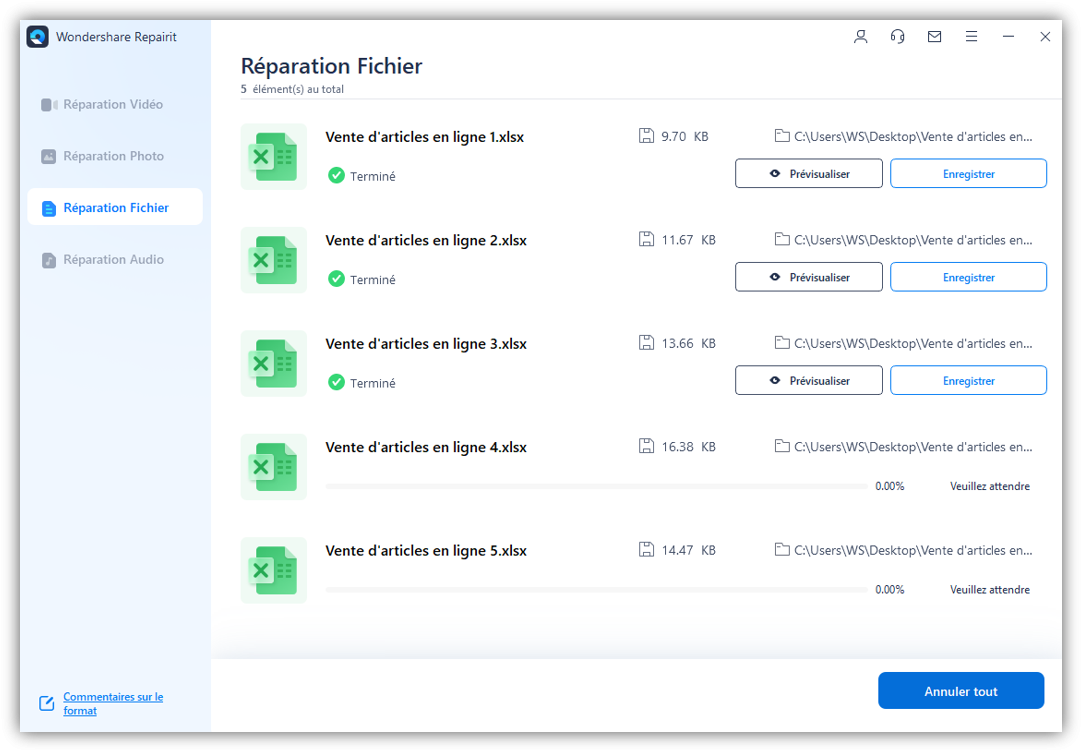
Étape 3 Une fois la réparation terminée, vous pouvez prévisualiser tout fichier Excel corrompu en cliquant sur « Prévisualiser ». Vous pouvez alors revérifier les résultats avant d'enregistrer le document !
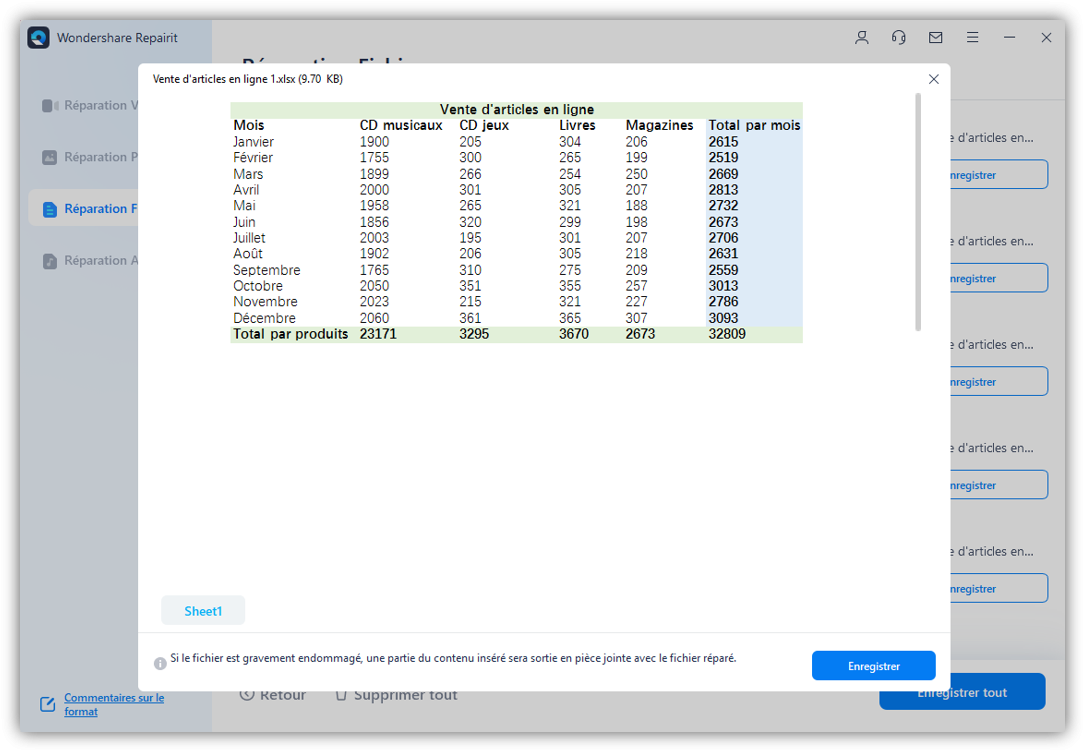
Partie 3 : Réparer Excel avec la fonctionnalité 'Ouvrir et réparer'
Les fonctionnalités de MS Excel facilitent une procédure de récupération automatique en cas de détection d'un fichier Excel corrompu. Cependant, si le mode de récupération ne parvient pas à démarrer, l'utilisateur peut essayer la récupération manuellement comme indiqué ci-dessous.
Étape 1. Cliquez sur Fichier> Ouvrir.
Étape 2. Cliquez sur le dossier contenant la feuille de calcul affectée et l'emplacement.
Étape 3. Sélectionnez dans la boîte de dialogue le fichier corrompu.
Étape 4. Appuyez sur le bouton flèche près du bouton Ouvrir.
Étape 5. Cliquez sur Ouvrir et Réparer comme indiqué ici.
Conseils :
Outre l'utilisation de l'outil de réparation Excel tiers ou celui d’Excel, quelques conseils peuvent aider l'utilisateur à récupérer ou à réparer un fichier corrompu Excel.
Cas 1. Si Excel ne peut pas ouvrir le fichier essayez le suivant pour résoudre le problème vous-même.
- Copiez le fichier corrompu sur votre disque dur s'il existe sur une disquette.
- Essayez de trouver le fichier .xlb en maintenant une sauvegarde. Alors, supprimez .xlb et redémarrez Excel.
- Essayez d'ouvrir le fichier dans MS Word ou le Bloc-notes qui peut vous permettre de récupérer des données mais pas de formater.
- Le visualiseur MS Excel 97/2000 vous permet de visualiser les données et d'imprimer. Ouvrez le fichier en utilisant ce programme gratuit pour récupérer les données. Ce programme peut récupérer même le formatage ainsi que les valeurs de cellules.
- Utilisez Excel XP qui a de meilleures options de récupération.
Cas 2. Si le fichier Excel est ouvert, essayez de résoudre le problème vous-même.
- Essayez un autre ordinateur.
- Ne lancez pas Excel à partir d'une disquette.
- Désactiver l'enregistrement automatique.
- Désactiver l'option de partage de fichiers.
- Enregistrez le fichier en tant que page Web et rouvrez-le en tant que fichier Excel.
Partie 4 : Comment éviter que le fichier Excel ne soit corrompu
- Assurez-vous que le système est éteint correctement. Pour cette raison, fermez toutes les applications avant la fermeture. Cependant, en raison de circonstances indépendantes de la volonté humaine, la déconnexion immédiate de l'alimentation électrique peut déclencher une corruption de fichier en raison de la fermeture incorrecte des applications.
- Essayez d'installer le dernier antivirus afin de protéger vos systèmes contre les attaques malveillantes. Les virus font toujours que le fichier Excel soit susceptible de corruption.
- Essayez de garder votre espace de stockage autant que possible sans risque de corruption de fichier Excel élevé si les données sont enregistrées sur un secteur défectueux.
- Essayez de régler les problèmes présents dans l'application MS Excel. Une fermeture incorrecte et inattendue de la feuille Excel déclenche la corruption de fichiers.
- Essayez de gérer de petites données lorsque vous traitez un fichier Excel. Les données énormes sur la feuille Excel sont une cause majeure de corruption de fichiers.


