Excel est très populaire sur le lieu de travail pour le stockage et la manipulation de données en vue d'effectuer des analyses. Microsoft Excel peut vous donner un peu le vertige au début avec des jargons techniques comme "fonction statistique" ou "formatage conditionnel", mais ne vous laissez pas embourber. Une fois que vous vous y êtes habitué, Excel n'est pas si difficile à utiliser et offre un ensemble complet de fonctions. La plupart des gens n'utilisent Excel que pour les bases et ne touchent pas aux fonctions plus avancées. Le niveau de maîtrise d'Excel dont vous avez besoin dépend de vos besoins spécifiques et même un utilisateur relativement nouveau pourrait accomplir beaucoup de travail en utilisant Excel.
Cependant, Excel ne fonctionne pas toujours sans problème. Il est également sujet à de nombreuses erreurs qui peuvent entraîner une perte de temps importante sur le lieu de travail. Comme le temps, c'est de l'argent, nous voulons certainement résoudre le plus rapidement possible toute erreur d'Excel. Dans ce guide, nous pouvons voir comment un outil de réparation d'Excel tel que Wondershare Repairit peut réparer les erreurs de gel de fichiers Excel, une des erreurs gênantes qui peuvent survenir lorsque vous utilisez Excel.
Aperçu des erreurs de fichier Excel
L'erreur "Les objets fixes seront déplacés" se présente sous la forme d'une notification pop-up qui peut être une petite chose irritante, car elle apparaît encore et encore après que vous ayez lancé une commande. L'erreur est généralement détectée dans les versions les plus récentes d'Excel, qui sont les versions 2010 et supérieures. Pour certaines personnes, cet avertissement persistant peut apparaître même après avoir supprimé tous leurs objets fixes et leurs commentaires. Il peut également geler l'ensemble de l'écran dans certains cas graves. De nombreuses personnes se sont plaintes que l'avancement de leur travail est ralenti à cause de cette erreur, car elles doivent sans cesse fermer l'avertissement ou ne peuvent pas du tout accéder au fichier.
Si les méthodes normales de dépannage ne font pas l'affaire, il y a lieu de soupçonner que votre fichier est endommagé ou corrompu. Un fichier corrompu signifie que votre fichier est endommagé et qu'il ne peut pas être ouvert en raison de ce dommage. Lorsque votre classeur est corrompu, vous ne pouvez pas simplement redémarrer Microsoft Excel pour le résoudre, contrairement à certains autres problèmes.
Certaines personnes disent que c'est la fin et effacent le fichier - perdant ainsi toutes les données écrites sur le fichier - mais pas vous. Vous savez qu'un outil de réparation Excel solide et fiable vous évitera de devoir recommencer à zéro en résolvant le problème en question.
Partie 1 : Téléchargement gratuit de l'outil pour les erreurs Excel
Lorsqu'il y a tant d'outils de réparation Excel sur le marché, il peut être difficile de choisir le meilleur. Nous vous conseillons de choisir Wondershare Repairit, une solution de Wondershare pour les fichiers Excel corrompus et endommagés.
Wondershare Repairit offre de nombreuses fonctionnalités qui ne manqueront pas de vous enthousiasmer. D'une part, il conservera toutes les données dans vos fichiers Excel corrompus après qu'ils aient été réparés des dommages. Pendant la réparation de vos fichiers, vous pouvez consulter le processus en temps réel pour voir l'état d'avancement de la récupération de vos fichiers. Wondershare Repairit présente également une grande compatibilité. Il peut fonctionner sous Windows ou Mac et peut gérer les erreurs de n'importe quelle version d'Excel de 2000 à 2016.

Wondershare Repairit - Votre logiciel de réparation de fichiers
- Réparer 4 types de fichiers : Word, Excel, PowerPoint et PDF
- Réparer les fichiers corrompus en raison de différentes causes et de tous les appareils
- Offre d'excellentes options de recherche pour trouver instantanément les fichiers corrompus
- Prévisualiser gratuitement les fichiers avant de la réparation
- Processus est très simple en 3 étapes
Partie 2 : Comment réparer l'erreur dans un fichier Excel gelé : Les objets fixes seront déplacés
Voici un guide étape par étape pour vous montrer comment Wondershare Repairit peut réparer l'erreur de gel d'un fichier Excel :
Etape 1 Télécharger le logiciel. Une fois l'installation rapide faite, lancez-le et optez pour « Réparation Fichier ». Une fois cela fait, vous aurez un espace où vous pourrez rajouter les fichiers concernées. Cliquer sur « Ajouter ».

Étape 2 Ensuite, le processus de réparation va commencer. Une fois cela fait, il y a aura un « pop-up » pour vous indiquer la fin de la réparation. Vous pourrez cliquer sur OK.
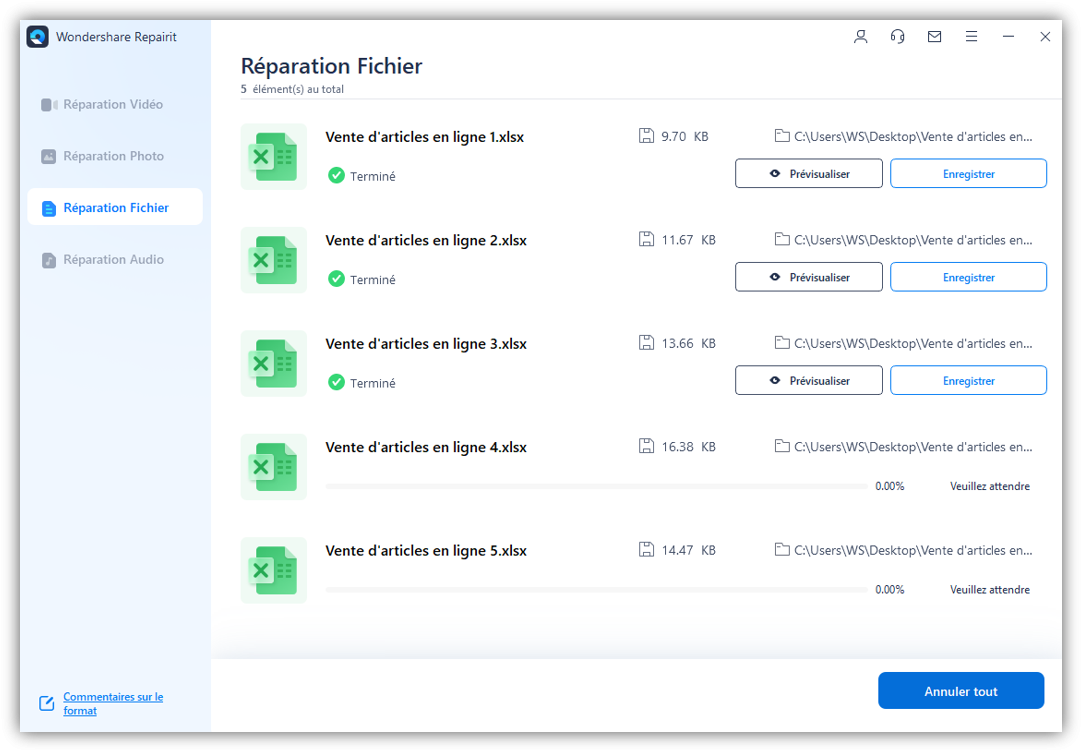
Étape 3 Si vous êtes satisfait de la qualité des fichiers réparés, alors, il ne vous reste plus qu'à les sauvegarder. Vous pourrez même les renommer si cela vous dit, rajouter des balises et les sauvegarder où vous voulez. Outre un nouvel emplacement, vous pourrez aussi toutes les stocker dans un nouveau dossier.
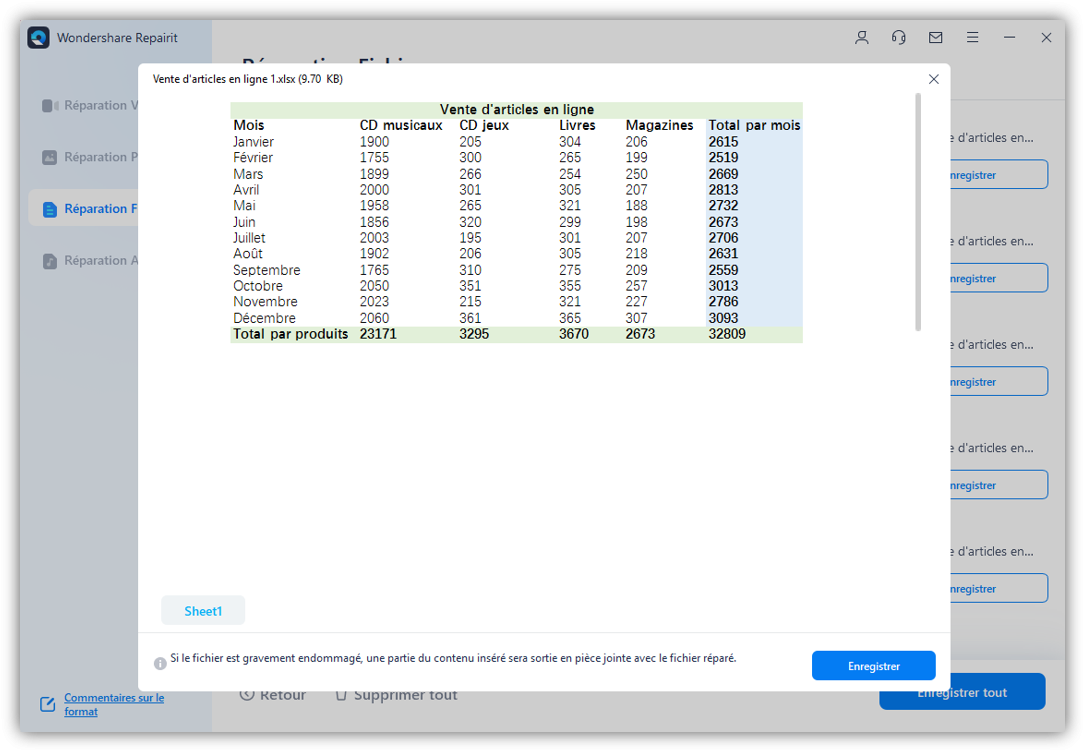
Comme vous pouvez le voir dans la procédure ci-dessus, vous pouvez facilement éviter les cauchemars d'Excel en téléchargeant Wondershare Repairit. Il s'agit d'un outil de réparation d'Excel qui peut certainement vous aider à réparer les erreurs de gel des fichiers Excel et à réparer le contenu des fichiers Excel.
Les internautes demandent aussi
-
Comment se débarrasser d'une erreur Excel Les objets fixes seront déplacés ?
Si vous obtenez le message d'erreur, sélectionnez "OK" pour l'autoriser. Cela implique que les propriétés changent pour chacun des objets affichés. Cliquez sur l'objet avec le bouton droit de la souris pour voir ses "Propriétés". Ensuite, décochez la case qui détermine le mouvement de l'objet.
-
Comment fixer un objet dans une cellule Excel ?
Puisque les images ne suivent pas les mêmes règles que celles qui s'appliquent aux autres données dans les cellules Excel. Cela signifie que vous devez paramétrer vos images dans Excel, sinon elles développeront des erreurs. Vous devez faire en sorte que les images restent dans leurs cellules en réglant sur "Déplacer et dimensionner avec les cellules".
-
Vous ne pouvez pas pousser des objets hors de la feuille Excel 2016 ?
Si vous ne pouvez pas déplacer des objets de la feuille Excel 2016, c'est parce que vous avez choisi "Rien (cacher des objets)" sous "Pour les objets, montrer" lorsque vous essayez d'insérer des colonnes et des lignes dans votre feuille Excel. Pour y remédier, il suffit de changer le réglage sur "Tous".
-
Comment supprimer un objet d'une feuille de calcul Excel ?
Retirez un objet d'une feuille de calcul Excel en cliquant sur "Modifier", puis choisissez "Aller à" et cliquez sur l'option "Spécial". Sélectionnez maintenant "Objets" et appuyez sur le bouton "OK". Vous pouvez maintenant cliquer sur "Supprimer" pour retirer l'objet.


