"Combien de temps la préparation de Windows 10/11 doit-elle prendre ?"
Il vous faudra toute une vie si vous êtes bloqué sur le problème de configuration de Windows 10/11 si vous n'essayez pas les solutions possibles pour ce problème. Oui, il ne s'agit pas du délai de préparation si vous attendez longtemps. Cependant, il peut aussi être une solution d'attendre plus longtemps, mais pas plus de 3 heures en tout cas. Cet article traite de ce gros problème de "blocage de Windows 10 en phase de préparation" avec toutes les solutions idéales et les conseils pour éviter de tels problèmes. Commençons donc par un aperçu de ce problème !
Partie 1 : Vue d'ensemble de la question "Installer Windows 10/11
En général, votre ordinateur se fige et l'écran affiche "Configuration de Windows". N'éteignez pas votre ordinateur". Et vous avez déjà attendu 3 ou 4 heures pour que les mises à jour et l'installation de Windows soient correctement effectuées. Pourtant, vous n'avez aucune chance de vous sortir de ce mauvais pas. Vous êtes au bon endroit si c'est précisément votre cas.
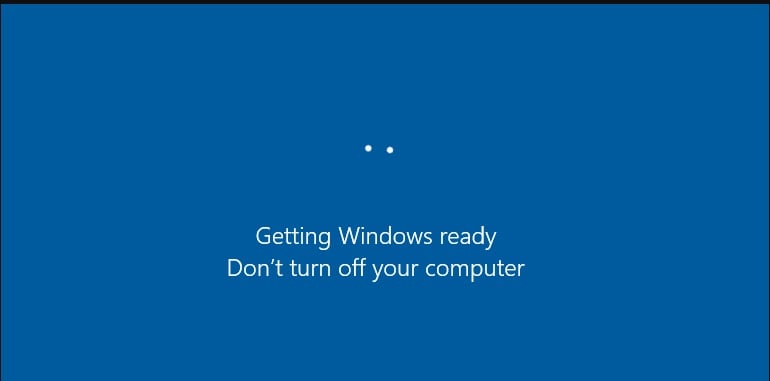
Et, lorsque vous essayez d'allumer, d'éteindre ou de redémarrer l'ordinateur, vous voyez le message "Obtention de Windows bloqué". Et, ça craint, nous le savons !
Mais heureusement, il existe de nombreuses solutions intelligentes pour se sortir de ce problème le plus rapidement possible. Nous allons aborder brièvement chacune de ces solutions dans la prochaine section. Alors, allez-y et prenez vos solutions !
Partie 2 : Solutions pour résoudre le problème d'installation de Windows 10/11
Voilà ! Nous arrivons à la section que vous attendez depuis le début. Sans plus attendre, explorons quelques-unes des meilleures solutions possibles pour résoudre le problème d'installation de Windows 10/11, en commençant par la solution officielle la plus recommandée.
1 - Effectuez un démarrage propre
Il est recommandé en premier lieu de placer votre ordinateur en mode de démarrage propre et de vérifier le problème. Un démarrage propre permet d'obtenir des messages d'erreur, de résoudre des problèmes ou d'autres questions en utilisant un ensemble minimal de programmes de démarrage et de pilotes. Dans l'ensemble, il permet d'éliminer les conflits logiciels. Le processus est presque similaire au démarrage de Windows en mode sans échec.
Vous trouverez ci-dessous les étapes à suivre pour effectuer un démarrage propre sous Windows 10/11.
- Créez un compte d'administrateur ou d'utilisateur local dans Windows 10/11 et connectez-vous.
- Tapez MSConfig dans la boîte de recherche et sélectionnez Configuration du système à venir.

Remarque : les paramètres de la stratégie réseau peuvent vous empêcher de suivre ces étapes si vous connectez votre PC à un réseau. Vous ne devez utiliser l'utilitaire de configuration du système pour modifier les options de démarrage avancées qu'avec les conseils de l'ingénieur de support Microsoft.
- Cochez la case Masquer tous les services Microsoft dans l'onglet Services de la Configuration du système. Ensuite, cliquez sur le bouton Désactiver tout

- Sélectionnez Ouvrir le gestionnaire des tâches dans l'onglet Démarrage, comme indiqué ci-dessous.

- Sélectionnez le bouton Désactiver pour chaque élément de démarrage dans le Gestionnaire des tâches.
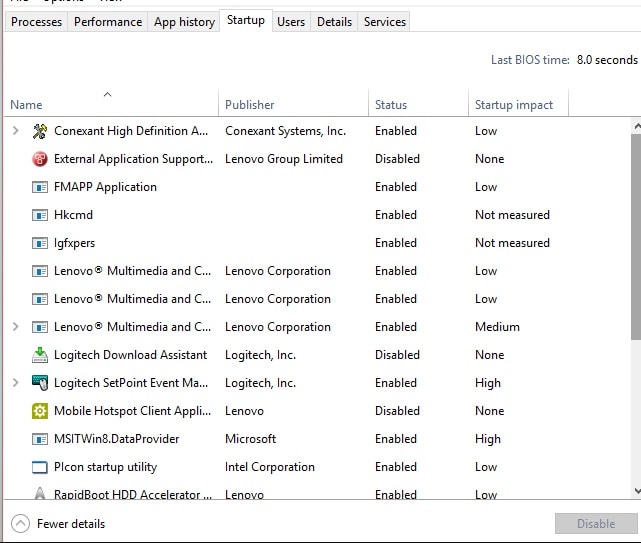
- Fermez le Gestionnaire des tâches et cliquez sur le bouton Ok.
Maintenant, il sera représenté comme un environnement de démarrage propre après que vous ayez redémarré l'ordinateur. Cependant, votre PC peut perdre temporairement certaines fonctionnalités en raison d'un environnement de démarrage propre.
C'est donc la solution que nous avons recommandée, avec les autres solutions suivantes.
2 - C'est le temps que vous devez attendre !
Oui, nous savons que c'est une nuisance d'attendre quelques heures inutiles. Mais ce point vous guidera sur le temps que vous devez attendre après avoir considéré certains facteurs. C'est également la méthode officiellement conseillée par Microsoft.
Si vous obtenez le message "Installation de Windows 10/11, n'éteignez pas votre ordinateur", cela peut également signifier que votre PC traite des tâches spécifiques en arrière-plan. Ces tâches peuvent consister à télécharger ou installer des fichiers, à mettre à jour le processus Windows 10/11 et à modifier les paramètres des applications et des modules.
Ainsi, votre système prendra du temps pour accomplir ces tâches en fonction de leur quantité. Et ce temps d'attente ne devrait pas dépasser 3 à 3,5 heures.
3 - Effectuer une récupération d'image système ou une restauration du système
La création d'une sauvegarde de l'image système ou d'un point de restauration du système à l'aide des outils Windows-snap-in peut vous aider à restaurer le PC à la normale lorsque vous êtes bloqué sur la page Installation de Windows 10/11.
Vous trouverez ci-dessous les étapes faciles à suivre pour restaurer le système pendant que vous recevez ce message d'erreur.
- Allez sur le site officiel de Microsoft et téléchargez Media Creation Tool. Exécutez-le et créez le support d'installation Windows (CD/DVD ou clé USB d'installation).
- Démarrez le système à partir d'une clé USB ou d'un disque. Configurez l'heure, la langue, la méthode de clavier, et sélectionnez Réparer votre ordinateur.
- Sélectionnez Choisir et Option> Dépannage>Options avancées> Restauration du système
- Suivez cet assistant et terminez la restauration du système pour réparer le problème de Windows 10/11 Obtention de la connexion bloquée
Vous pouvez choisir la récupération d'image système sous l'onglet Options avancées si vous avez une image système.
4 - Arrêtez et réinitialisez votre PC.
Il effacera toutes les informations de la mémoire pendant que vous réinitialisez le PC. Cependant, il ne détruira pas les données du disque ; au contraire, il pourrait aider certains aspects de la corruption sur le PC. Cette méthode peut donc vous aider à savoir comment résoudre Le problème de la configuration de Windows 10/11.
Voici quelques étapes pour y parvenir !
- Appuyez sur le bouton d'alimentation et éteignez le PC.
- Déconnectez du PC tous les périphériques, y compris les disques durs externes, les flash drives USB, les écouteurs, le câble d'alimentation, etc.
- Si vous utilisez un ordinateur portable, retirez sa batterie amovible de son compartiment.
- Appuyez sur le bouton d'alimentation de votre PC ou de votre ordinateur portable et maintenez-le enfoncé pendant environ 30 secondes afin d'évacuer toute la charge restante des condensateurs.
- Rebranchez le câble d'alimentation à l'ordinateur portable ou au PC et insérez la batterie. Pourtant, vous ne devriez pas rebrancher de périphériques USB.
- Maintenez le bouton d'alimentation et démarrez votre PC.
Très probablement, vous avez maintenant résolu les problèmes liés à l'installation de Windows 10/11.
5 - Exécuter le vérificateur de fichiers système
Voici une autre méthode efficace pour essayer l'outil de vérification des fichiers système. C'est parce que parfois les fichiers corrompus peuvent provoquer ce problème sur votre ordinateur. Vous trouverez ci-dessous les étapes à suivre pour réparer ces fichiers système détruits.
- Insérez le lecteur USB ou le disque d'installation dans le PC et démarrez à partir du lecteur.
- Sélectionnez Dépannage sous Réparer votre ordinateur> Choisir une option.
- Dans la page Options avancées, sélectionnez Invite de commande.
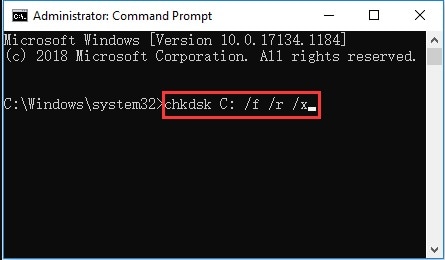
- Maintenant, tapez cette commande dans la fenêtre cmd : SFC /scannow. Appuyez sur l'onglet Entrée pour confirmer.

Attendez un peu que le processus de vérification soit entièrement terminé. Maintenant, vous pouvez redémarrer l'ordinateur pour voir si le problème est résolu.
6 - Désinstaller les mises à jour du mode sans échec
Si vous avez récemment effectué une mise à jour en mode sans échec, il se peut que Windows soit bloqué dans une autre boucle de mise à jour. Vous devez donc désinstaller ces mises à jour en mode sans échec comme suit.
- Allez à la page des options avancées et choisissez les paramètres de démarrage en appuyant sur la touche F4.
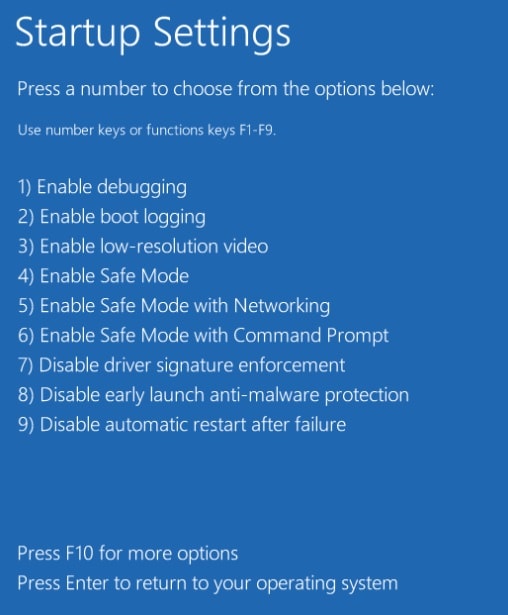
- Cliquez avec le bouton droit de la souris sur le bouton Démarrer et appuyez sur Panneau de configuration dans le mode sans échec de Windows 10/11. Ensuite, passez à la rubrique Programmes et fonctionnalités.
- Sélectionnez Afficher les mises à jour installées dans le panneau de gauche et sélectionnez toutes les mises à jour récemment lancées à désinstaller.
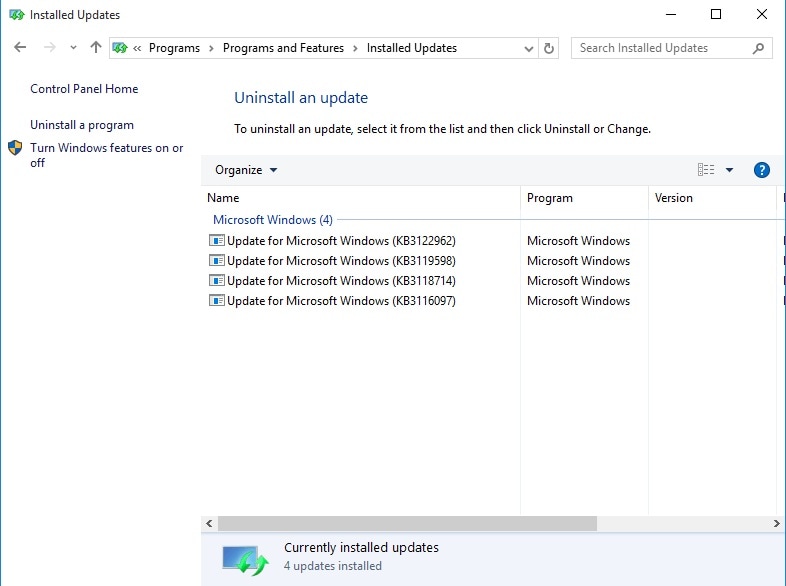
Voilà donc quelques-uns des moyens à mettre en œuvre pour savoir comment résoudre le problème "Obtenir Windows 10". La section suivante traite des conseils que vous pouvez suivre pour éviter de tels problèmes.
Partie 3 : Conseils pour éviter le problème d'installation de Windows 10/11
Voici les meilleures solutions que vous devriez suivre sur votre ordinateur portable ou PC pour éviter le problème du blocage de l'installation de Windows 10.
- La toute première astuce consiste à mettre votre système d'exploitation Windows à jour en permanence dès que vous commencez à recevoir des notifications de nouvelles mises à jour.
- Utilisez toujours le meilleur antivirus haut de gamme.
- Vérifiez en exécutant le scan SFC si le problème persiste.
Conclusion
Ainsi, vous savez maintenant comment résoudre le problème d'obtention de Windows 10, et il est temps d'énoncer nos aspects conclusifs. Comme d'habitude, nous vous conseillons toujours de commencer par examiner le sujet un peu en profondeur pour ne pas vous lancer dans d'autres problèmes inutiles. Par conséquent, nous abordons toujours la section d'aperçu pour vous faire connaître le scénario complet du problème spécifique. Après cela, nous avons réussi à mener la discussion avec les six meilleures solutions si coincé sur la question de l'obtention de Windows 10. Ainsi, tout ce morceau de gâteau est tout à fait instructif et vaut la peine d'être lu !
Les gens demandent aussi
1 - Que dois-je faire si la mise à jour de mon ordinateur est bloquée ?
C'est une bonne question et elle est presque liée à celle que nous avons abordée ci-dessus ! Lisez la section Solutions ci-dessus pour résoudre le problème de blocage des mises à jour de votre ordinateur.
2 - Que se passe-t-il si vous éteignez votre PC alors qu'il vous dit de ne pas le faire ?
Le processus de mise à jour sera interrompu et peut également conduire à des préoccupations dommageables. Vous ne devez appliquer les méthodes mentionnées ci-dessus qu'après avoir attendu un temps raisonnable pour installer les mises à jour de Windows ou Windows lui-même.
3 - Pourquoi ne puis-je pas réinitialiser mon PC Windows 10/11 ?
L'une des principales raisons de cette erreur de réinitialisation est la corruption des fichiers système qui peut se produire si vos fichiers critiques de Windows 10 sont supprimés ou endommagés. Ainsi, ils peuvent empêcher l'opération de réinitialisation de votre PC Windows 10.


