Q : Comment synchroniser OneDrive sur un disque dur externe ?
"OneDrive est devenu une partie intégrante de mes besoins de stockage. Je l'utilise pour stocker mes fichiers professionnels et personnels. Cependant, mon OneDrive est maintenant inondés avec les fichiers et rétrécie la limite de stockage. " Puis-je le synchroniser vers un disque dur externe ? "
Étant l'une des plus populaires plateformes de stockage dans le Cloud, OneDrive de Microsoft offre une grande commodité aux utilisateurs. Il ne se contente pas de synchroniser tous vos fichiers et données sur différents appareils, mais les sauvegarde également sur Internet. Néanmoins, le service gratuit offre 5 Go de stockage aux utilisateurs, ce qui semble être moins si vous avez un grand nombre de fichiers. En plus, selon vos besoins de stockage, le dossier OneDrive peut bouffer une quantité signifiante de stockage. Alors, c'est une façon d'avoir une seconde alternative de lecteur de stockage. Vous pouvez arranger ce stockage droit dans votre système, à côté d'un disque dur externe, ou même dans une autre partition.
Lorsque vous synchroniser les données OneDrive vers votre ordinateur, par défaut, il sera sauvegardé toutes les données sur votre lecteur local. Vous pouvez le trouver dans le Dossier Utilisateur. Ainsi, il peut prendre beaucoup d'espace de stockage si vous avez beaucoup de données à synchroniser. Quoi qu'il en soit, si votre ordinateur dispose d'un disque dur de grande capacité, il se peut que cela n'affecte pas beaucoup votre ordinateur. Mais il peut poser un problème si il a juste un SSD de 128-256 Go.
Heureusement, vous pouvez choisir l'emplacement où votre OneDrive sauvegardera tous les fichiers synchronisés. En bref, il vous permettra de stocker toutes les données synchronisées sur une grande capacité interne ou disque dur externe. Nous discutons ici de deux différentes méthodes pour le faire.
Partie 1 : Les avantages de la synchronisation OneDrive vers un disque dur externe ?
OneDrive est tout à fait populaire entre les utilisateurs comme il permet à n'importe qui d'administrer leurs fichiers professionnels et personnels depuis n'importe où. Vous devez installer l'application OneDrive sur votre appareil. Après ça, les fichiers que vous avez stockés dans le cloud se synchroniseront vers le stockage local en temps réel. Vous pouvez aussi profiter d'un couple d'avantages supplémentaires qui sont ci-dessous mentionnés.
1. Travailler en absence de réseau Internet
Quel que soit l'appareil ou la plateforme que vous utilisez, OneDrive vous permet de gérer vos fichiers et d'y accéder de n'importe où. Une fois l'application OneDrive installé, ils synchroniseront toutes les données stockées vers le stockage local. La synchronisation s'effectue en temps réel. D'un autre côté, l'avantage réel de cette plateforme est que vous pouvez l'utiliser en hors ligne. Tout ce que vous devez faire est de synchroniser votre dossier Onedrive avec n'importe quel appareil de stockage supprimable, le disque dur spécialement.
2. Vous pouvez éviter la perte accidentelle des données
Il n'y a rien comme frustration que la perte accidentelle des données. Les fichiers peuvent être corrompus en ligne pour diverses raisons, notamment les attaques de virus ransomware. Par conséquent, vous pouvez choisir de prendre la sauvegarde hors site du dossier OneDrive. La synchronisation de votre OneDrive vers un disque dur externe placera une couche supplémentaire de protection.
Comme vous le voyez, OneDrive est très utile et très pratique lorsque vous administrez de multiples appareils. La synchronisation garde vos photos, vidéos, et les fichiers professionnels sécurisés en ligne et hors ligne. Maintenant, la question est - comment synchroniser cette plateforme dans le cloud avec votre disque dur externe ? Vous pouvez bien le faire en utilisant n'importe quelle des deux méthodes données ci-dessous.
Partie 2 : Comment synchroniser OneDrive vers un disque dur externe ?
Dans la première méthode, nous recommandons d'utiliser le meilleur outil de synchronisation - AOMEI Backupper. C'est un outil de synchronisation de dossier fiable et sécurisé qui vient avec beaucoup d'autres caractéristiques. Pas juste OneDrive, mais vous pouvez utiliser cet outil avec n'importe quelle autre plateforme telle que Dropbox et Google drive. Avec cet outil, vous pouvez synchroniser le fichier sélectionné, ou tous les fichiers de votre dossier OneDrive vers un disque dur externe.
La synchronisation ne peut être plus facile. Cet outil vous programme une tâche de synchronisation comme selon votre convenance. Vous pouvez le régler afin de synchroniser le dossier OneDrive sur des bases journalière, hebdomadaire, et même mensuelle. D'un côté, vous pouvez aussi essayer une fonction de synchronisation en temps réel, laquelle est disponible dans la version Professionnelle de cet outil. En bref, cet outil diminuera beaucoup de travail dur et de temps. Alors, trouvons comment utiliser la sauvegarde AOMEI pour synchroniser votre OneDrive vers un disque dur externe.
Avant de commencer la procédure par étapes, assurez-vous que vous avez installé l'application de bureau de OneDrive et qu'elle est correctement configurée. Une fois que tout est mis en place, vous pouvez aller de l'avant avec les étapes suivantes.
Étape 1 : Téléchargement du logiciel
Vous devez en premier lieu télécharger le dossier de l'outil de synchronisation. Pour cela, récupérez le fichier d'installation du logiciel AOMEI Backupper et installez-le.
Etape 2 : Aller au fichier synchronisé
Une fois que le logiciel est installé, ouvrez-le. Vous verrez plusieurs options dans la console principale. À parti de la cliquez sur l'onglet " Sauvegarde ", et ensuite, sélectionnez " Fichier synchronisé " placé sur le côté de la main droite.

Étape 3 : Ajouter le dossier OneDrive
Vous aurez une option pour ajouter le dossier que vous voulez synchroniser. Par conséquent, appuyez sur l'onglet "Ajouter un dossier" afin de pouvoir sélectionner le dossier source, qui est le dossier OneDrive dans ce cas.

Remarques: Vous pouvez aussi personnaliser votre processus de sélection de dossier pour inclure uniquement une petite élection de sous-dossiers.

Étape 4 : Sélectionner l'emplacement
Vous avez sélectionné un dossier source dans la troisième étape. Maintenant, vous devez choisir un chemin de destination, c'est-à-dire un dossier particulier sur votre disque dur.
Étape 5 : Définir le planning de synchronisation et commencer la synchronisation
Comme nous l'avons vu précédemment, cet outil vous donne une option d'automatiser votre processus de synchronisation. Pour faire ça, vous pouvez cliquez sur l'option " Programme " en bas de la fenêtre et faire les réglages nécessaires. Une fois que le programme est complet, cliquer sur le bouton " Commencer la synchronisation ".

Laissez maintenant le logiciel finir sa tâche. Le processus de synchronisation sera complète après quelque temps. Ainsi, un outil de synchronisation s'avère très pratique lorsque vous souhaitez synchroniser OneDrive avec un stockage externe. Notez qu'AOMEI Backupper peut servir plus que la synchronisation. Il vous aidera aussi a cloné le disque dur, faites la sauvegarde du système, et plusieurs autres tâches.
Partie 3 : Comment transférer le dossier OneDrive vers un disque dur externe ?
Plus d'utilisateurs ne veulent souvent pas garder leur dossier OneDrive. Dans ce cas, ils peuvent changer l'emplacement et leur dossier OneDrive sera redirigé vers un autre emplacement. Vous trouverez le dossier OneDrive placé dans l'emplacement, i.e. par défaut C: lecteur de votre ordinateur. Ainsi, si votre lecteur système est corrompu, les fichiers enregistrés dans votre dossier OneDrive le seront également.
Par conséquent, si vous voulez protéger vos fichiers et dossiers importants, vos devez penser au transfert du dossier OneDrive avec un disque dur. Vous pouvez le transférer manuellement en suivant les étapes ci-dessous.
Étape 1 : Allez aux réglages OneDrive en faisant un clic droit sur l'icône de OneDrive placé dans votre barre de tâche.
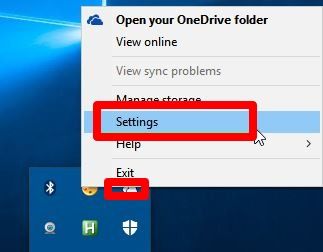
Etape 2 : Maintenant, passez à l'onglet "Compte" pour repérer une option qui se lit "Unlink OneDrive". Lorsque vous cliquez sur cette option, un nouvel écran (fenêtre de configuration de OneDrive) s'affiche.
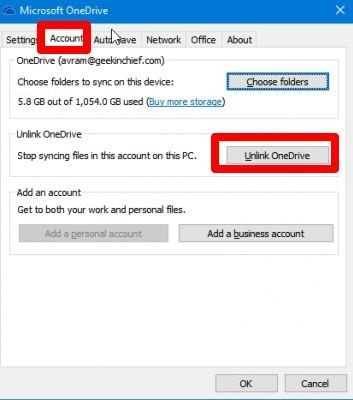
Etape 3 : Dans la troisième étape, ouvrer le fichier Explorer sur votre ordinateur et aller sur le dossier OneDrive. Vous pouvez voir maintenant une option " Déplacer vers " sur votre écran. Assurez-vous de sélectionner le dossier placé dans votre disque dur externe.
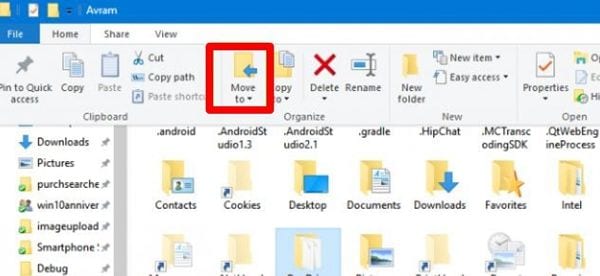
Etape 4 : Déplacez tous les fichiers et données de votre OneDrive vers le dossier placé sur un disque dur externe. Après ça, allez à l'écran de configuration OneDrive qui s'était affiché à l'étape 2. Notez vos identifiants de connexion pour accéder au compte OneDrive.
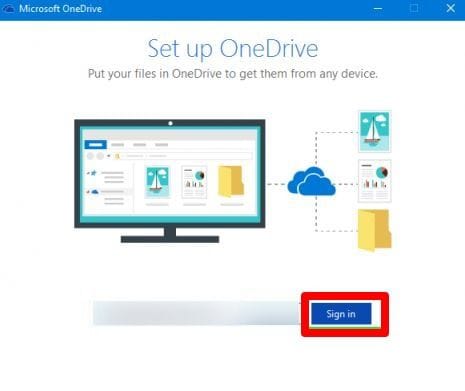
Étape 5 : Vous obtiendrai une fenêtre " Ceci est votre dossier OneDrive ". En bas de la fenêtre, vous pouvez trouver un lien " Changer l'emplacement. " Cliquez sur ce lien pour que choisir un nouvel emplacement pour votre dossier OneDrive.
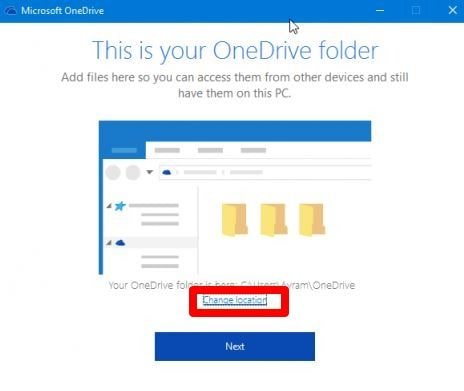
Étape 6 : Pressez enfin le bouton " Utiliser cet emplacement ".
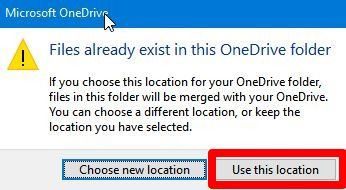
Vous pouvez modifier l'emplacement de votre dossier OneDrive, lequel était réglé vers le lecteur C: . Cet emplacement de dossier par défaut n'est pas sain, spécialement si vous pensez que votre système peut corrompre au fil du temps.
Si le transfert manuel de votre dossier OneDrive peut sembler être une tâche sans problème, il peut s'avérer difficile lorsque vous avez une grande quantité de données. De plus, l'exécution manuelle de toute tâche entraîne des erreurs telles que l'absence d'un sous-dossier particulier, la duplication d'un fichier important ou la suppression accidentelle d'un fichier. L'exécution manuelle de toute tâche entraîne des erreurs telles que l'absence d'un sous-dossier particulier, la duplication d'un fichier important ou sa suppression accidentelle.
Conclusion
Personne ne peut prédire la vie des ordinateurs et de n'importe quels autres gadgets électroniques. Ces appareils peuvent stopper ou démarrer un dysfonctionnement à tout moment. Dans d'autre cas, vous pouvez perdre vos données importantes. Par conséquent, c'est sage d'avoir deux accueils séparés pour vos données. Outre la sécurité, vous bénéficiez également de nombreux autres avantages lorsque vous synchronisez OneDrive avec un disque dur externe. Nous avons déjà évoqué tous ces avantages dans ce guide.
Quand il s'agit de synchroniser votre OneDrive en temps réel ou de planifier l'ensemble de la tâche selon vos préférences, alors AOMEI Backupper devrait être votre premier choix. Cet outil de synchronisation étonnant facilitera votre tâche de synchronisation dans une large mesure.


