La quête de sécurité est quelque chose qui a poussé de nombreuses personnes à chercher comment masquer des fichiers sur des cartes SD. Par conséquent, il est important de connaître le processus de masquage des documents, images, vidéos et autres fichiers importants.
- Que signifie cacher des fichiers sur une carte SD ?
- Pourquoi avez-vous besoin de masquer les données de la carte SD ?
- Comment masquer vos fichiers sur la carte SD ?
- Résoudre les problèmes possibles lors du masquage de fichiers sur la carte SD
- Conseils à savoir avant de masquer vos fichiers sur la carte SD
Que signifie cacher des fichiers sur une carte SD ?
Pouvoir cacher des fichiers n'est plus quelque chose d'inaccessible de nos jours. Les fichiers cachés sont des fichiers qui sont invisibles lorsque vous naviguez dans votre gestionnaire de fichiers. Sans les paramètres ou autorisations requis, vous ne pouvez pas les afficher. Lorsque vous masquez vos fichiers sur votre carte SD, vous empêchez les autres d'entrer en contact avec elle.
Sur n'importe quel système d'exploitation, comme Windows, il y a toujours des fichiers cachés déjà présents. Ces fichiers cachés sont principalement des fichiers système. Par conséquent, vous devez faire attention à ne pas les modifier, les supprimer et les déplacer.
NB:Tous les systèmes d'exploitation masquent les fichiers système par défaut afin que les utilisateurs ne puissent pas les modifier.
Pourquoi avez-vous besoin de masquer les données de la carte SD ?
La raison pour laquelle vous masquez des fichiers sur une carte SD dépend de vous. Que vous soyez un analyste de données, un agent spécial ou une personne ordinaire, il viendra un moment où vous aurez besoin de savoir comment masquer des fichiers sur votre périphérique de stockage. Voici deux raisons pour lesquelles vous devriez envisager de cacher vos fichiers sur un périphérique de stockage.
- Vous avez des fichiers sensibles.
- Des personnes accèdent à votre appareil à n'importe quel moment.
Si vous vous retrouvez dans l'une de ces conditions, vous devez masquer vos fichiers. Lorsque vous masquez un fichier de votre carte SD, vous ne pourrez pas les afficher. Par conséquent, toute application utilitaire telle que le gestionnaire de fichiers, l'explorateur de fichiers et d'autres applications ne doit pas afficher sa présence. Vous ne pourrez pas afficher les fichiers tant que vous n'aurez pas modifié les paramètres pour vous permettre de les afficher.
Comment masquer vos fichiers sur la carte SD ?
Ce dont vous avez besoin avant de masquer des fichiers sur une carte SD dépend du système d'exploitation sur lequel votre appareil s'exécute. Pour chaque système d'exploitation, nous montrerons la façon de procéder.
Sur une note plus légère, la seule chose dont vous avez besoin est votre attention indéfectible aux instructions données
Méthode 1. Masquer les données de la carte SD sur PC
Cacher vos fichiers sur PC est très simple, même si cela dépend des systèmes d'exploitation. Nous allons parler de la façon dont vous pouvez masquer des fichiers sur des cartes SD en utilisant Windows et Mac OS.
Masquer les données de la carte SD sous Windows
Pour masquer des fichiers sur une carte SD à l'aide de Windows, procédez de la manière suivante :
- Ouvrir l'explorateur de fichiers.
- Accédez au fichier ou au dossier que vous souhaitez masquer.
- Faites un clic-droit sur le fichier/dossier et cliquez sur "Propriétés".
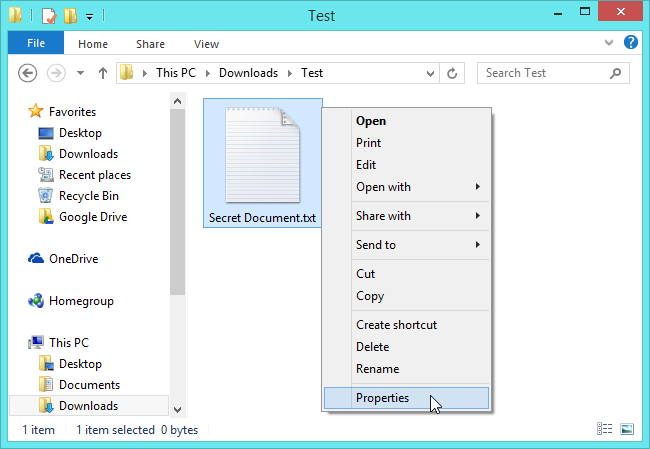
- Sous le volet Général, cochez "Masqué".
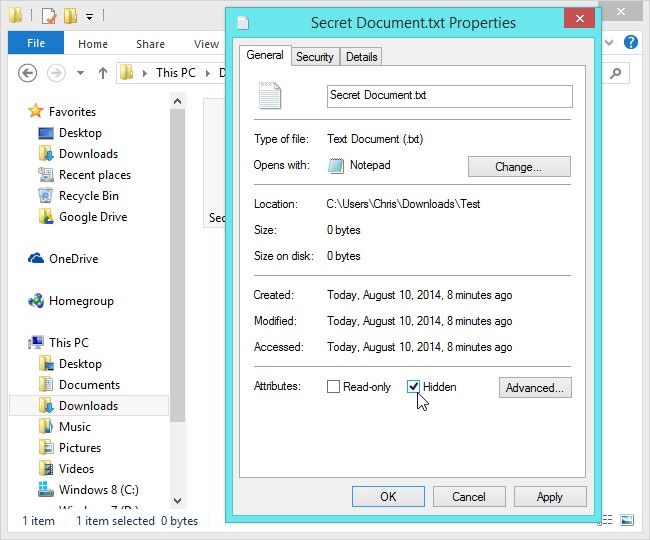
- Cliquez sur "Appliquer".
Il existe une autre méthode utilisée pour Windows. Elle est plus complexe et nécessite un suivi strict des consignes. Cette méthode est idéale car la plupart des utilisateurs connaissent la méthode ci-dessus. Par conséquent, il est facile d'inverser le processus.
Cette méthode consiste à faire en sorte que le fichier ou le dossier ait des propriétés de type système. Par conséquent, Windows ne les affichera pas.
- Lancez "l'invite de commande" en tant qu'administrateur.
- Exécutez le code "attrib +s +h "C:\Users\Pyro\Desktop\Keep Me A Secret" (notez que le chemin doit être celui du fichier que vous souhaitez masquer).

Après avoir exécuté le code, le fichier est masqué. Pour inverser le processus, procédez de la manière suivante :
- Lancez "l'invite de commande" en tant qu'administrateur.
- Exécutez le code "attrib -s -h "C:\Users\ Pyro\Desktop\Keep Me A Secret."
Masquer les données de la carte SD sur Mac
Cacher des fichiers sur Mac est bien différent et plus complexe que Windows. Tous les fichiers cachés trouvés sur Mac ont un point au début.
- Ouvrez le fichier ou le dossier que vous souhaitez masquer.
- Cliquez sur l'option pour renommer.
- Ajoutez un point (.) au début du fichier ou du dossier.
Comme avec Windows, il existe un autre moyen de masquer les cartes SD sur Mac. Il est également complexe et sécurisé.
- Appuyez sur "Commande + Espace".
- Tapez "Terminal" pour ouvrir une fenêtre de terminal.
- Tapez le code "chflags hidden" et appuyez sur le bouton "Espace".

- Ouvrez le Finder et accédez au fichier ou au dossier que vous souhaitez masquer.
- Faites glisser le fichier dans la fenêtre Terminal, puis appuyez sur "Entrée".

Après avoir exécuté le code, le fichier est masqué. Pour inverser le processus, procédez de la manière suivante :
- Appuyez sur "Commande + Espace".
- Tapez "Terminal" pour ouvrir une fenêtre de terminal.
- Tapez le code "chflags nohidden" et appuyez sur le bouton "Espace".
- Collez l'emplacement du fichier dans la fenêtre du terminal, puis appuyez sur "Entrée".
Méthode 2. Ajouter le point devant le nom sur Android
C'est une autre méthode pour masquer des fichiers sur des cartes SD. Comme sous Mac OS, tous les dossiers cachés trouvés sur Android ont un point au début.
Pour masquer des fichiers sur Android à l'aide de cette méthode, suivez ces étapes :
- Ouvrir le gestionnaire de fichiers.
- Accédez au fichier ou au dossier que vous souhaitez masquer.
- Créez un nouveau dossier à côté.
- Cliquez sur l'option pour renommer.
- Ajoutez un point (.) au début du fichier ou du dossier.
Ensuite, le fichier est caché de tous les utilitaires sur Android. Cette action est similaire à la façon dont le dossier WhatsApp Status est masqué sur Android.
Méthode 3. Créez le fichier ".Nomedia" dans un dossier.
Cette méthode est idéale pour masquer les dossiers déjà présents dans votre gestionnaire de fichiers. Avant de commencer, vous avez peut-être remarqué que les dossiers contenant le fichier ". nomedia" n'apparaissent pas dans votre gestionnaire de fichiers.
Pour masquer des fichiers sur Android à l'aide de cette méthode, suivez ces étapes :
- Ouvrir le gestionnaire de fichiers
- Ouvrez le fichier ou le dossier que vous souhaitez masquer.
- Créez un nouveau fichier avec le nom ".nomedia"
- Fermez le gestionnaire de fichiers
Une fois le processus terminé, le dossier devrait déjà être masqué. Certains utilisateurs sont incapables de créer le fichier ".nomedia" sur leur smartphone. Si vous faites partie de cette catégorie, vous pouvez suivre ces étapes.
- Ouvrir le gestionnaire de fichiers.
- Activez l'option "Afficher les fichiers cachés".
- Accédez à WhatsApp > Média > .Statuses
- Faites défiler vers le bas et copiez ".nomedia"
- Ouvrez le fichier ou le dossier que vous souhaitez masquer.
- Collez le ".nomedia."
- Fermez le gestionnaire de fichiers
Méthode 4. Crypter les fichiers de votre carte SD
Bien que le masquage de vos fichiers offre une sécurité, il est moins sécurisé que le cryptage. Le cryptage est l'ajout d'une couche de protection aux fichiers présents sur une carte SD. Par conséquent, sans le mot de passe correct, les fichiers sur la carte SD sont sécurisés.
C'est un meilleur moyen de protéger les fichiers sensibles des autres. La méthode la plus connue pour crypter les cartes SD consiste à utiliser Windows BitLocker.
Crypter la carte SD
Windows BitLocker est le moyen le plus utilisé pour chiffrer les lecteurs flash ou les cartes SD. Pour crypter votre carte SD, suivez ces étapes.
Étape 1 – Connectez votre carte SD au PC
- Connectez la carte SD et confirmez sa présence sur votre ordinateur personnel.
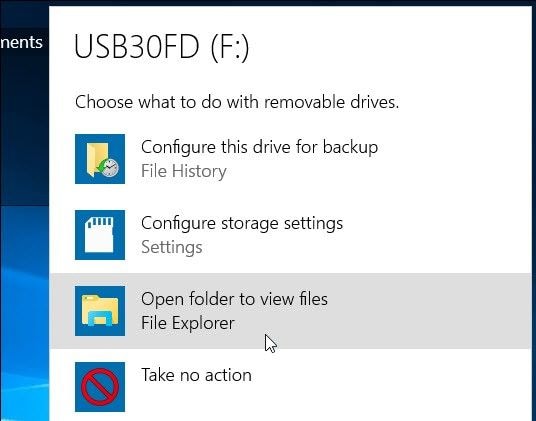
Étape 2 – Choisissez la carte SD
- Accédez à Ce PC.
- Cliquez sur la carte SD et cliquez sur "Gérer".
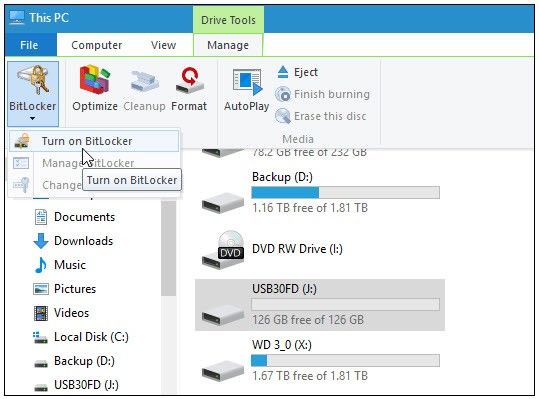
Étape 3 - Démarrer le processus
- Cliquez sur "Activer BitLocker".
- Insérez votre mot de passe

- Sélectionnez la clé de récupération (en cas d'oublie du mot de passe).
- Sélectionnez si vous souhaitez crypter l'intégralité du lecteur ou l'espace disque.

- Cliquez sur Suivant.
- Cliquez sur "Démarrer le cryptage".
Patientez jusqu'à ce que le processus se termine. Le temps nécessaire dépend de la taille de la carte SD.
Décrypter la carte SD
Vous pouvez également déchiffrer votre carte SD si vous oubliez votre mot de passe à l'aide de l'invite de commande Windows.
Étape 1 – Lancez l'invite de commande
- Ouvrez le menu Démarrer et lancez "Exécuter".
- Tapez "cmd" et l'invite de commande devrait s'ouvrir.
Étape 2 - Démarrez le processus
- Exécutez le code "diskpart" et cliquez sur Entrée.
- Sélectionnez la carte SD et cliquez sur "Tout nettoyer".
Après le décryptage, la carte SD est nettoyée. Par conséquent, tous vos fichiers sont perdus.
Résoudre les problèmes possibles lors du masquage de fichiers sur la carte SD
La perfection est subjective. Par conséquent, il y a des possibilité de rencontrer des problèmes pendant l'un des processus. Cette section couvrira les deux problèmes majeurs rencontrés par les utilisateurs à l'aide d'instructions simples et faciles à suivre.
Problème n° 1 - L'option Afficher les fichiers cachés ne fonctionne pas
Ce problème est commun à Windows et il est facilement détectable car l'icône "Afficher l'option cachée" ne fonctionne pas. Par conséquent, les utilisateurs n'ont pas accès aux fichiers. Il existe de nombreuses façons de résoudre un tel problème, mais nous verrons la solution la plus efficace et sûre.
Solution: Utiliser l'invite de commande
- Lancez "l'invite de commande" en tant qu'administrateur.
- Exécutez le code "attrib -h -r -s /s /d f:*.*" (remplacez F par la lettre de la carte SD sur votre système).

Problème n° 2 - Perte de données
Le principal problème auquel les utilisateurs sont confrontés lorsqu'ils cachent ou cryptent leurs fichiers est la perte de fichiers. Pendant le processus de décryptage, tous les fichiers trouvés sur une carte SD seront perdus. En outre, les utilisateurs peuvent subir une perte de données en masquant des fichiers.
Récupérer les fichiers perdus
Cependant, vous n'avez pas à craindre de perdre vos fichiers en utilisant le logiciel Recoverit Data Recovery. Le logiciel est idéal pour récupérer les données perdues sur les cartes SD et autres périphériques de stockage. Téléchargez le logiciel sur Mac et Windows.
Étape 1 – Commencez le processus
Lancez le logiciel et sélectionnez la carte SD. Cliquez sur "Scanner".

Étape 2 – Commencez à analyser la carte SD
Recoverit lancera l'analyse sur votre carte SD. Patientez un peu et vous pourrez progressivement trouver les données et les fichiers analysés.

Étape 3 - Prévisualisez et Récupérez les fichiers
Une fois le processus terminé, vous pouvez prévisualiser les fichiers. Cliquez sur "Récupérer" pour enregistrer les fichiers dans un autre emplacement.

Le processus est efficace et idéal pour récupérer des fichiers à partir d'autres types de périphériques de stockage.
Les choses à savoir avant de masquer vos fichiers sur la carte SD
Voici quelques conseils qui peuvent vous aider dans le processus.
Conseil 1. Notez si vous souhaitez crypter ou masquer un fichier
Selon la situation, vous pouvez choisir si vous souhaitez crypter ou masquer vos fichiers. Le cryptage est plus sûr que le masquage de vos fichiers. Avec la couche de protection supplémentaire (mot de passe) ajoutée, il devient difficile pour les personnes essayant de le faire, d'accéder à vos fichiers.
Cependant, si vous ne souhaitez pas crypter, utilisez la deuxième méthode sous les ordinateurs pour masquer les fichiers sur votre carte SD en toute sécurité.
Conseil 2. Sécurisez le mot de passe
Appliquez un mot de passe lors du cryptage de vos fichiers. Ne partagez pas votre mot de passe afin de ne pas subir de piratage. De plus, sécurisez votre mot de passe afin que vous n'ayez pas besoin de le déchiffrer de force.
Conseil 3. Notez l'emplacement du fichier
Si vous utilisez la deuxième méthode sous les ordinateurs, assurez-vous de connaître l'emplacement exact des fichiers. C'est pour faciliter votre travail lorsque vous souhaitez afficher les fichiers.
Conclusion
La sécurité de votre carte SD est très importante, surtout si vous transportez toujours des fichiers sensibles. Cet article montre comment vous pouvez augmenter la sécurité des fichiers en sachant comment les masquer sur une carte SD. Non seulement cela, mais cela rend également justice au cryptage, qui est plus sécurisé, et vous verrez également comment résoudre les problèmes résultant du masquage et du décryptage des cartes SD.



