Heuresement, il y a de bonnes nouvelles pour vous. Cet article vous présentera diverses solutions éprouvées pour restaurer des fichiers de documents Word perdus et non sauvegardés.
Partie 1. Que se passe-t-il si vous avez accidentellement cliqué sur "Ne pas enregistrer" ?
Cliquer sur "Ne gardez pas Word" est l'une des catastrophes informatiques qui peuvent arriver à tout le monde. Qu'il s'agisse d'un simple accident, d'un blocage de votre Mac ou d'une panne, un clic accidentel sur "Ne pas enregistrer" peut vous faire perdre tous vos fichiers.
1. Que se passe-t-il après avoir cliqué sur "Ne pas enregistrer" sur Mac Word
Au moment fatidique où vous cliquez sur Ne pas enregistrer sur votre Mac, le document Word disparaît. Si tout fonctionne parfaitement sur votre Mac, il est difficile de perdre un document Word pour toujours. Vous voyez, Word dispose d'un système d'enregistrement automatique qui est conçu pour sauvegarder une grande partie de votre travail en cas d'accident.
Cependant, cette fonction peut ne pas avoir le travail que vous avez fait dans les dix dernières minutes. Par conséquent, si vous cliquez sur le bouton "Ne pas enregistrer", le fichier Word est effacé du dossier "AutoRecovery"
2. Pouvez-vous récupérer un document Word que vous n'avez pas sauvegardé sur Mac ?
Vous pouvez récupérer les documents Word que vous n'avez pas sauvegardés tout de suite. En effet, Microsoft Word dispose d'une option de sauvegarde automatique, qui enregistre automatiquement toutes vos données dans un dossier spécifique. Voici pourquoi vous pouvez récupérer le document Word grâce à cette fonction d'enregistrement automatique :
- Il enregistre votre document Word toutes les 10 minutes. Mais vous pouvez également modifier ses paramètres pour lui permettre d'enregistrer vos documents à un intervalle plus ou moins long.
- Si vous cliquez sur Ne pas enregistrer accidentellement, votre ordinateur se bloque ou se bloque, vous pouvez utiliser la récupération automatique pour récupérer les documents Word enregistrés.
En outre, votre Mac crée des fichiers temporaires situés dans le dossier Temporary, également appelé dossier TMP. Vous pouvez donc vérifier dans ce dossier si votre document perdu s'y est retrouvé.
Partie 2. Comment récupérer un fichier Word après avoir cliqué sur Ne pas enregistrer
Malheureusement, les problèmes liés au fait de cliquer accidentellement sur Word "mac" ne sont pas toujours résolus. Par conséquent, si cela vous est également arrivé, vous pouvez avoir l'esprit tranquille car plusieurs solutions peuvent vous aider à récupérer les fichiers Word Doc perdus. Vous trouverez ci-dessous quelques solutions qui peuvent vous aider à récupérer les fichiers Word Doc perdus sur Mac :
Solution 1 : Récupérer les documents Word perdus dans les fichiers de récupération automatique
Microsoft Word crée automatiquement ses copies de sauvegarde lorsqu'il travaille dessus. Ces fichiers sont sauvegardés en général toutes les 10 minutes, mais vous pouvez ajuster les paramètres à n'importe quel intervalle de temps. Par conséquent, si vous cliquez sur Enregistrer le document Word, vos fichiers seront enregistrés avec toutes les modifications que vous aurez apportées. Une fois que vous avez relancé Word, vous pouvez le voir et l'ouvrir dans la section Récent.
Cependant, en cliquant accidentellement sur "Ne pas enregistrer Word sur Mac", Word ne pourra pas récupérer votre fichier automatiquement. Malheureusement, Word pourrait penser que vous ne souhaitez pas conserver le document ou enregistrer les modifications que vous avez apportées. Dans ce cas, vous pouvez tenter de récupérer manuellement le document Word non enregistré à partir du dossier Récupération automatique. Pour récupérer votre document Word, suivez les étapes suivantes :
Étape 1 : Allez sur ce chemin Finder/Go/Library/Application/Autorecovery. Lorsque vous cliquez sur "Se dériger à finder", vous devez également appuyer sur la touche "Option" pour accéder au dossier de la bibliothèque qui pourrait être caché.
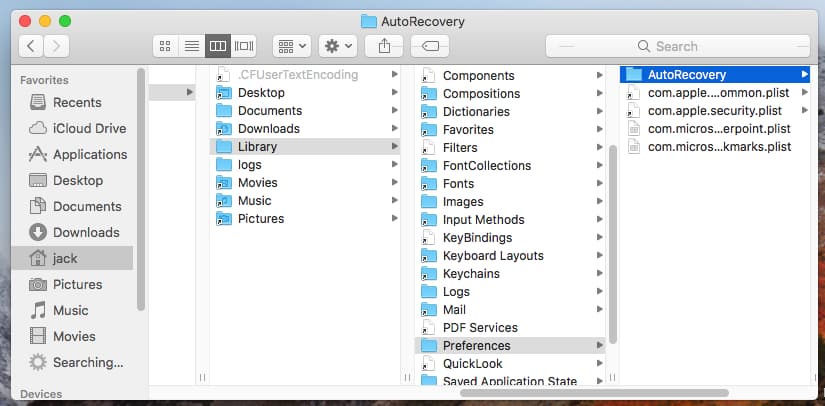
Étape 2 : Vérifiez le dossier Auto Recovery que vous verrez.
Étape 3 : Cela fait, vous pouvez voir le fichier enregistré appelé AutoRecovery***, donc l'ouvrir avec Microsoft Word. A ce stade, vous pouvez visualiser votre fichier Word manquant, donc l'enregistrer sur votre bureau Mac.
Solution 2 : Trouver le document Word manquant dans le dossier TemporaryItems
Mac dispose également d'un dossier TemporaryItems conçu pour enregistrer des fichiers temporaires Word, PPT, Excel et autres. Il est donc probable que votre document Word perdu s'y trouve. Voici comment vous pouvez récupérer le document Word perdu :
Étape 1 : Allez à Applications et ouvrez Terminal dans Utilitaires.
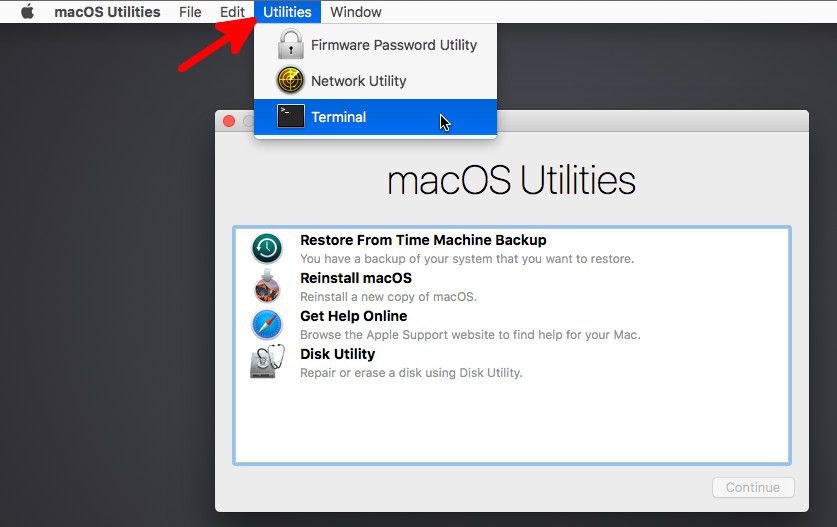
Étape 2 : Tapez la commande $TMPDIR ouverte et appuyez sur la touche Entrée.
Étape 3 : Cela vous mène au dossier TMP. Ensuite, ouvrez le dossier TemporaryItems.
Étape 4 : Sélectionnez le document Word non sauvegardé et enregistrez-le sur votre bureau Mac.
Solution 3 : Trouvez le document Word manquant dans la Corbeille
L'endroit évident pour rechercher les documents Word manquants est le dossier Corbeille. Dans la plupart des cas, vos documents Word peuvent être perdus parce que vous supprimez d'anciens fichiers sur votre Mac pour faire de la place.
Si vous avez oublié de sauvegarder les documents Word et de les supprimer, il est probable que les documents se trouvent encore dans votre dossier Corbeille. Par conséquent, faites ce qui suit pour restaurer vos documents Word :
Étape 1 : Cliquez sur l'icône du dossier Corbeille sur le bureau de votre Mac pour l'ouvrir.
Étape 2 : Recherchez le fichier Word dans le contenu du dossier Corbeille. Une fois que vous avez trouvé le fichier, cliquez dessus et appuyez sur la barre d'espace pour le prévisualiser.
Étape 3 : Si vous ne pouvez pas voir le fichier Word, pensez à le chercher dans un dossier "Éléments récupérés" situé dans la Corbeille. En effet, votre document Word pourrait se trouver dans ce dossier.
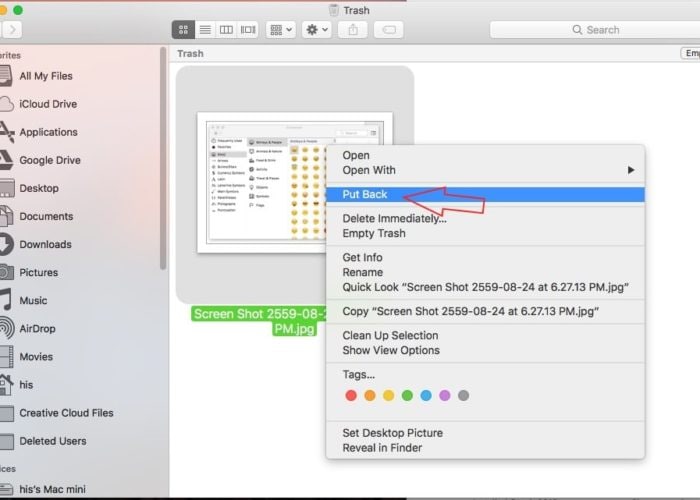
Étape 4: Si votre document Word se trouve dans le dossier Éléments récupérés, cliquez dessus avec le bouton droit de la souris et sélectionnez Rétablir. Le fichier Word sera alors placé dans le dossier où il a été créé.
Solution 4 : Utiliser Recoverit Mac Data Recovery
Que vos fichiers Word aient été perdus ou supprimés accidentellement, vous pouvez les récupérer si vous utilisez le bon logiciel de récupération. Par conséquent, si vous n'avez pas pu récupérer les documents Word perdus ou supprimés avec l'une de ces méthodes, il est peut-être préférable d'utiliser le logiciel Recoverit Mac Data Recovery. Vous voyez, ce logiciel est facile à utiliser et vous pouvez récupérer les documents Word rapidement, quelles qu'en soient les causes.
Cela dit, la meilleure façon de récupérer vos documents Word est de disposer d'un plan de sauvegarde. Avoir des sauvegardes à jour sur votre Mac vous assure de ne pas perdre vos fichiers Word. Cela signifie que si vous n'avez pas de plan de sauvegarde lorsque vous perdez les fichiers, vous n'aurez pas de sauvegarde pour récupérer vos fichiers.
Par conséquent, votre meilleure option est d'utiliser le logiciel Recoverit Mac Data Recovery pour localiser et restaurer les documents Word. Recoverit vous aide à rechercher l'ensemble du contenu de votre système Mac pour retrouver les documents Word perdus, à évaluer s'ils peuvent être récupérés et à les restaurer en quelques clics seulement.
Recoverit recherche automatiquement dans le disque interne, le disque externe et la carte mémoire du Mac pour trouver les fichiers Word manquants. Une fois que le document Word perdu est trouvé, le logiciel évalue le fichier pour voir s'il peut être restauré.
Si cet outil détermine que le fichier Word non sauvegardé peut être restauré, il crée un fichier Word image exact et le récupère en quelques minutes seulement. Pour restaurer vos documents Word à l'aide du logiciel Recoverit Mac Data Recovery, suivez les étapes suivantes :
Étape 1 : Sélectionner l'emplacement d'un fichier Microsoft Word
Téléchargez et installez le logiciel de récupération de données Recoverit Mac sur votre Mac. Une fois que vous l'avez installé, sélectionnez l'endroit où vous stockez le document Word.

Cliquez ensuite sur le bouton Démarrer pour commencer à récupérer les fichiers Word supprimés ou perdus.
Étape 2 : Rechercher de documents Word perdus et non sauvegardés
L'outil Recoverit Mac Data Recovery lancera le processus de scan sur le disque dur.

N'oubliez pas que le processus de scan approfondie peut prendre quelques minutes car il doit permettre de retrouver l'emplacement des documents Word non sauvegardés.
Étape 3 : Prévisualisation et restauration des fichiers Word
Le logiciel Recoverit Mac Data Recovery vous permet de prévisualiser les fichiers Word récupérés avant de les enregistrer à l'endroit de votre choix.

En conséquence, vous pouvez prévisualiser les fichiers Word et cliquer sur Récupérer pour les restaurer.
Partie 3 : Comment enregistrer correctement un document Word sur Mac
Le document Word est très utilisé par de nombreuses personnes, surtout lorsque la plate-forme Windows domine. Pour de nombreux utilisateurs de Mac qui disposent de l'application Pages pour traiter les documents Word, il est logique d'enregistrer un fichier Pages en tant que document Word. Cela permet au document d'être lisible et compatible avec les différentes plateformes. Heureusement, l'enregistrement des fichiers Word est assez facile, ce qui permet de gagner beaucoup de temps.
Méthodes
La première fois que vous enregistrez un document Word, la boîte de dialogue Enregistrer sous s'ouvre. Vous pouvez saisir le nom du fichier Word dans l'espace "Enregistrer sous" s'il s'agit d'un nouveau fichier. Ensuite, dans la zone Où, vous pouvez choisir le dossier dans lequel vous souhaitez enregistrer votre nouveau document Word.
Word dépend du programme que vous utilisez. Par exemple, la plupart des programmes iLife installés sur les derniers Macs disposent d'un dossier spécifique pour enregistrer vos fichiers Word par défaut. Avec le Finder, vous pouvez trouver des documents Word sur votre disque dur.
En plus de l'emplacement d'enregistrement par défaut, vous pouvez également utiliser le menu déroulant placé près du champ Où pour enregistrer votre document Word à un autre emplacement sur votre disque dur. Ce menu déroulant affichera tous les emplacements récents où vous avez enregistré les documents Word.
Vous pouvez également cliquer sur la flèche vers le bas à droite du champ "Enregistrer sous" pour afficher une petite fenêtre du Finder. Utilisez donc cette fenêtre de recherche pour parcourir votre disque dur afin de localiser le dossier où vous souhaitez enregistrer votre fichier Word.
Microsoft Word et d'autres programmes vous donnent la possibilité d'ajouter une extension à votre fichier Word. Vous devez essayer d'inclure cette extension de fichier, en particulier si vous souhaitez partager des fichiers Word avec d'autres utilisateurs de Windows. En effet, les autres utilisateurs de Windows risquent de ne pas pouvoir ouvrir les fichiers que vous leur envoyez si vous n'incluez pas l'extension de fichier.
Conseils
Il est toujours très important d'enregistrer correctement vos fichiers Word pour protéger votre travail. Vous pouvez enregistrer un fichier Word sur une clé USB ou un disque dur. En outre, vous pouvez également exporter vos fichiers Word vers différents formats de fichiers et enregistrer ces fichiers sous différents noms de fichiers. Vous trouverez ci-dessous quelques conseils pour vous aider à enregistrer correctement les fichiers Word :
- Microsoft Office enregistre vos documents Word dans un dossier de travail par défaut. Par conséquent, vous devez toujours cliquer sur Enregistrer dans le menu Fichier ou cliquer sur la fonction Enregistrer située dans le coin supérieur gauche de votre fenêtre. Si c'est la première fois que vous enregistrez le document Word, vous devez choisir et entrer un nom de fichier Word.
- Vous devez sauvegarder vos fichiers régulièrement ou lorsque vous avez terminé de les éditer. En cas d'échec, et si vous n'avez pas sauvegardé le fichier Word, les modifications non sauvegardées peuvent être perdues.
- Utilisez l'option Enregistrer sous pour enregistrer le document Word sur lequel vous travaillez sous un nom de fichier différent ou nouveau. Mais si vous devez enregistrer le document Word dans un autre dossier, allez dans ce dossier et tapez un nom de fichier différent dans le champ Enregistrer sous.
- Si vous souhaitez partager un fichier Word avec une autre personne qui possède une ancienne version de Mac ou qui n'a pas Office, vous pouvez enregistrer le document dans un format spécifique qui sera lisible. Vous pouvez également décider d'exporter un document Word sous forme de fichier HTML ou PDF.
Conclusion
Il est important de récupérer les fichiers Word perdus, quelle que soit la méthode utilisée. Après tout, il faut beaucoup d'efforts et de temps pour les créer, qui peuvent être supprimés ou perdus en quelques secondes. Si vous avez essayé toutes les solutions Office pour récupérer vos fichiers Word, votre meilleure option est d'utiliser le logiciel Recoverit Mac Data Recovery. Cet outil est non seulement fiable et efficace, mais il peut également vous faire gagner beaucoup de temps pour restaurer vos fichiers.


