Dans cet article
Partie 1. Que signifie "partition active" ?
La partition en cours est la partition principale de votre disque dur, qui renferme le système d'exploitation et peut être désignée comme partition de démarrage. Sur chaque disque dur, vous ne pouvez spécifier qu'une seule partition principale comme partition active ou partition de démarrage. Si vous définissez une partition primaire comme partition active, vous ne pouvez pas activer une autre partition primaire sur ce disque.
Au moment du démarrage, le système d'exploitation de la partition active réalise une capture du disque pour assigner des lettres de lecteur aux partitions principales et aux partitions logiques. Tous les disques de base seront copiés en premier lieu, puis les lecteurs logiques seront attribués par lettre.
Partie 2. Motifs pour désigner une partition en tant qu'active dans Windows 10/11
Au moment du démarrage de l'ordinateur, il commence par rechercher une partition active parmi les partitions primaires. Le domaine de démarrage déclenche le chargeur de démarrage, qui identifie l'emplacement des fichiers de démarrage du système d'exploitation. Donc, vous devez configurer une partition comme étant active dans Windows 10/11 afin de charger le système d'exploitation correctement au démarrage de l'ordinateur. Ne changez la section active que si un système d'exploitation est installé, sinon votre ordinateur arrêtera de marcher.

Partie 3. Points à prendre en compte avant de désigner une partition comme active
Lorsque vous choisissez une partition comme active, rappelez-vous des éléments suivants :
- Uniquement les partitions principales peuvent être désignées comme actives, les lecteurs virtuels et les partitions étendues ne peuvent pas l'être.
- Chaque disque dur physique ne peut posséder qu'une unique partition en fonctionnement. Si vous essayez de faire autrement, vous obtiendrez des erreurs.
- Si votre ordinateur a plusieurs disques durs physiques, vous pouvez désigner une partition active sur chaque disque. Toutefois, uniquement la section active sur le premier disque dur repérée par le BIOS amorcera le système informatique. Il vous est possible de changer la séquence de détection des disques durs dans le BIOS.
En supplément des notes énoncées ci-dessus, quelques autres éléments doivent être en position pour que le système débute. Le simple acte de rendre une partition active n'assure pas que le système démarrera correctement.
- Le système d'exploitation doit avoir généré un secteur de démarrage sur la partition active.
- La partition en cours doit inclure le boot loader et les fichiers de démarrage du système d'exploitation, et doit être consciente de l'emplacement physique du disque dur du système d'exploitation.
- Vous devez placer le système d'exploitation au bon emplacement sur le disque dur.
Partie 4. Comment indiquer une partition comme étant active dans Windows 10/11 [3 approches].
Voici quelques techniques pour vous aider à mettre en place la partition active de Windows 10 ou 11.
Méthode 1 : Activer la partition dans la gestion des disques (uniquement pour les systèmes 32 bits).
La première méthode consiste à employer l'interface graphique de Windows, la gestion des disques.
Étape 1. Ouverture de la gestion des disques.

Étape 2. Effectuez un clic droit sur la partition que vous souhaitez activer et choisissez l'option Définir la partition comme active.

Méthode 2 : Indiquer la partition comme étant active en utilisant Diskpart (outil en ligne de commande).
Si vous ne parvenez pas à définir une partition comme active à l'aide de Disk Management, vous devrez utiliser Diskpart, un outil en ligne de commande. Cette technique est fréquemment employée lorsque vous disposez de plusieurs systèmes sur un unique disque. Elle consiste à activer une partition afin de la rendre bootable tout en désactivant une autre partition. Malheureusement, il peut être compliqué d'accéder à la ligne de commande en fonction de la version de Windows que vous utilisez. Par conséquent, veillez à suivre attentivement les étapes pour configurer la partition comme étant active.
Étape 1. Dans le menu Démarrer, saisissez cmd et appuyez sur la touche Entrée. Ceci va lancer l'outil de console dans Windows. Une fois qu'il est ouvert, saisissez la commande pour afficher la liste des disques.

Étape 2. Entrez choisir le disque (numéro du disque contenant la partition).

Étape 3. Entrez la commande liste partition puis choisissez partition (numéro de partition).

Étape 4. Appuyez sur la touche Entrée et tapez active. Après cela, saisissez quitter pour fermer la fenêtre de commande diskpart et redémarrez votre PC.

Méthode 3 : Indiquer la partition comme étant active en utilisant la configuration du système (MSCONFIG)
Microsoft System Configuration (MSCONFIG) est utilisé pour spécifier différents paramètres. En plus des deux méthodes mentionnées précédemment, vous pouvez configurer la partition active en utilisant MSCONFIG. Il est important de se rappeler que cette technique ne marche que pour les partitions principales localisées sur le même disque dur, car MSCONFIG ne peut pas identifier les partitions situées sur d'autres disques durs. De plus, il est nécessaire d'installer uniquement Windows afin d'activer la partition secondaire.
Étape 1. Appuyez sur msconfig pour accéder à MSCONFIG sous Windows.

Étape 2. Accéder à l'onglet démarrage.

Étape 3. Les systèmes d'exploitation sont classés, le système en cours étant suivi d'OS actuel, OS par défaut (système d'exploitation actuel, système d'exploitation par défaut). Choisissez un autre système d'exploitation, puis cliquez sur Sélectionner par défaut.

Partie 5. Comment désactiver une partition dans Windows 10/11
Généralement, une fois qu'un disque supplémentaire a été installé sur l'ordinateur et que le système d'exploitation a été transféré du disque d'origine vers le nouveau disque, les utilisateurs doivent configurer le disque supplémentaire comme étant actif et le désigner comme le principal périphérique de démarrage afin que l'ordinateur puisse démarrer avec succès à partir de ce dernier. Ce procédé implique d'identifier la partition comme non active.
Étant donné que l'option "Marquer une partition comme inactive" n'est plus accessible dans l'interface Windows, il est nécessaire de recourir à la ligne de commande afin de déclarer une partition comme inactive. Procédez comme suit :
Étape 1. Démarrez l'Invite de commande et saisissez diskpart.

Étape 2. Au prompt, saisissez les commandes ci-dessous et appuyez simultanément sur la touche Entrée :
- liste des disques
- choisir le disque # (remplacer le # par le numéro de disque adéquat dans la liste).
- liste des partitions
- choisissez la division # (remplacez le # par le chiffre de division adéquat dans la liste).
- inactif.

Partie 6. Indiquer la partition active en gris - Comment trouver une solution à ce souci ?
Pourquoi l'option Activer la partition est-elle désactivée dans la gestion des disques ?
- Il est nécessaire d'avoir à la fois le système d'exploitation et les fichiers de démarrage pour lancer votre ordinateur. Cependant, aucun de ces deux éléments ne peut être préservé sur une partition logique, mais seulement sur la partition principale. Par conséquent, si aucune partition principale n'est présente, l'option pour définir la partition comme active est désactivée.
- Vous ne pouvez activer qu'une seule partition primaire sur un disque dur. La gestion des disques désélectionne les partitions actives si vous avez déjà sélectionné une partition principale sur le disque dur.
Nous suggérons AOMEI Partition Assistant pour résoudre cette anomalie. Tout est simplifié grâce à ce programme. Si aucune partition principale n'est présente, vous avez la possibilité de transformer une partition logique en partition principale et de la rendre active. Si vous indiquez une partition comme étant active par mégarde, vous pouvez immédiatement indiquer une autre partition.
Situation 1 : Il n'y a pas de cloison principale
Vous avez la possibilité de transformer une partition logique en une partition principale et de la rendre active si aucune partition principale n'est présente.
Etape 1. Installation et exécution d'AOMEI Partition Assistant Professionnel. Choisissez Avancé et sélectionnez Convertir en partition principale après avoir choisi la partition logique à convertir. Pour valider la procédure en cours, appuyez sur OK. Ensuite, après avoir observé le produit terminé, appuyez sur Appliquer et continuer.

Étape 2. Choisissez Avancé et Indiquez la partition active de la partition primaire que vous voulez désigner comme active.

Étape 3. Pour confirmer, appuyez sur OK.
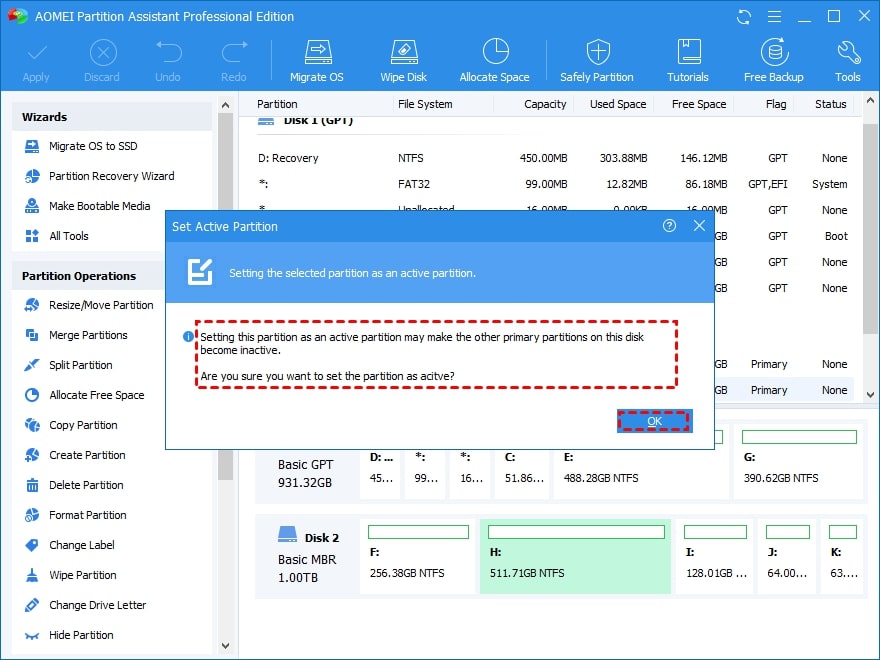
Étape 4. Une fois que vous avez regardé le résultat, appuyez sur Appliquer et continuez.

Erreur de marquage d'une partition comme active par mégarde
Si vous cochez involontairement la mauvaise partition active, vous pouvez cocher la bonne.
Choisissez Avancé et Spécifiez la partition active après avoir sélectionné la partition que vous voulez activer. Cliquez sur Valider et, après avoir observé le résultat, cliquez sur Exécuter et continuer.

FAQs
Que veut dire le fait de marquer une cloison comme étant active ?
La partition depuis laquelle l'ordinateur démarre est une partition active. La division ou le volume système doit être une division principale désignée comme active pour les besoins du démarrage.
Faut-il indiquer qu'une cloison est occupée ?
Le disque auquel l'ordinateur accède au commencement doit renfermer cette division. Il ne peut y avoir qu'une seule division active du système. Vous devez désigner la partition système comme active.
Comment puis-je activer ma partition inaccessible ?
Lancez Diskpart sur votre ordinateur Windows pour activer votre partition désactivée. Entrez avec précaution les ordres indispensables et respectez les démarches de mise en place.
Conclusion
Cet article suggère 3 techniques faciles pour indiquer la partition comme active dans Windows 10/11. Vous avez la possibilité d'utiliser Gestion des disques, Diskpart ou Configuration du système (MSCONFIG). Cependant, si vous devez indiquer la partition comme désactivée, vous pouvez suivre les étapes précédemment mentionnées dans Diskpart. Et s'il n'y a pas de partition principale ou si vous marquez une partition comme active par erreur, la partition active sera grisée. Dans cette situation, nous suggérons AOMEI Partition Assistant pour le rétablir.
Version pour Windows XP/Vista/7/8/10/11
Version pour macOS X 10.10 - macOS 13
nom_cat_id :
Conseils pour l'ordinateur Windows
 100% sécurité pour le téléchargement gratuit
100% sécurité pour le téléchargement gratuit

