Le fait d'exporter tous les courriels d'Outlook est un moyen efficace de préserver la sécurité de vos données, de libérer de l'espace de stockage et de rationaliser votre processus de gestion des courriels. Ci-dessous, vous trouverez différentes façons d'exporter tous les courriels d'Outlook afin que vous puissiez utiliser Microsoft Outlook et travailler sur vos courriels en toute sérénité.
Comment exporter tous les courriels d'Outlook
Si vous voulez sauvegarder tous les courriels d'Outlook dans un autre endroit, vous devez les exporter d'Outlook. Un guide simple vous explique comment procéder.
- Accédez à votre compte Outlook. Allez dans Fichier > Options > Avancé.

- Trouvez la section Exportation et cliquez sur le bouton Exporter.
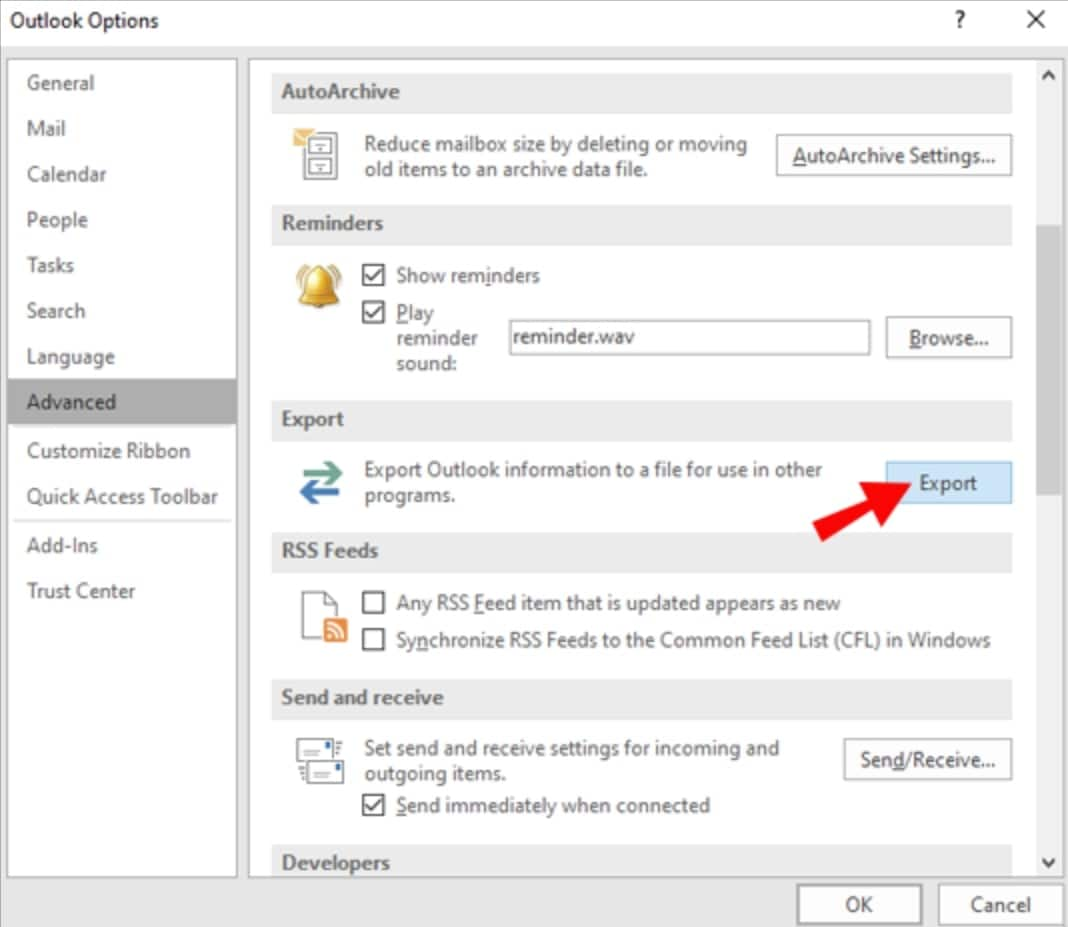
- Choisissez l'option Exportation vers un fichier et cliquez sur Suivant.

- Choisissez Fichier de données Outlook (.pst) et validez en cliquant sur Suivant.

- Sélectionnez le dossier dont vous souhaitez exporter les données et cliquez sur Suivant.

- Cliquez sur Parcourir pour sélectionner le nom du fichier et la destination. Pour finir, cliquez sur Terminer.

Comment exporter tous les courriels d'Outlook vers un disque dur externe régulièrement ?
En exportant régulièrement vos données de messagerie sur un disque dur externe, vous les protégez efficacement. Vous devez pour cela utiliser un outil de sauvegarde Outlook tiers. Parmi les meilleures options, citons Wondershare UBackit, un puissant logiciel de sauvegarde conçu pour aider les utilisateurs à sauvegarder et à restaurer leurs données, y compris les fichiers, les dossiers, les paramètres système, les applications, le courrier Outlook et d'autres données vitales sur leur ordinateur, leurs disques externes et leurs serveurs NAS.

Wondershare UBackit - Votre outil de sauvegarde d'emails fiable
Pour exporter et sauvegarder les courriels Outlook vers des lecteurs locaux ou des périphériques de stockage externes de manière efficace, sûre et complète.
Fournir une sauvegarde automatique pour exporter vos fichiers de courrier électronique quotidiennement, hebdomadairement, mensuellement, ou lorsqu'un lecteur externe sélectionné est branché.
Définissez un mot de passe pour protéger vos sauvegardes, afin de préserver la confidentialité de vos données en cas de vol, de perte ou de compromission.
La sauvegarde progressive, qui n'enregistre que les modifications apportées à vos fichiers depuis la dernière sauvegarde, permet de réduire le temps de sauvegarde et d'économiser de l'espace de stockage.
D'ailleurs, Wondershare UBackit peut vous aider à exporter tous les courriels d'Outlook vers des disques durs externes assez facilement et automatiquement. Voyez à quel point c'est facile.
- Après l'avoir téléchargé et installé sur votre PC, lancez Wondershare Ubackit. Choisissez l'option Sauvegarde de l'email.

- Choisissez votre source de sauvegarde, notamment le fichier Outlook PST ou OST dans lequel sont stockés les courriels que vous souhaitez sauvegarder.
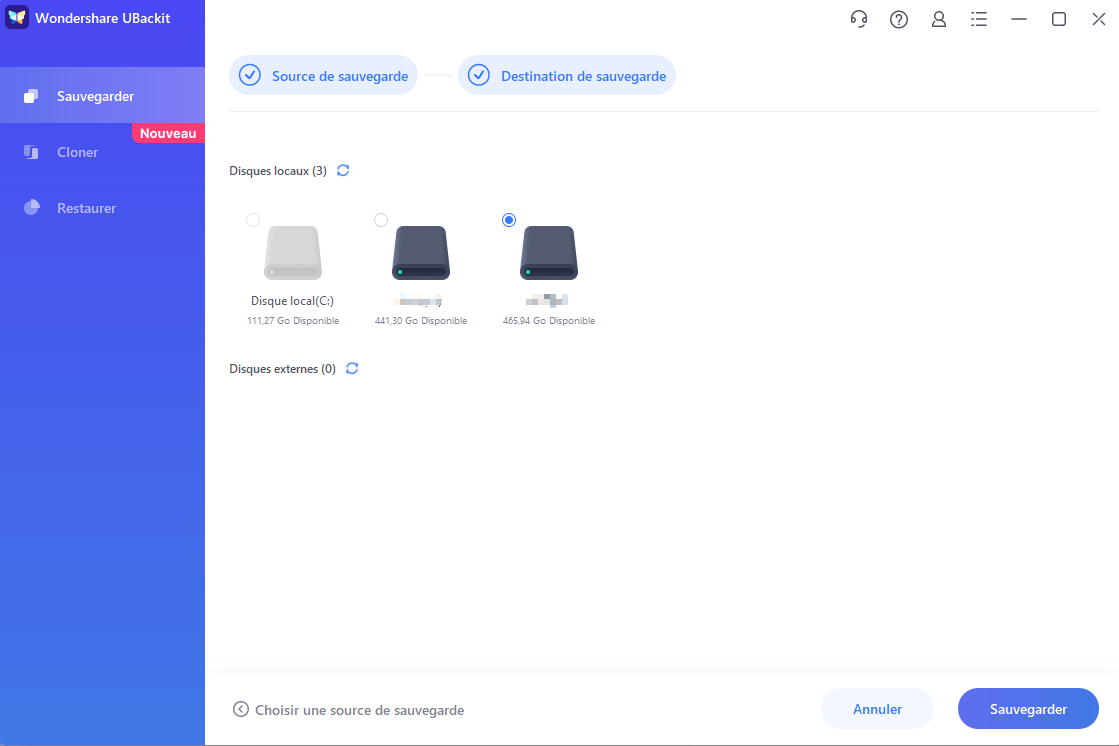
- Choisissez la destination de la sauvegarde, un endroit où vous souhaitez sauvegarder tous vos courriels Outlook. Cliquez ensuite sur Sauvegarde pour lancer le processus d'exportation.
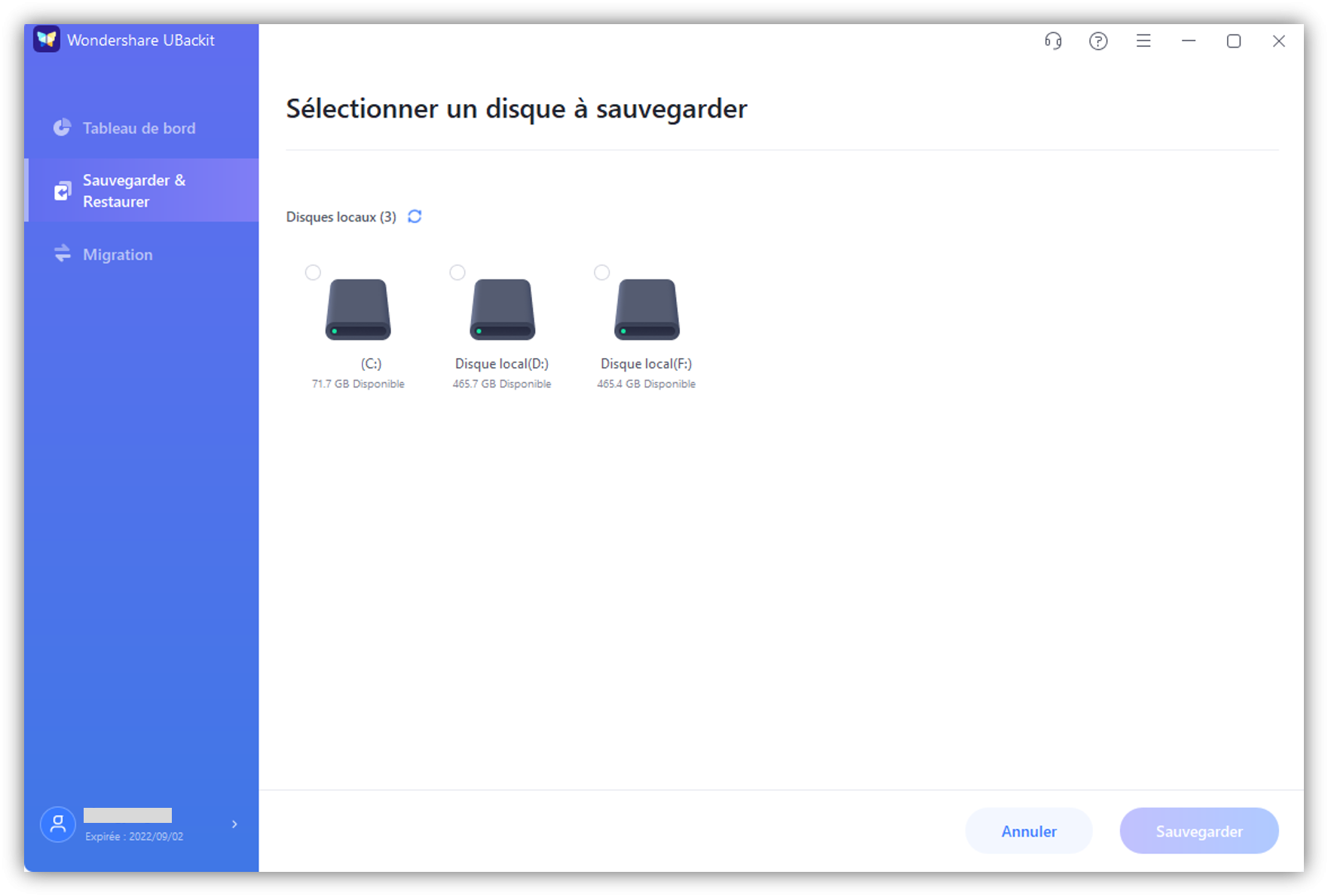
- Patientez jusqu'à ce que la sauvegarde s'achève. Pour exporter régulièrement tous vos courriels Outlook vers le disque dur externe choisi, il vous suffit de cliquer sur l'icône Planifier pour configurer des sauvegardes automatiques. Dans la fenêtre Définir la sauvegarde automatique, sélectionnez Périphérique branché. Ainsi, le logiciel exportera les fichiers Outlook les plus récents vers le disque externe que vous avez sélectionné, dès qu'il sera branché sur l'ordinateur la prochaine fois.
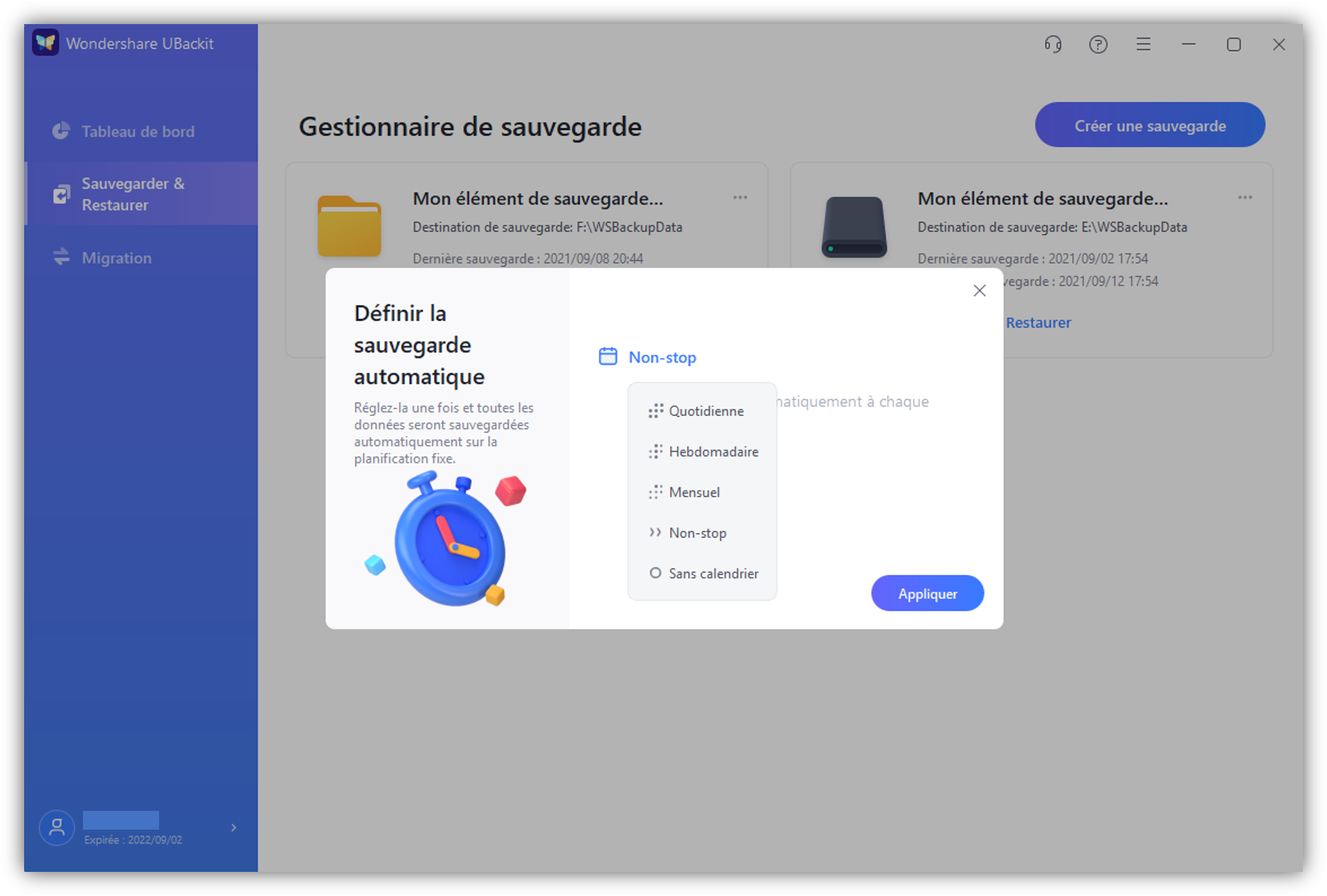
Comment exporter tous les e-mails vers Gmail à partir d'Outlook ?
Gmail est certainement l'une des plateformes de messagerie électronique les plus populaires. Découvrez comment exporter la boîte aux lettres Outlook vers Gmail.
- Ouvrez votre compte Outlook. Sélectionnez Fichier et Ouvrir et exporter.

- Choisissez l'option Importer/Exporter.

- Cliquez sur Exporter dans un fichier, puis sur Suivant.

- Sélectionnez l'option Fichier de données Outlook (.pst), puis cliquez sur Suivant.

- Sélectionnez le dossier que vous souhaitez. Ici, vous pouvez cocher la case Inclure les sous-dossiers.

- Choisissez la destination et le nom du fichier. Cliquez sur Terminer.

- Ouvrez votre compte Gmail dans Outlook. Sélectionnez Fichier et l'option Ouvrir et exporter.

- Sélectionnez le champ Importation/Exportation.

- Cliquez sur le bouton Importer depuis un autre programme ou fichier, puis sur Suivant.

- Sélectionnez le fichier de données Outlook (.pst) et cliquez sur Suivant.

- Sélectionnez le fichier .pst exporté à l'étape 6, choisissez les options d'importation et cliquez sur Terminer.

Comment exporter tous les courriels depuis Outlook Web App (OWA)
Il est possible d'exporter tous les courriels à partir de l'application web d'Outlook. A cet effet, vous devez suivre les étapes ci-dessous.
- Allez sur Outlook Web App (OWA) et connectez-vous à votre compte.
- Allez dans Fichier et sélectionnez Importer & Exporter.
- Choisissez l'option Exporter vers un fichier et cliquez sur Fichier de données Outlook.
- Ainsi, vous déplacerez vos courriels vers un fichier PST.
Ceci peut également vous intéresser : Télécharger des e-mails depuis Outlook Web App
Comment exporter tous les messages électroniques au format CSV à partir d'Outlook ?
Ce guide peut vous être utile si vous avez besoin d'enregistrer tous les courriels d'Outlook dans un fichier CSV.
- Ouvrez votre compte Outlook. Sélectionnez Fichier, puis
 Ouvrir et exporter
Ouvrir et exporter - Cliquez sur Importer/Exporter.

- Choisissez l'option Exporter vers un fichier et cliquez sur Suivant.

- Cliquez sur l'option Valeurs séparées par des virgules et cliquez sur Suivant.

- Sélectionnez le dossier de messagerie et cliquez sur Suivant.

- Cliquez sur le bouton Parcourir et choisissez la destination et le nom du fichier. Terminez par un clic sur le bouton Ok.

Comment exporter tous les messages Outlook sur Mac
Si vous utilisez un Mac, les étapes suivantes vous permettront d'exporter la boîte aux lettres Outlook sur Mac.
- Ouvrez votre compte Outlook. Choisissez ensuite Fichier, puis Exporter.

- Sélectionnez les éléments que vous souhaitez exporter et cliquez sur Continuer.

- Saisissez le nom du fichier et choisissez son emplacement. Pour terminer la procédure, cliquez sur Enregistrer.

Comment exporter tous les courriels d'Outlook au format PDF ?
Pour enregistrer tous les courriels d'Outlook dans un fichier PDF, utilisez ce guide.
- Ouvrez votre compte Outlook. Choisissez maintenant les e-mails que vous souhaitez exporter. Sélectionnez Fichier, puis Enregistrer sous.

- Choisissez un nom de fichier et l'emplacement où vous souhaitez enregistrer le fichier PDF. Sélectionnez HTML dans la liste Enregistrer sous et confirmez en cliquant sur Enregistrer.

- Allez à l'emplacement du fichier HTML, cliquez avec le bouton droit de la souris sur le fichier souhaité et sélectionnez Ouvrir avec > Word.

- Dans Word, cliquez sur Fichier < Enregistrer sous.

- Choisissez l'emplacement et sélectionnez .pdf comme format d'enregistrement. Pour finir, cliquez sur Enregistrer.

Bonus-Astuces : Les avantages de l'exportation de tous les courriels d'Outlook
En exportant tous les courriels d'Outlook, vous pouvez bénéficier de plusieurs avantages que vous souhaiterez peut-être découvrir. Même si les avantages sont nombreux, nous examinons ici de plus près certains des plus grands avantages que vous pouvez tirer de la notification des courriels à partir d'Outlook.
- Sauvegarde : Grâce à l'exportation de tous vos courriels depuis Outlook, vous pouvez créer une sauvegarde de vos courriels essentiels en cas de perte de données due à une défaillance matérielle ou à tout autre événement imprévu. Par conséquent, une copie de tous vos courriels importants sera conservée en lieu sûr, et vous pourrez y accéder quand vous le voudrez ou le devrez.
- Transition facile : La mise à niveau est aujourd'hui une pratique courante, car les utilisateurs mettent régulièrement à jour leurs appareils. Cependant, le déplacement de fichiers et de données sensibles peut être un processus long et complexe. Grâce à l'exportation de vos messages électroniques, vous pouvez passer à un nouveau client de messagerie ou à un nouvel ordinateur. Il est possible d'importer facilement vos courriels là où vous en avez besoin et de continuer à travailler sans perdre de données.
- Libérer de l'espace : Les utilisateurs qui reçoivent de nombreux courriels peuvent être confrontés à un manque d'espace disponible. L'exportation des courriels d'Outlook peut vous aider à cet égard, car elle vous permet de libérer de l'espace sur votre serveur de messagerie ou votre ordinateur. Vous pouvez ainsi libérer de l'espace pour de nouveaux courriels et conserver les anciens si vous en avez besoin.
- Conformité juridique : Il est essentiel de se conformer aux exigences légales, en particulier si vous dirigez une entreprise. Il est probablement exigé de votre entreprise qu'elle conserve tous les courriers électroniques pendant une certaine période, ce qui peut s'avérer compliqué si vous ne disposez pas de l'espace de stockage nécessaire. En les exportant, vous pouvez vous assurer que vous disposez d'un dossier complet.
- Organiser les courriels : Exporter des courriels peut également vous aider à organiser vos courriels. Il est essentiel que tous vos courriels soient bien classés, même si vous les considérez peut-être comme une tâche pénible. Avec l'aide de l'exportation, vous pouvez répartir les courriels dans des dossiers ou des catégories spécifiques, ce qui facilite la recherche et l'accès à des informations cruciales lorsque vous en avez besoin.
Comme le montrent les exemples ci-dessus, l'exportation de tous les courriels d'Outlook peut vous apporter de la sérénité et vous assurer que vous disposez d'une sauvegarde de tous vos courriels importants.
Conclusion
Pour protéger vos données de messagerie, garantir une sauvegarde, libérer de l'espace de stockage et organiser vos courriels, l'exportation de tous les courriels d'Outlook est une étape cruciale. Si vous suivez les étapes décrites dans cet article, vous pourrez exporter vos courriels rapidement et efficacement, quelle que soit la plateforme que vous utilisez.
 100% sécurité pour le téléchargement gratuit
100% sécurité pour le téléchargement gratuit

