L’environnement de préinstallation Windows est un système d’exploitation léger qui fournit un minimum de services à ses utilisateurs. Cependant, il peut facilement être utilisé pour installer un système d'exploitation principal, dépanner ou effectuer des opérations de récupération. Pour utiliser Windows PE, vous devez créer un périphérique de démarrage USB. Peu importe si vous souhaitez démarrer votre système via un CD / DVD ou une clé USB, vous devez créer un disque de démarrage. Dans cet article, nous vous apprendrons comment créer une clé USB de démarrage en un rien de temps.
Partie 1. Qu'est-ce que Windows PE ?
L'environnement de préinstallation de Windows offre aux utilisateurs un moyen rapide et simple d'exécuter l'installation de Windows. Il a été initialement lancé avec Windows XP et est depuis lors un élément essentiel de chaque version de Windows. L'environnement léger fonctionne de manière autonome et possède également des composants TCP/IP pour maintenir la communication réseau. En plus de fournir un environnement idéal pour installer Windows, il peut également être utilisé pour fournir des options de dépannage ou effectuer la récupération des données système. Puisqu'il peut être facilement chargé à partir d'une clé USB ou d'un CD Rom, il est utilisé à de nombreuses occasions.
Partie 2. Comment créer une clé USB de démarrage avec Windows PE ?
1. Préparer une clé USB
La première étape pour apprendre à créer une clé USB de démarrage avec Windows PE consiste à préparer une clé USB. Vous pourrez facilement le faire en suivant les instructions suivantes :
Tout d'abord, vous devez télécharger Windows ADK ici. Ou récupérez-le sur son site officiel. Il comprend des outils de déploiement essentiels et l'environnement de préinstallation Windows. Pour créer l'USB WinPE ou ISO de démarrage, nous n'avons besoin que des outils de développement et de l'environnement de préinstallation Windows.
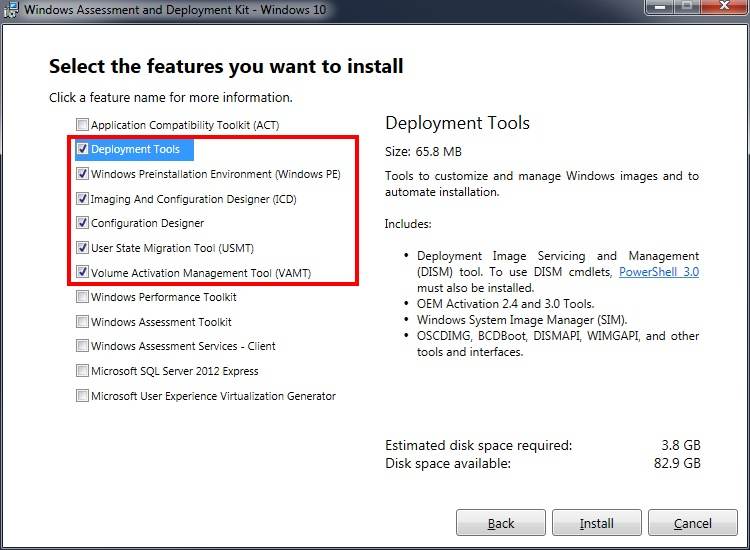
2. Créer Plusieurs Partitions sur Votre clé USB (Facultatif)
Si vous utilisez Windows 10 (version 1703), vous pouvez créer plusieurs partitions sur une seule clé USB. Cela peut également être une combinaison de NTFS et FAT32. La commande "MakeWinPEMedia" peut être utilisée pour formater une clé USB en FAT32 avec une taille de fichier limitée à 4 Go. De cette façon, vous pouvez utiliser la même clé USB pour stocker des informations ainsi que pour démarrer via Windows PE.
Nous avons utilisé la commande "diskpart" pour y parvenir. Suivez simplement ce code pour partitionner votre disque en FAT2 et NTFS. La partition NTFS peut être utilisée comme espace disponible tandis que 2 Go de stockage ont été alloués à FAT32 pour Windows PE dans ce cas.
list disk
select <disk number>
clean
rem === Create the Windows PE partition. ===
create partition primary size=2000
format quick fs=fat32 label="Windows PE"
assign letter=P
active
rem === Create a data partition. ===
create partition primary
format fs=ntfs quick label="Other files"
assign letter=O
list vol
exit

Si vous utilisez une version antérieure de Windows 10 (avant 1607), vous ne pourrez pas créer différents types de partition. Par conséquent, pour créer un disque de démarrage dans ce cas, vous devez travailler sur une seule partition. La commande "MakeWinPEMedia" formatera votre disque entièrement en FAT32. Cela prendra en charge le démarrage de n'importe quel noyau du BIOS. De plus, il prendra en charge la taille de fichier de 4 Go au maximum. Une fois que c'est fait, vous pouvez utiliser la commande "MakeWinPEMedia" pour formater le lecteur USB et le préparer pour Windows PE.
3. Créer un lecteur WinPE
Après avoir préparé votre clé USB, vous devez prendre les mesures nécessaires pour créer un lecteur WinPE. Pour créer une clé USB de démarrage avec Windows PE, procédez comme suit:
1. Pour commencer, lancez l'environnement des outils de déploiement et d'imagerie Windows que vous avez déjà téléchargé. Assurez-vous de l'exécuter via l'administrateur.

2. Vous devez maintenant créer une copie du fichier Windows PE. Cela peut être fait en utilisant la commande "copype". Vous pouvez avoir le format arm, x86 ou amd64. Un exemple de code serait comme: "copype amd64 C:\WinPE".
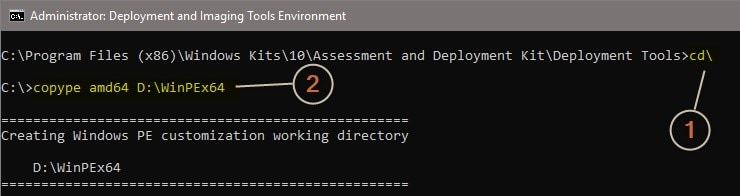
Si vous créez WinPE pour un ordinateur 32 bits, remplacez simplement amd64 par x86, c'est-à-dire que le code sera "copype x86 C:\WinPE"
3. Super! C'est bientôt fini ! Maintenant, vous pouvez simplement installer Windows PE sur votre clé USB connectée. Un exemple de commande peut être "MakeWinPEMedia /UFD C:\WinPE P:" Vous pouvez également remplacer la lettre du lecteur par le nom de votre lecteur. Inutile de dire que cela formatera automatiquement votre disque.

En suivant ces étapes, vous apprendrez facilement à créer un disque de démarrage à l'aide de Windows PE.
4. Démarrer sous Windows PE
Maintenant que vous savez comment créer une clé USB de démarrage, vous pouvez créer un disque de démarrage avec Windows PE et le garder à portée de main. Chaque fois que votre système tombe en panne ou fonctionne mal, vous pouvez vous aider de l'environnement de préinstallation de Windows pour le réparer. Vous pouvez démarrer votre système vers un disque Windows PE après avoir suivi ces étapes simples:
- Tout d'abord, vous devez connecter la clé USB de démarrage à votre système.
- Si votre système est déjà en cours d'exécution, vous devez le redémarrer. Sinon, vous pouvez simplement l'activer.
- Lorsque votre PC Windows s'allume, appuyez sur la touche appropriée (cela dépend du système que vous utilisez) qui lancera le menu de démarrage.
- De là, vous pouvez sélectionner la clé USB comme source.
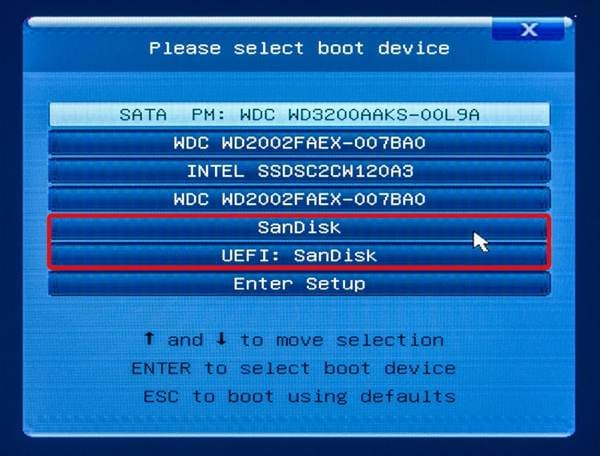
- Une fois que vous aurez sélectionné le lecteur USB de démarrage avec Windows PE, vous pouvez voir la commande "Wpeinit" sur l'écran car elle chargera l'environnement de préinstallation de Windows.
Après le chargement de l'interface Windows PE, vous pouvez simplement effectuer l'opération souhaitée.
Partie 3. Comment créer WinPE pour récupérer des données d'un ordinateur non bootable ?
De cette façon, vous pouvez créer un disque de démarrage assez facilement et démarrer votre système à partir de ce dernier chaque fois qu'il est nécessaire. Nous vous recommandons de créer rapidement une clé USB de démarrage et de la garder à portée de main. Cependant, pouvons-nous créer WinPE pour récupérer les données d'un ordinateur non bootable? Oui, nous recommandons Wondershare Recoverit pour vous aider à récupérer les données d'un ordinateur non bootable. De plus, vous pouvez finaliser tout le processus en quelques clics.

Wondershare Recoverit - Votre logiciel de récupération de données
- Récupérer des fichiers en plus de 1000 formats à partir de n'importe quel périphérique de stockage rapidement, en toute sécurité et totalement.
- Prise en charge de la récupération de données à partir d'une corbeille, d'un disque dur, d'une carte mémoire, d'une clé USB, d'un appareil photo numérique et de caméscopes.
- Systèmes d'exploitation pris en charge : Windows 11/10/8/7/XP/Vista, macOS 10.10 ~ macOS 12 (Monterey) sur iMac, MacBook, Mac Pro etc.
Étape 1. Installez et lancez le logiciel Recoverit et choisissez l'option « Panne du système PC ». Cliquez sur le bouton Démarrer pour poursuivre.

Étape 2. Branchez une clé USB ou insérez un CD / DVD pour créer le support de démarrage. Cliquez sur le bouton "Démarrer" pour continuer.

Étape 3. Le logiciel écrira les fichiers WinPE sur le support. Attendez que le processus soit terminé.

Étape 4. Lorsque le processus ci-dessus est terminé, vous pouvez démarrer l'ordinateur non bootable avec le support WinPE. Et Recoverit se lancera automatiquement. Suivez simplement les instructions pour récupérer les données perdues.




