L'acquisition d'un tout nouveau PC doit être synonyme d'excitation et de joie. Un PC puissant et avancé offre de meilleurs graphismes, des fonctions passionnantes, une vitesse stupéfiante, un grand espace de stockage, et bien plus encore. Pourtant, vous êtes peut-être en train de paniquer à propos des exigences USB en matière de transfert de fichiers, de la gestion d'énormes mégaoctets de données et de tout ce qui concerne le transfert de fichiers de PC à PC.
Ici dans l'article, cette cause d'excitation tempérée avec moderne a été résolu, et des solutions faciles comme le transfert de fichiers :
- Partie 1 - Transférer des données de PC à PC à l'aide de câbles USB ?
- Partie 2 - Transférer des données entre deux PC via une connexion réseau ?
- Partie 3 - Comment récupérer les fichiers d'un PC en panne à l'aide d'une clé USB ?
Comment transférer des données de PC à PC à l'aide de câbles USB ?
Si vous avez des fichiers de données énormes allant de gigaoctets de stockage, et vous vous demandez comment transférer des fichiers de PC à PC, voici les meilleures étapes de solution pour faire face à cette intention. Mais avant de passer à la solution proprement dite, tout ce dont vous avez besoin est un câble de transfert de données USB nommé 'USB Bridge Cable' dans les accessoires électroniques. Il s'agit d'un type spécial de câble qui vous donne le taux de transfert le plus rapide entre deux systèmes, il peut même être nommé comme la meilleure façon de transférer des fichiers de PC à PC. Suivez ces étapes simples pour rencontrer le transfert de fichiers :
- Sortez votre câble de pontage USB du paquet qui devrait avoir un connecteur USB aux deux extrémités, comme ceci.

- Branchez respectivement une extrémité de ce câble sur un PC et une autre extrémité sur un autre PC.

- Ce câble unique a une spécialité comme ce pont entre les deux extrémités. Ce pont que vous regardez n'est pas seulement une boîte mais un circuit contrôlé par un logiciel.
- Dans l'étape suivante, vous devez installer le logiciel pilote fourni avec le boîtier du câble lui-même. (Par le fabricant).
Après l'installation réussie de cette boîte à outils de pilote spécifique. Cliquez sur la boîte rectangulaire blanche de votre barre de tâches et tapez le nom de ce pilote spécifique.
Conseil : Si votre fabricant ne vous fournit pas de pilote pour ce câble spécifique, essayez d'utiliser la fonction Windows Transfert facile qui est un logiciel de transfert de fichiers personnalisé de Microsoft.
- Maintenant, vous pouvez parcourir vos fichiers d'un PC à partir de l'autre PC connecté avec l'aide de cette boîte à outils logiciels.
Conseil : En utilisant le logiciel, un ordinateur sera appelé 'local' par lequel vous avez ouvert le logiciel. Un autre est appelé 'distant' à partir duquel les fichiers sont partagés et visibles depuis votre premier ordinateur qui constitue la connexion. - Enfin, pour transférer les fichiers d'un PC à l'autre, ouvrez le dossier des fichiers que vous devez transférer et copiez-les tous.
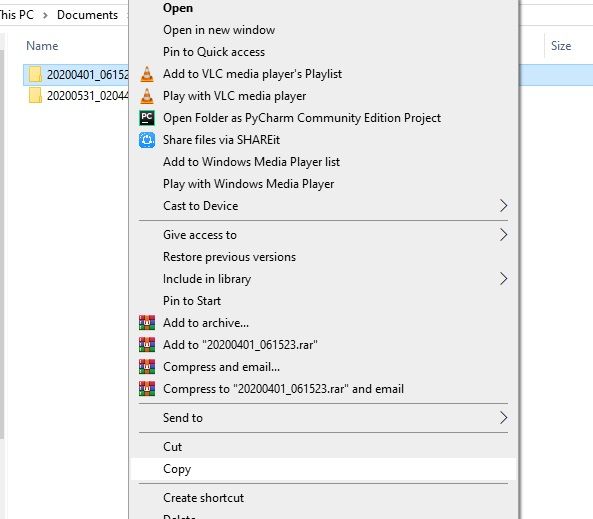
- Pour démarrer le transfert, ouvrez le dossier de destination de l'autre PC où vous voulez stocker ces fichiers et collez comme :
clic droit

Conseil : Vous pouvez également copier les fichiers en utilisant Ctrl+C et les coller à la destination en appuyant sur Ctrl+V de votre clavier.
Le transfert peut prendre quelques minutes, voire plus, en fonction de la taille des fichiers à transférer. En général, ce transfert par câble est très rapide, selon la qualité du câble et la vitesse de l'ordinateur. J'espère que cela résoudra votre problème de transfert de fichiers de PC à PC sous Windows 10. Si ce n'est pas le cas, continuez à lire, car nous avons également listé 2 autres solutions pour vous.
Comment transférer des données entre deux Macs à l'aide de câbles USB?
Si vous êtes un utilisateur de MacBook et que vous envisagez d'acheter un nouveau MacBook Pro pour votre usage personnel ou professionnel. Le nouveau MacBook Pro dispose de plus de deux ports externes (variant d'un modèle à l'autre). Ces ports externes sont des types de ports spéciaux que nous appelons "ports Thunderbolt". C'est peut-être le moyen le plus rapide de transférer des fichiers de PC à PC.
Le câble Thunderbolt permet aux utilisateurs d'Apple MacBook de transférer des données à un rythme plus rapide via le port USB. Cependant, il n'y a pas de moyen direct de connecter deux MacBook via un câble USB mais on peut quand même connecter un Mac équipé de Thunderbolt avec un MacBook portable USB. Les étapes suivantes facilitent le transfert de données entre deux Macs :
- Allumez vos deux Macs et connectez-les avec le câble approprié disponible.
- Câble Thunderbolt 3 ou USB-C : Branchez les deux extrémités dans le port USB-C de vos Macs respectivement.
- Câble Thunderbolt 2 : Plongez une extrémité de ce câble dans le port thunderbolt 2 de votre ancien MacBook et l'autre extrémité de ce câble dans l'adaptateur connecté au port Thunderbolt 3 de votre nouveau MacBook.

- Une fois la connexion filaire effectuée, allez dans les Préférences système de l'ancien MacBook et faites ce qui suit :
- Cliquez sur Disque de démarrage
- Appuyez sur Mode disque cible

- Cliquez sur Redémarrer
- Pendant que l'ancien appareil redémarre, ouvrez Assistant de migration sur l'autre MacBook et procédez comme suit :
- Sélectionnez "Depuis un Mac, une sauvegarde Time Machine ou un disque de démarrage".

- Après avoir allumé l'ancien MacBook, vous devriez voir le lecteur de cet ancien MacBook comme ci-dessous.
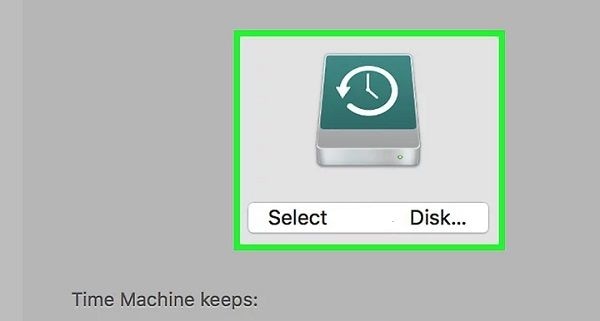
- Cliquez sur la Continuer flèche ci-dessous pour poursuivre avec ce lecteur.
- Maintenant vous devriez voir les fichiers de votre ancien MacBook; sélectionnez ceux que vous voulez transférer et cliquez sur Continuer
Maintenant, attendez la fin du transfert de fichiers et une fois qu'il est terminé, vous devriez voir les fichiers sur votre nouveau MacBook.
Comment transférer des données entre deux PC via une connexion réseau ?
Les méthodes ci-dessus sont les meilleures façons de traiter le problème "comment transférer des fichiers de pc à pc" lorsque vous n'avez pas cette grande taille de données à récupérer d'un PC à l'autre. Mais lorsque vous devez traiter des données de très grande taille comportant plusieurs téraoctets de fichiers, vous pouvez vous demander : Comment transférer des fichiers volumineux d'un PC à l'autre? -- La méthode la plus rapide et la plus efficace consiste à utiliser une connexion réseau avec un câble Ethernet.
Pour procéder de la manière la plus simple, vous avez juste besoin de :
- Un câble croisé Ethernet.
La procédure étape par étape du transfert de données via la connexion réseau est expliquée ci-dessous.:
- Connectez vos deux PC avec le câble Ethernet croisé en branchant une extrémité du câble dans le premier port Ethernet du PC et une autre dans le port de l'autre PC respectivement.

- Après une connexion physique réussie, allumez le premier PC et ouvrez les paramètres réseau comme indiqué ci-dessous:

- Maintenant, vous devez attribuer une adresse IP authentique comme n'importe qui allant de 192.168.1.1 to 192.168.1.9.

- Revenez maintenant à Mon PC et cliquez avec le bouton droit de la souris sur le lecteur que vous voulez partager et faites ce qui suit: Propriétés > Partager > Partage avancé > Cochez l'option Partager ce dossier > Permissions > Choisissez Tout le monde > donner le plein contrôle. Cliquez sur Appliquer et ensuite OK.
- Maintenant, répétez la même procédure pour un autre PC en allant dans Paramètres réseau et Attribuer une adresse IP. Cette IP doit être la même que la première, à l'exception du dernier chiffre.
168.1.2 to 192.168.1.9 - Maintenant, vous devez envoyer un ping à cet autre PC pour vérifier si vous recevez une réponse. Pour ce faire:
- Ouvrez cmd de ce PC
- Type ping 192.168.1.1 (cette adresse IP que vous avez attribuée à un autre PC)

- Appuyez sur entree pour obtenir une réponse de ce PC.

- Après une réponse positive de l'autre PC.
- Allez dans Mon PCet dans la barre d'adresse supérieure.
- Tapez l'adresse IP de l'autre PC.

- Cliauez sur Entree.
- Il vous sera demandé de fournir le nom d'utilisateur et le mot de passe de ce PC. Remplissez les deux conditions.
- Allez dans le dossier réseau pour accéder au lecteur partagé depuis un autre PC.

Voici exactement comment transférer des fichiers volumineux d'un ordinateur à l'autre à l'aide d'un câble Ethernet.
Vous trouverez ci-dessus les meilleures méthodes pour transférer vos fichiers d'un PC à un autre. Ces méthodes sont à la fois filaires et sans fil pour les PC Windows et MacBook. En fonction de la taille du fichier et du facteur de vitesse, il vous suffit de choisir celle qui est la plus compatible avec vos PC respectifs.
Comment récupérer les fichiers d'un PC endommagé à l'aide d'une clé USB ?
Si vous voulez mettre à niveau votre PC et récupérer les données de l'ancien qui est, d'une manière ou d'une autre, tombé en panne. Vous n'avez pas besoin de vous soucier de la récupération et du transfert des données, car cet article vous explique les étapes les plus simples pour récupérer vos anciennes données du PC et les transférer vers un nouveau PC en utilisant un lecteur flash USB.
Pour procéder à ce transfert, vous devez disposer des éléments suivants :
- Une clé USB vide
- Recoverit Logiciel de récupération des données
Si vous avez un lecteur flash USB, nous vous avons heureusement apporté les étapes pour télécharger et installer le logiciel Recoverit en utilisant les boutons ci-dessous:
Pour Windows PC, téléchargez-le à partir d'ici :
Après avoir téléchargé ce logiciel, commençons par les étapes du transfert de fichiers USB:
Étape 1 : Installation de Recoverit
- Dans l'interface de la fenêtre ouverte, cliquez sur le bouton d'installation.
- Le processus d'installation commence par défaut.
- Après l'installation réussie, il vous sera demandé de Démarrer maintenant. Procédez simplement en cliquant sur ce bouton
Étape 2 : Sélectionnez 'Recuper de plantage Computer' sur la page d'accueil.

Étape 3 : Cliquez sur le bouton Démarrer ci-dessous pour passer à l'étape suivante.
Étape 4 : Vous devez maintenant créer votre clé USB comme support de démarrage. Si votre clé USB est déjà amorçable, vous pouvez passer à l'étape suivante.
Étape 5 : Recoverit récupère automatiquement les informations du lecteur USB et après cela, vous devez sélectionner l'USB à formater et à créer en amorçable.

Étape 6 : Confirmez cette étape pour faire de votre clé USB un support amorçable en cliquant sur l'option Format comme ci-dessous.

Étape 7 : Le formatage du lecteur doit maintenant commencer comme suit.

Conseil: si le programme ne démarre pas automatiquement, vous devez télécharger le programme Firmware qui est un programme système des périphériques de stockage nécessaire pour les faire fonctionner comme support de démarrage.
Étape 8 : Une fois le processus de démarrage terminé, éjectez le lecteur USB et connectez-le à l'autre PC à partir duquel vous souhaitez transférer des fichiers.
Étape 9 : Démarrez le PC et appuyez sur la touche de fonction spécifique pour entrer dans le BIOS de ce PC. La touche de fonction est clairement visible sur l'écran de démarrage lorsque le PC démarre.
Étape 10 : À partir des options du BIOS, démarrez votre PC en utilisant le lecteur USB.

Étape 11 : Confirmez la confirmation de la configuration en cliquant sur Oui.

Étape 12 : Maintenant, les fichiers de votre PC sont prêts à être copiés une fois le démarrage terminé. Pour copier les fichiers, procédez comme suit:
- Parmi les options disponibles après le démarrage de votre PC, sélectionnez la copie du disque dur pour choisir le périphérique où les fichiers seront copiés.
- Sélectionnez le lecteur USB et appuyez sur le bouton Copie pour commencer à copier les fichiers.
- Conseil: si la taille du fichier est énorme, nous vous recommandons de connecter un disque dur externe à votre PC.
Une fois la copie terminée, branchez ce lecteur sur l'autre PC et collez les fichiers pour terminer le processus de transfert.
Questions fréquemment posées
-
1. Pourquoi mon USB 3.0 est-il lent sous Windows ?
L'USB 3.0 donne généralement de meilleures performances de vitesse sur Windows mais en raison des paramètres système par défaut, ses performances peuvent se dégrader donc pour résoudre ce problème tout ce que vous devez faire est d'aller dans Gestionnaire de périphériques > Double-cliquez sur cette clé USB > Politiques > Changez-le de Default à Meilleure performance. Voici un article qui apporte une solution supplémentaire à ce problème. Accélérer votre clé USB. -
2. Comment puis-je récupérer gratuitement ma clé USB formatée ?
Vous devez utiliser le meilleur logiciel de récupération de données Recoverit. Il vous suffit de télécharger et d'installer en utilisant les étapes simples ci-dessus. Pour récupérer votre clé USB, il suffit de cliquer sur Dispositifs externes comme indiqué ci-dessous.:
-
3. Est-ce que Recoverit peut récupérer des fichiers perdus sur Mac ?
Oui, vous devez juste télécharger Wondershare Recoverit et installez-le pour récupérer vos fichiers perdus sur Mac.


