"Bonjour, hier, quand j'ai essayé d'ouvrir certains de mes documents dans mon ordinateur, j'ai constaté que je ne pouvais pas les ouvrir. Ils sont tous corrompus et affichent un message d'erreur : "Le fichier est corrompu et ne peut pas être ouvert". Je ne sais pas ce qui ne va pas, mais j'ai vraiment besoin de les récupérer. Comment puis-je restaurer mes fichiers corrompus ? Merci."
Les fichiers peuvent être corrompus à la suite d'une panne du système, d'une attaque par un virus ou d'une erreur de manipulation. Un fichier corrompu est toujours inutilisable et inopérant. Face à ce problème, vous pouvez d'abord essayer de les réparer ou d'exécuter un programme de détection de virus. Toutefois, s'ils ne fonctionnent pas, vous pouvez essayer un outil programme - Wondershare Recoverit pour aider à récupérer les fichiers corrompus sous Windows. Veuillez cesser d'utiliser votre ordinateur et ne pas ouvrir le document de fichier encore et encore.
Partie 1. Le meilleur logiciel de récupération de fichiers corrompus - Recoverit
Wondershare Recoverit est un logiciel de récupération de fichiers efficace et sûr. Avec Recoverit File Recovery, vous pouvez facilement récupérer des fichiers corrompus à partir d'un disque dur USB ou d'autres périphériques de stockage sous Windows.

Wondershare Recoverit - Votre logiciel de récupération de données
- Récupérer des fichiers en plus de 1000 formats à partir de n'importe quel périphérique de stockage rapidement, en toute sécurité et totalement.
- Prise en charge de la récupération de données à partir d'une corbeille, d'un disque dur, d'une carte mémoire, d'une clé USB, d'un appareil photo numérique et de caméscopes.
- Systèmes d'exploitation pris en charge : Windows 11/10/8/7/XP/Vista, macOS 10.10 ~ macOS 12 (Monterey) sur iMac, MacBook, Mac Pro etc.
Téléchargez et installez gratuitement Recoverit Data Recovery sur votre ordinateur. Avec la version Windows de Recoverit pour récupérer des fichiers corrompus en quelques étapes simples. Si vos fichiers corrompus sont stockés sur un disque dur USB, veuillez le connecter à l'ordinateur. Suivez le tutoriel suivant pour restaurer les fichiers corrompus à partir du port USB.
Étape 1. Sélectionner votre disque dur USB
Assurez-vous que votre disque dur USB est bien connecté à l'ordinateur et détecté. Sélectionnez la clé USB dans la liste et cliquez sur le bouton "Scanner" pour procéder.

Étape 2. Scanner le disque dur USB
Recoverit lancera le premier scan pour rechercher votre disque dur USB. Vous pouvez simplement prévisualiser certains fichiers récupérables après l'analyse.

Étape 3. Prévisualiser et récupérer les fichiers corrompus
Après l'analyse, vous pouvez vérifier tous les fichiers récupérables sur les résultats de l'analyse, vous pouvez prévisualiser certains fichiers spécifiques comme les fichiers images (JPEG, JPG, GIF, PNG). Sélectionnez vos fichiers récupérés et cliquez sur le bouton "Récupérer" pour récupérer vos fichiers.

Veuillez noter que vous devez choisir un emplacement de sauvegarde différent de celui de l'appareil sur lequel vous récupérez les données afin d'éviter l'écrasement des données qui pourrait entraîner une perte de données
Tutoriel vidéo sur la façon de récupérer facilement des fichiers supprimés sous Windows
Partie 2. Comment réparer un fichier corrompu avec l'outil de réparation de fichiers
Recoverit peut facilement récupérer vos fichiers corrompus à partir du disque dur USB. Mais que faire si vos fichiers de bureautique comme Word, Excel et PowerPoint sont endommagés et corrompus ? Cependant, vous n'avez pas à vous inquiéter que ces fichiers soient endommagés ou corrompus. Vous pouvez obtenir le meilleur outil de réparation de fichiers pour réparer les fichiers corrompus. Wondershare Repairit est un puissant outil de réparation de fichiers, il peut réparer et réparer les fichiers de documents de bureau endommagés ou corrompus.

Wondershare Repairit - Votre logiciel de réparation de fichiers
- Réparer 4 types de fichiers : Word, Excel, PowerPoint et PDF
- Réparer les fichiers corrompus en raison de différentes causes et de tous les appareils
- Offre d'excellentes options de recherche pour trouver instantanément les fichiers corrompus
- Prévisualiser gratuitement les fichiers avant de la réparation
- Processus est très simple en 3 étapes
Étapes à suivre pour réparer des fichiers corrompus avec l'outil de réparation de fichiers
Téléchargez et installez Repairit sur votre ordinateur. Suivez le tutoriel suivant pour effectuer la réparation des fichiers endommagés.
Etape 1. Après l'installation du logiciel, lancez Wondershare Repairit sur votre ordinateur opérant sous Windows. Ensuite, dirigez-vous dans la section « Réparation Fichier » qui se trouve sur le côté et cliquez sur « Ajouter ». Une autre fenêtre apparaîtra et vous permettra de sélectionner l'emplacement où le document corrompu aura été sauvegardé.

Etape 2. Une fois les documents présents sur Repairit, vous pouvez cliquer sur « Réparer » juste en bas, et le processus sera lancé. Dans un premier temps, le logiciel procédera à une analyse en profondeur des documents concernés et toutes les anomalies, majeures ou mineures, seront résolues.
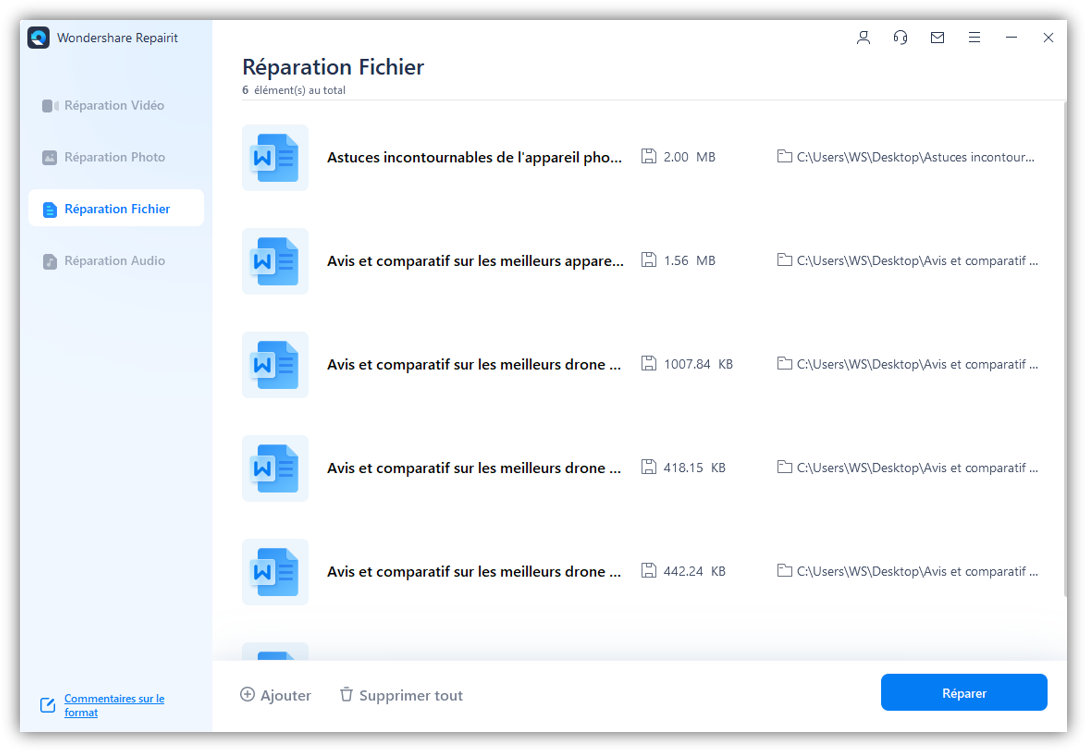
Etape 3. Une fois le processus de réparation terminée, il faudra tout simplement cliquer sur « Prévisualiser » pour vérifier les documents et vous pourrez les sauvegarder en cliquant sur « Enregistrer ».

Enregistrez tous les fichiers réparés sur un dispositif de stockage sûr. Si vos fichiers Excel et PPT sont corrompus, vous pouvez prendre les mêmes mesures pour les réparer.
>Partie 3. D'autres méthodes pour récupérer les fichiers endommagés sous Windows
Lisez la suite pour découvrir quelques-uns des moyens les plus rapides de restaurer des fichiers corrompus et de les réparer.
Solution 1. Restaurer les versions précédentes
Si une fonctionnalité d’une version précédente est activée, vous pouvez utiliser cette méthode. Suivez attentivement les étapes suivantes.
- Choisissez le fichier ou le dossier que vous souhaitez restaurer, faites un clic droit et recherchez « Restaurer les versions précédentes », puis cliquez.

- Vous obtiendrez désormais « les versions précédentes proviennent de l’historique des fichiers ou de points de restauration ».
- Ici, si votre PC le permet, une liste de fichiers contenant l'ancienne version de celui-ci apparaîtra. Ensuite, choisissez-en simplement un et cliquez sur l’option « Restaurer ».
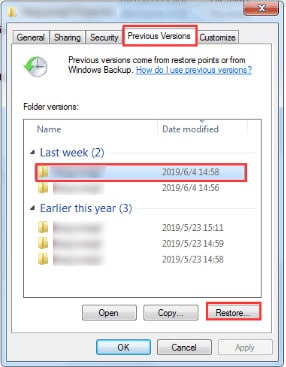
Solution 2. Utiliser la restauration du système
Quiconque possède un ordinateur connaît bien l’option de restauration du système. Eh bien, cette fonctionnalité commune peut être très utile dans la récupération de fichiers corrompus. Ayons une vision claire de la restauration du système afin qu'elle vous évite de futurs problèmes. La restauration du système génère une copie de votre système de travail. Si quelque chose arrive à l’avenir, vous pouvez facilement restaurer et récupérer l’ancienne version.
La restauration du système n'a pas d'option d'activation automatique. Cependant, n’importe qui peut activer cette fonctionnalité manuellement en suivant ces quelques étapes simples :
- Accédez à la barre des tâches Windows et tapez « Créer un point de restauration », cliquez sur l'option lorsqu'elle s'affiche.
- Cliquez sur « Restauration du système » puis sur « Suivant ».

- Maintenant, cochez « Afficher plus de points de restauration » en bas et choisissez le point de restauration disponible. Appuyez sur « Suivant » et suivez simplement les instructions.

N'oubliez pas que si vous démarrez cette procédure, vous devez laisser votre système sans interruption jusqu'à ce que la restauration soit terminée.
Solution 3. Utiliser la commande SFC/Scannow
Le moyen le plus simple de rechercher les fichiers corrompus de votre fichier système consiste à utiliser un outil de réparation Windows appelé SFC ou outil System File Checker. Le processus de numérisation et de réparation à l'aide de SFC est décrit ci-dessous en quelques étapes simples :
- Commencez par ouvrir l’invite de commande. Pour ce faire, appuyez sur « Windows + R » et tapez « cmd ».
- Appuyez sur la touche Entrée et lorsque l'invite de commande est ouverte, tapez « sfc/scannow ». Appuyez ensuite sur la touche « Entrée ». Cela commencera la numérisation.

Solution 4. Utiliser l'outil DISM
Vous pouvez utiliser l'outil DISM également connu sous le nom de maintenance et de gestion des images de déploiement. Il est utilisé par les développeurs et les administrateurs dans la catégorie des outils de ligne de commande pour modifier et réparer les images système telles que l'installation de Windows, l'environnement de récupération Windows et Windows PE (WinPE). Le bon côté des choses, c’est que vous n’avez besoin d’aucune compétence complexe en programmation pour utiliser cet outil.
Vous pouvez également utiliser un éventail d'options de commande sur l'outil DISM pour déterminer rapidement la prévalence de tout fichier corrompu dans votre image Windows 10 locale. Suivez les étapes ci-dessous pour savoir-faire ;
- Recherchez « Invite de commandes », puis cliquez avec le bouton droit sur les meilleurs résultats affichés. Ensuite, sélectionnez l’option « Exécuter en tant qu’administrateur ».
- Tapez les commandes suivantes pour réparer l'image Windows 10, puis appuyez sur « Entrée » :
DISM/En ligne/Cleanup-Image/RestoreHealth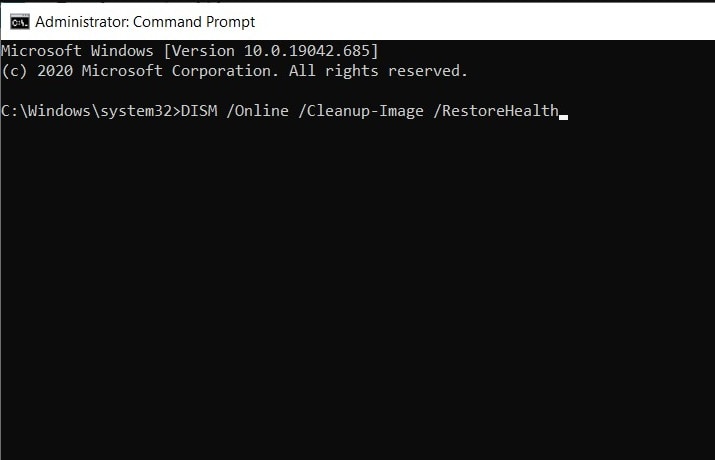
- Le processus de réparation va commencer maintenant. Attendez que cela soit terminé et redémarrez le PC.
Solution 5. Utilisez la commande CHKDSK
La prochaine chose qui peut vous aider à récupérer des fichiers corrompus est la commande Chkdsk. Suivez ces étapes pour résoudre les fichiers corrompus à l'aide de Chkdsk ;
- Ouvrez l'invite de commande comme nous l'avons fait précédemment.
- Maintenant, entrez l’invite de commande suivante :
chkdsk e : /f /r /x
- « e » représente la lettre de lecteur de la partition que vous souhaitez réparer.
- chkdsk /f est en cours d'exécution pour corriger toutes les erreurs connues ou trouvées.
- chkdsk /r sert à localiser les secteurs défectueux et à récupérer des informations lisibles.
- chkdsk /x sert à exécuter une force sur le volume que vous êtes sur le point de vérifier afin de le démonter avant le début de l'analyse de l'utilitaire.

- Si des fichiers corrompus sont détectés dans votre système, il est conseillé d'exécuter l'outil de commande System File Checker pour réparer les fichiers système manquants ou corrompus après avoir terminé Chckdsk.
>Partie 4. Causes des fichiers corrompus
Bien que nous puissions récupérer le donnée, mais le meilleur moyen est de protéger les fichiers contre les dommages. Afin de protéger les fichiers, on devrait mieux comprendre pourquoi cela se produit en premier lieu. Il y a de multiples raisons qui peuvent corrompre vos fichiers Windows, comme par exemple :
- Surtensions: Une surtension soudaine de l'alimentation électrique peut corrompre les fichiers du système Windows. Utilisez un régulateur de surtension pour protéger votre PC.
- La panne soudaine d'électricité: Si l'alimentation électrique de votre ordinateur est soudainement interrompue et que la batterie s'épuise plus rapidement lorsqu'elle est débranchée, cela peut également entraîner la corruption des fichiers.
- Crash du système: Si les fichiers de votre système sont corrompus, ils peuvent être responsables d'une panne et si votre système se bloque, vos fichiers peuvent être corrompus.
- Erreurs de mise à jour : Pendant la mise à jour de votre système, vous risquez de développer des fichiers corrompus en raison de bogues.
- Versions non concordantes: Si vous téléchargez ou installez la mauvaise version d'un fichier.
- Virus ou fichiers infectés: Les virus et les logiciels malveillants attaquent les fichiers système.
- Problème de disque dur: Si le disque dur de votre PC est rempli de fichiers inutiles ou de bloatware, les risques de corruption des fichiers augmentent.
Si vous rencontrez des difficultés pour exploiter et accéder à vos fichiers, sachez qu'il est tout à fait possible de récupérer des fichiers corrompus.
Partie 5. Comment éviter que vos fichiers ne soient corrompus ou endommagés
Il existe quelques mesures préventives que vous pouvez prendre pour que vos données soient plus sûres et plus saines. Examinons quelques-unes des causes de la corruption des données et discutons de chacune d'entre elles en détail.
1. Les mauvais secteurs
Vous pouvez considérer les secteurs comme de minuscules morceaux de stockage où votre ordinateur dépose des données. Les secteurs défectueux sont les bits qui sont défectueux en raison d'erreurs de disque causées par des dommages physiques à votre lecteur ou des erreurs logiques (causées par des surtensions par exemple). Évitez les chocs dus aux surtensions ou les dommages physiques à votre disque en le faisant tomber ou en le conservant dans un environnement à haute température. Un bon conseil serait de scanner votre disque dur de temps en temps à la recherche d'erreurs et de toujours retirer votre disque dur en toute sécurité s'il s'agit d'un disque externe. Vous pouvez obtenir la solution complète pour réparer les secteurs défectueux du disque dur.
2. Les pannes de système
Si vous avez déjà vu un écran bleu sur votre Windows et que votre système s'est ensuite arrêté, c'est que vous venez de subir un plantage du système. Ceux-ci sont causés soit par certains programmes, soit par du matériel mal installé et nouvellement installé. Un fichier enregistré au moment du déclenchement d'un plantage est vite corrompu. Lorsque votre système informatique plante, vous pouvez créer un disque de démarrage pour récupérer vos données importantes, il peut facilement récupérer les données après le plantage du système. Vous pouvez réinstaller le programme en conflit en retirant le matériel que vous aviez branché avant le crash pour redémarrer normalement le système.
3. fichiers infectés par des virus
L'une des causes les plus courantes de la corruption des données est l'infection par un virus. Vous pouvez vous en emparer en téléchargeant des fichiers provenant de sources non sûres ou en branchant votre clé USB sur l'ordinateur d'un café Internet public, etc. Il est à espérer qu'après avoir scanné votre document à l'aide d'un logiciel anti-virus mis à jour, vous pourrez l'ouvrir à nouveau. N'oubliez pas de scanner vos lecteurs de temps en temps pour détecter les virus.
4. Fichier croisé ou clusters perdus
Un cluster est le plus petit espace de stockage où les ordinateurs enregistrent des données. Parfois, il arrive que votre ordinateur enregistre par erreur deux fichiers différents dans le même cluster, ce qui fait que les fichiers sont liés entre eux et que vous obtenez une erreur. De plus, la suppression incorrecte de fichiers en raison d'un virus ou d'une corruption de données entraînera très probablement l'indisponibilité ou la perte des clusters concernés. Les données corrompues peuvent être récupérées avec un logiciel comme Recoverit data recovery et les erreurs de clusters peuvent être corrigées en lançant un System Scan Disk pour corriger les erreurs.
Nous espérons que vous avez eu un bon aperçu de comment récupérer des fichiers corrompus à partir d'un lecteur flash USB, et d'autres lecteurs. La mise en œuvre de mesures préventives vous permettra probablement de vous tenir à l'écart des problèmes de corruption de données. Cependant, si cela devait arriver, vous devez savoir que vous pouvez facilement récupérer des données en utilisant les méthodes et le logiciel de récupération de fichiers décrits ci-dessus.


