Dans le monde d'aujourd'hui, la carte SD a certainement du poids. Nous accordons beaucoup d'importance à ce dispositif qui ressemble à une mini-puce. Lorsque vous vous rendez compte que votre carte SD est protégée en écriture, vous pouvez vous sentir un peu contrarié de ne pouvoir faire aucune modification sur les fichiers qui se trouvent à l'intérieur de votre carte SD. Autrement dit, vous ne pourrez plus utiliser votre carte SD normalement comme vous le faites habituellement. Lorsque vous essayez d'effectuer un quelconque fonctionnement, vous ne réussissez pas à aller de l'avant. C'est pourquoi la suppression de la protection en écriture de la carte SD devient un sujet de grande préoccupation. Et si vous pouvez comprendre cette situation, nous sommes là pour vous aider. Vous devez supprimer la protection en écriture sur la carte SD pour la rendre utile. C'est ce que nous avons rassemblé dans cet article. Faisons défiler la page vers le bas et découvrons quelques moyens de formater une carte SD protégée en écriture.
Partie 1 : Pourquoi la carte SD a-t-elle besoin d'une protection en écriture ?
D'après l'introduction ci-dessus et le fait de ne pas pouvoir utiliser correctement la carte SD en raison de la protection en écriture, vous devez avoir une petite idée maintenant qu'une carte SD à protection en écriture rejette toute opération et ne vous permet pas de l'utiliser.
D'autre part, vous devez savoir que la protection de l'écriture est également un peu nécessaire. Si votre carte SD est protégée en écriture, vos fichiers seront protégés et personne ne pourra faire d'erreur. De plus, une telle protection évitera toute attaque de virus sur votre carte SD. Et quoi de mieux que de ne pas pouvoir être attaqué par un virus. C'est pourquoi une carte SD a parfois besoin d'une protection en écriture.
Partie 2 : 5 façons d'enlever la protection en écriture d'une carte SD
Nous avons appris pourquoi la protection contre l'écriture sur la carte SD est importante et quelle en est la nécessité. Cependant, comme vous le savez également, une telle protection ne vous permettra pas de profiter des opérations sur la carte SD comme le transfert, l'ajout ou la suppression de fichiers. C'est pourquoi, dans cette section, nous vous expliquerons comment supprimer la protection en écriture sur une carte SD de 5 manières différentes. Sans plus attendre, commençons donc par les conseils un par un.
Astuce n°1 : Basculer l'interrupteur physique
La première astuce pour supprimer la protection en écriture de la carte mémoire est de faire un tour avec l'interrupteur physique de la carte SD. Presque chaque carte SD contient un interrupteur de verrouillage - un curseur sur le côté gauche. Cet interrupteur fonctionne essentiellement comme une technique de verrouillage. Vérifiez votre carte SD et voyez si l'interrupteur est en position basse. Si oui, cela signifie que la carte est verrouillée et protégée en écriture. Cela vous empêchera d'apporter des modifications à la carte SD. Il vous suffit de retirer la carte SD de l'appareil/du système et de tirer le curseur de l'autre côté, c'est-à-dire vers le haut. Cela permettra, espérons-le, de supprimer la protection en écriture de la carte mémoire et vous obtiendrez ce que vous vouliez.

Astuce n°2 : Vérifier les propriétés et l'espace de la carte
Il existe une disposition dans le PC Windows à l'aide de laquelle vous pouvez supprimer la protection en écriture sur la carte SD. Il est possible que ce réglage particulier soit activé sans le savoir. Pour résoudre ce problème, vous devez donc le vérifier. Voici comment procéder :
Tutoriel étape par étape pour vérifier les propriétés et l'espace de la carte SD :
Étape 1 : Il suffit de double-cliquer sur "Cet ordinateur" pour l'ouvrir.
Etape 2 : Allez sur votre carte SD et cliquez dessus avec le bouton droit. Sélectionnez "Propriétés" dans les options.
Etape 3 : Vérifiez l'espace de la carte SD et assurez-vous qu'elle n'est pas complètement pleine. Les erreurs de protection en écriture sont généralement dues à un manque d'espace libre.
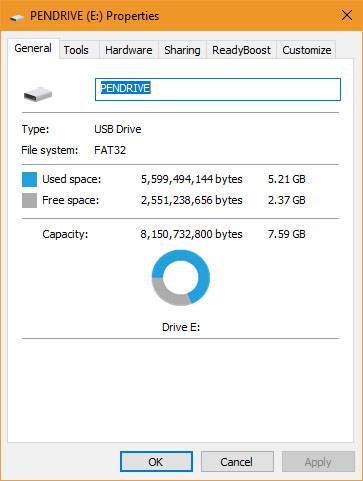
Astuce n°3 : Modifier les informations du registre pour supprimer la protection en écriture de la carte SD
Voici le prochain conseil pour vous aider. Dans cette méthode, nous allons modifier les informations du registre. Voyez comment supprimer la protection en écriture sur la carte SD à l'aide de cette méthode.
Tutoriel étape par étape pour modifier les informations du registre :
Étape 1 : Tout d'abord, lancez la boîte de lancement à l'aide de Windows et de la touche R enfoncée simultanément. Ou bien, cliquez sur le bouton Démarrer et entrez Run dans la boîte de recherche.
Etape 2 : Maintenant, entrez "regedit" et appuyez sur le bouton "OK". La fenêtre de l'éditeur de registre s'ouvre alors.
Etape 3 : Lorsque la fenêtre est lancée, il vous suffit de suivre le chemin indiqué ci-dessous :
HKEY_LOCAL_MACHINE/SYSTEM/CurrentControlSet/Control/StorageDevicePolicies
Au cas où vous n'auriez pas pu trouver "Politiques relatives aux dispositifs de stockage", vous pouvez créer ce dossier. Pour ce faire, faites un clic droit sur "Contrôle" et cliquez sur "Nouveau". Ensuite, choisissez "Clé" et donnez-lui le nom de "Politiques relatives aux dispositifs de stockage". Faites maintenant un clic droit sur ce dossier et choisissez "Nouveau". Ensuite, allez à "Valeur DWORD". Maintenant, donnez-lui le nom de "Protection de l'écriture".
Étape 4 : Si vous avez trouvé "Politiques relatives aux dispositifs de stockage", vous serez directement dirigé vers l'option "Protection en écriture". Double-cliquez sur l'option "Protection de l'écriture".
Étape 5: Une fois terminé, donnez la valeur "0" puis appuyez sur "OK".

Félicitations ! Vous avez maintenant retiré la protection en écriture de votre carte SD. Vous êtes maintenant libre d'effectuer les opérations sur votre carte mémoire.
Astuce n°4 : Supprimer la protection en écriture de la carte SD avec l'utilitaire "Disk Part Utility"
Si vous avez essayé la méthode ci-dessus pour désactiver la protection en écriture sur la carte SD mais en vain, vous pouvez essayer celle-ci. Avec l'aide de l'utilitaire partie du disque, vous pouvez mettre quelques commandes pour accomplir la tâche. L'utilitaire partie du disque est un programme utilitaire intégré dans Windows qui offre des options de gestion de disque. Voici comment supprimer la protection en écriture de la carte SD en utilisant cette méthode.
Tutoriel étape par étape pour utiliser l'utilitaire "Disk Part Utility" pour la suppression de la protection en écriture :
Étape 1 : Dans un premier temps, vous devez ouvrir l'invite de commande. Et pour cela, vous devez cliquer sur le bouton Démarrer et entrer "cmd". Maintenant, tapez "partie du disque" pour lancer l'utilitaire.
Étape 2 : Maintenant, tapez "disque de liste" et appuyez sur la touche Entrée. Il affichera tous les disques disponibles dans le système.
Étape 3 : Cherchez votre clé USB et tapez "selectionner disque #" (ici # est la carte SD avec la protection en écriture activée). Appuyez sur la touche "Saisissez" juste après.
Étape 4 : Après cela, vous devez taper "attributs disque clair en lecture seule", puis appuyer sur la touche Entrée.
Étape 5 : Lorsque vous remarquez "Attributs du disque effacés avec succès", tapez "sortie" et appuyez ensuite sur la touche Entrée.
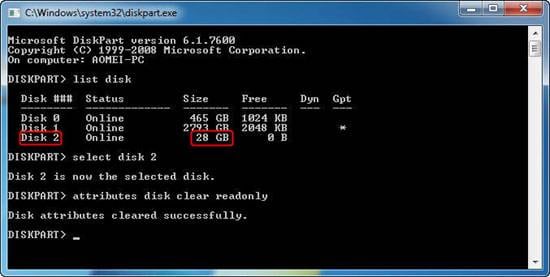
Ainsi, vous avez supprimé la protection en écriture de la carte mémoire et vous pouvez désormais y apporter facilement des modifications.
Astuce n°5 : Essayer l'utilitaire diskmgmt.msc
La dernière méthode qui vous aidera à supprimer la protection en écriture sur votre carte SD est l'utilitaire diskmgmt.msc. Cette procédure est tout à fait utile, que vous ayez une carte SD ou une clé USB. Voici les étapes que vous devez suivre pour servir l'objectif.
Tutoriel étape par étape pour utiliser l'utilitaire diskmgmt.msc :
Étape 1 : Pour lancer le processus, appuyez simultanément sur la touche Windows et la touche R pour ouvrir la boîte d'exécution. Lorsqu'elle est ouverte, entrez "diskmgmt.msc" et appuyez sur la touche Entrée.
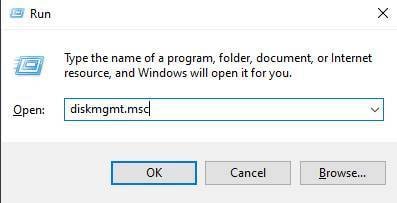
Étape 2 : Maintenant, vous devez accéder au menu contextuel de la partition qui doit être formatée.
Etape 3 : Une fois fait, continuez en cliquant sur le "Volume de suppression" et en confirmant vos actions.
Etape 4 : Dans le menu contextuel, assurez-vous de cliquer sur l'option "Volume Nouveau". Optez pour la partition primaire et laissez les paramètres par défaut.
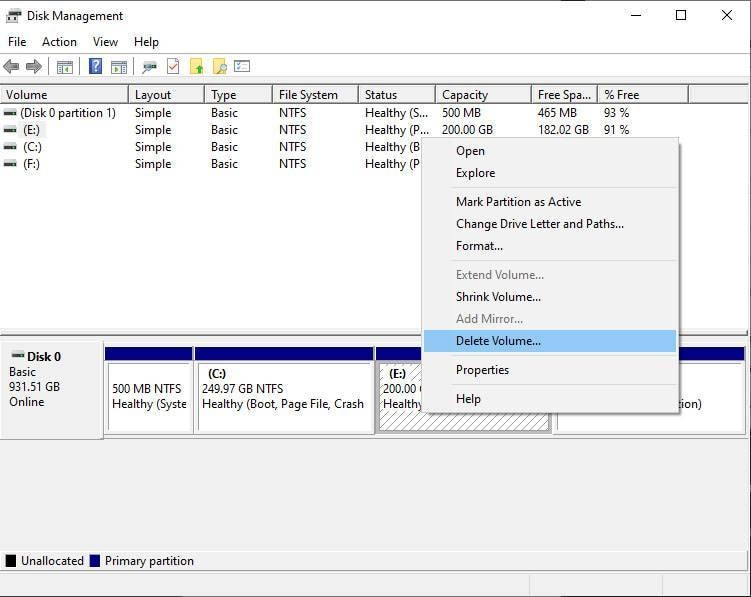
Astuce : Comment récupérer les données d'une carte SD protégée en écriture
Que faire si vous souhaitez que vos données soient renvoyées à partir d'une carte SD protégée en écriture ? Il vous faut juste un outil professionnel. Vous ne savez pas lequel utiliser ? Faites-vous aider par Wondershare Recoverit - un logiciel qui permet de récupérer des données sur n'importe quel support de stockage en quelques minutes. L'outil vous donne le privilège de prévisualiser vos données avant leur récupération. Il présente une grande compatibilité avec les systèmes d'exploitation Windows et Mac. Laissez-nous en savoir plus sur cet outil en mettant en lumière les fonctionnalités. Plus tard, nous apprendrons le processus de récupération des données avec Recoverit.

Recoverit - Votre logiciel de récupération de données
- Récupérer des fichiers en plus de 1000 formats à partir de n'importe quel périphérique de stockage rapidement, en toute sécurité et totalement.
- Prise en charge de la récupération de données à partir d'une corbeille, d'un disque dur, d'une carte mémoire, d'une clé USB, d'un appareil photo numérique et de caméscopes.
- Systèmes d'exploitation pris en charge : Windows 11/10/8/7/XP/Vista, macOS 10.10 ~ macOS 12 (Monterey) sur iMac, MacBook, Mac Pro etc.
Comment récupérer les données d'une carte SD protégée en écriture à l'aide de Wondershare Recoverit
Étape 1 : Pour lancer le processus, assurez-vous de visiter d'abord le navigateur. Allez sur le site web de Recoverit et téléchargez-le à partir de là. Choisissez la version de Windows à télécharger. Maintenant, attendez que le téléchargement soit terminé et installez l'outil sur votre PC.
Étape 2 : Lorsque l'installation est terminée avec succès, procurez-vous votre appareil externe qui est une carte SD et utilisez un lecteur de carte de bonne qualité pour le connecter au PC. Maintenant, voyez si la carte SD est reconnue par le système. Ensuite, lancez l'outil pour commencer.
Étape 3 : Sur l'interface principale de Recoverit, vous devez cliquer sur le dispositif comme emplacement cible. Faites-le et cliquez simplement sur le bouton "Scanner".

Étape 4 : Dès que vous cliquez sur le bouton de l'étape ci-dessus, la carte SD commence à être scannée par le logiciel. Attendez un certain temps car il va scanner toute la carte. Pendant que le processus est en marche, assurez-vous de rechercher vos fichiers à récupérer. Vous pouvez mettre le processus en pause et l'arrêter si vous trouvez.

Étape 5 : Après un certain temps, les résultats seront affichés. Vous pouvez simplement aller chercher le fichier dont vous avez besoin et le prévisualiser avant de le récupérer. Lorsque vous êtes satisfait, cliquez sur le bouton "Récupérer". Lorsque le fichier est récupéré, assurez-vous de l'enregistrer à un autre emplacement.

#Astuce supplémentaire
Si vous êtes un amateur de vidéo et que vous aimez conserver des vidéos dans votre carte SD, cette astuce est fait pour vous. Une vidéo est susceptible d'être corrompue si la carte SD n'est pas manipulée correctement. C'est pourquoi Wondershare vous propose une fonctionnalité de réparation des vidéos corrompues. En un seul clic, vous pourrez ajouter votre vidéo dans l'interface du programme et laisser le reste sur le programme. Il se chargera de la tâche et en quelques minutes, votre vidéo sera réparée.
Conclusion
Les erreurs de protection en écriture sur la carte SD ne sont pas moins que gênantes. Il est vraiment décourageant de tenter d'ajouter des fichiers importants sur une carte SD, mais vos efforts sont vains. Lorsque vous avez vraiment besoin de la carte SD pour travailler, vous devez vraiment supprimer la protection en écriture. Et c'est ce que nous vous avons fourni dans ce post. On ne peut pas nier que cela est nécessaire dans certains cas, mais quand vient le temps d'utiliser la carte SD, le formatage de la carte protégée en écriture devient le besoin du moment. Finalement, nous avons également ajouté une astuce pour vous. Si à tout moment vous avez des difficultés avec les données perdues de la carte SD, vous pouvez simplement opter pour Wondershare Recoverit. Nous espérons que vous avez apprécié nos efforts. Si oui, laissez-nous un commentaire pour nous faire part de votre opinion. Nous vous remercions de votre lecture !


