Saviez-vous que vous pouviez créer votre machine virtuelle DS220+ ? Tout à fait, les NAS Synology peuvent héberger un vDSM sans problème. Qui plus est, il peut prendre en charge n'importe quelle distribution et la plupart des versions de Windows. Cependant, l'installation d'une machine virtuelle (VM) sur Synology NAS pourrait être plus simple.
Pour vous aider, nous avons créé un guide détaillé pour exécuter Windows, Linux et DSM sur Synology NAS à l'aide de l'outil le plus pratique pour les utilisateurs de Synology : Synology Virtual Machine Manager (VMM).
Dans cet article
Qu'est-ce que Synology Virtual Machine Manager ?
Synology Virtual Machine Manager (VMM) est le propre hyperviseur de Synology. Dans le domaine de la virtualisation, un hyperviseur permet d'isoler les machines virtuelles les unes des autres et de l'hôte, ainsi que de gérer les ressources informatiques de l'appareil hôte - dans ce cas, le Synology NAS.
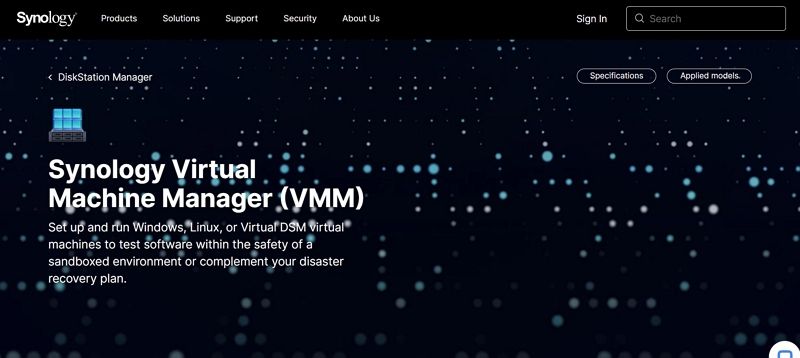
De manière plus simple, Synology VMM vous permet d'exécuter des machines virtuelles sur votre appareil Synology.
C'est une nouvelle passionnante, mais elle est accompagnée de petits caractères. Avant de procéder à l'installation, nous pensons qu'il est important de mentionner les exigences et les limites essentielles de cette offre. Voici tout ce que vous devez savoir sur Synology VMM avant de télécharger l'application.
Types de machines virtuelles que vous pouvez exécuter à l'aide de Synology VMM
La question qui préoccupe tout le monde est :
Quel type de machines virtuelles pouvez-vous configurer et exécuter à l'aide de Synology VMM ?
Synology VMM vous permet d'installer des machines virtuelles Windows, Linux et Virtual DesktopStation Manager (DSM) sur votre Synology NAS. Toutefois, n'oubliez pas que Synology VMM ne fonctionne qu'au nom de votre périphérique NAS. Ne vous attendez pas à ce qu'il fasse quelque chose que votre matériel ne peut pas faire.
En théorie, Synology NAS devrait être suffisamment puissant pour héberger des machines virtuelles à maintenance élevée telles que Windows. Les choses sont légèrement différentes dans la pratique. Bien que la plupart des modèles de NAS Synology puissent fonctionner sous Linux sans le moindre problème, la machine virtuelle Synology sous Windows 10/11 est un fardeau plus lourd à porter.
Si vous désirez installer Windows 10/11 VM sur votre Synology NAS, n'oubliez pas de vérifier d'abord la compatibilité de votre périphérique. Si vous avez déjà essayé de l'exécuter et que vous avez échoué, il se peut que votre modèle ne soit pas compatible ou que vous deviez le mettre à jour avec la dernière version du logiciel.
Exécution de plusieurs machines virtuelles sur un périphérique Synology NAS
Vous avez trouvé que votre appareil peut exécuter Windows ? Excellent !
Cependant, que se passe-t-il si vous souhaitez installer plusieurs machines virtuelles ?
Vous pouvez exécuter plusieurs machines virtuelles sur votre Synology NAS si la RAM du modèle le permet. Dès le départ, si vous savez qu'une seule VM ne suffira pas, faites vos calculs pour vous assurer qu'il y a assez d'espace pour chaque VM que vous prévoyez d'installer, et qu'elles sont toutes compatibles au départ.
Modèle Synology NAS et compatibilité VMM
En parlant de compatibilité, mentionnons un autre problème potentiel.
Si votre Synology NAS est moins puissant que la gamme « + », vous ne pourrez pas du tout exécuter VMM. Vous pouvez résoudre ce dilemme en consultant la page officielle de compatibilité VMM de Synology.
Plans et licences de Virtual Machine Manager
Synology VMM propose deux niveaux - Gratuit et Pro.
Les deux niveaux peuvent vous être utiles dans un environnement de laboratoire à domicile. En revanche, les utilisateurs professionnels et les entreprises bénéficieraient d'une mise à niveau.
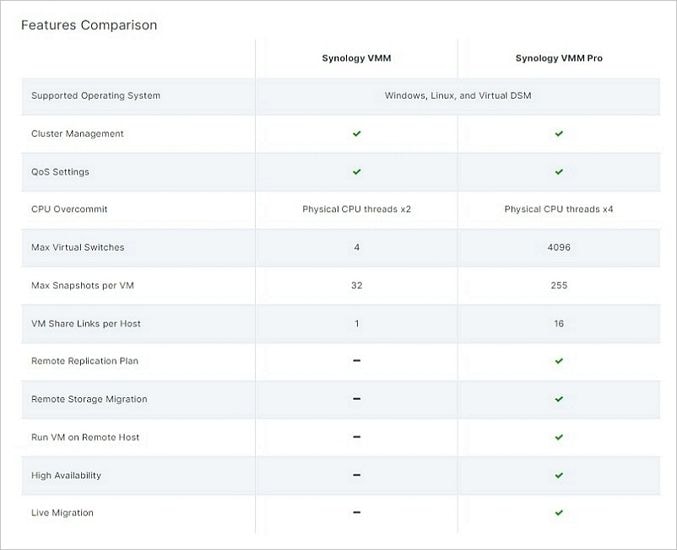
Si vous optez pour le niveau Synology VMM Pro, vous choisirez entre un pack à 3 ou 7 nœuds. Quel que soit votre choix, vous devez savoir que le niveau Pro requiert une licence et que les deux packs de nœuds sont valables pour douze mois. Vous pouvez essayer gratuitement le niveau Pro pendant trente jours.
Comment installer Synology Virtual Machine Manager
L'installation de Virtual Machine Manager de Sinology est un jeu d'enfant - en supposant que votre appareil puisse l'exécuter. Un autre moyen rapide de vérifier si votre Synology NAS est compatible avec VMM consiste à rechercher l'application dans le Centre de paquets. Il ne sera pas là si votre appareil ne peut pas exécuter l'application.
- Étape 1 : Ouvrez le Centre de paquets.
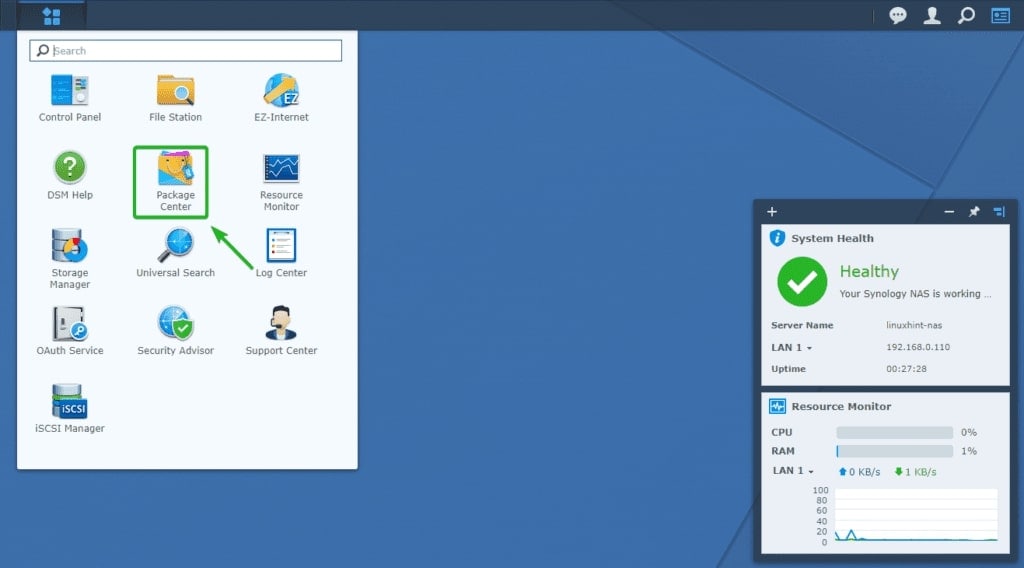
- Étape 2 : Recherchez le gestionnaire de machines virtuelles et cliquez sur le bouton Installer.
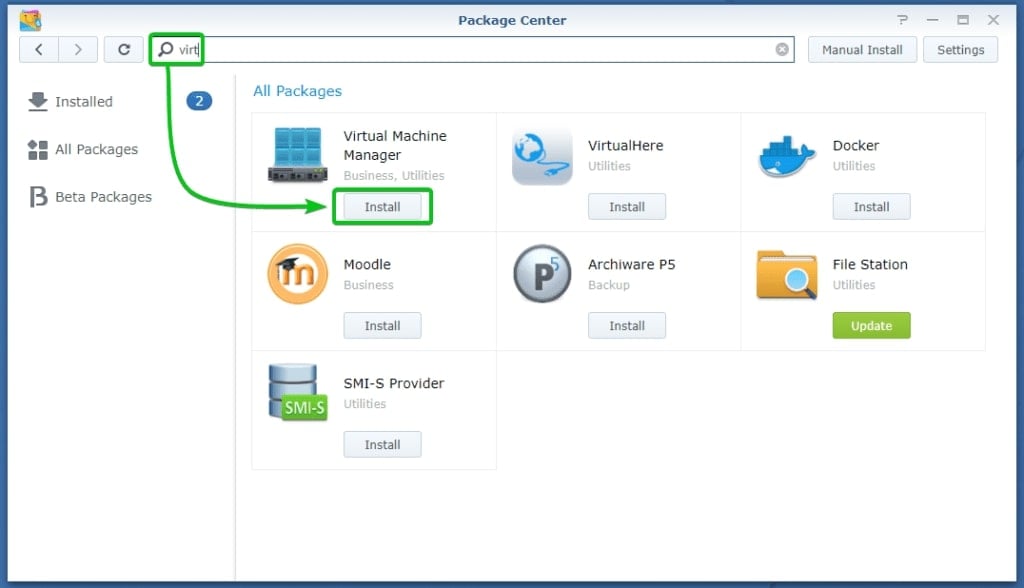
- Étape 3 : Après avoir cliqué sur Installer, une fenêtre contextuelle apparaîtra. Lisez attentivement et si vous êtes d'accord, cliquez sur Oui.
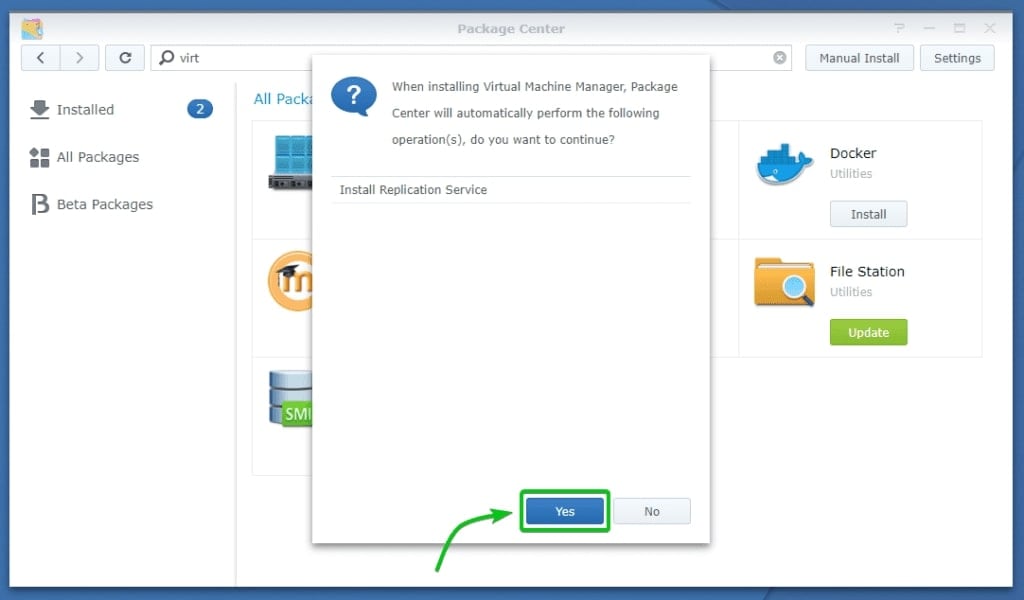
- Étape 4 : Asseyez-vous et attendez que l'application termine le téléchargement.
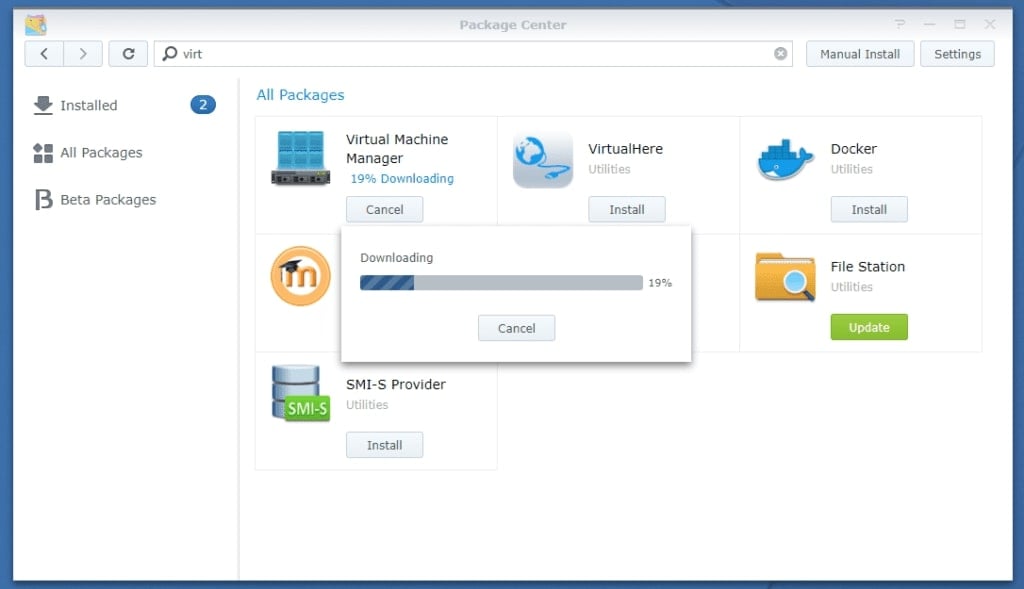
- Étape 5 : Après le téléchargement de l'application, vous devrez choisir un volume sur lequel vous installerez le VMM. Choisissez un volume souhaité dans le menu déroulant, puis cliquez sur Suivant.
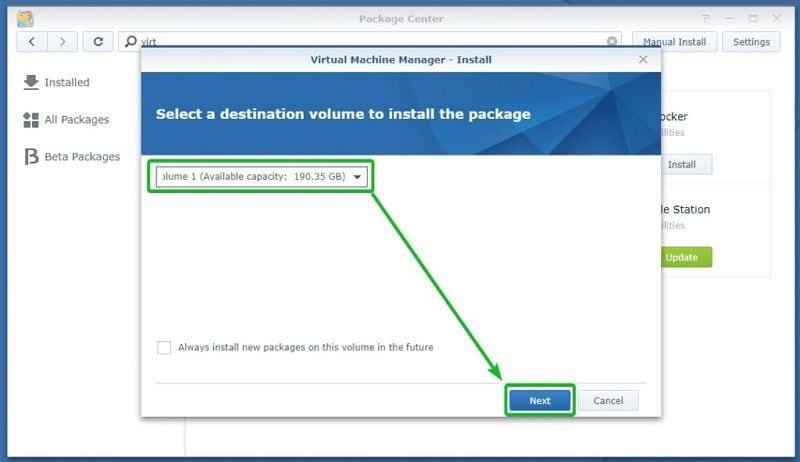
- Étape 6 : Cliquez sur Appliquer pour confirmer les paramètres et lancer l'assistant d'installation.
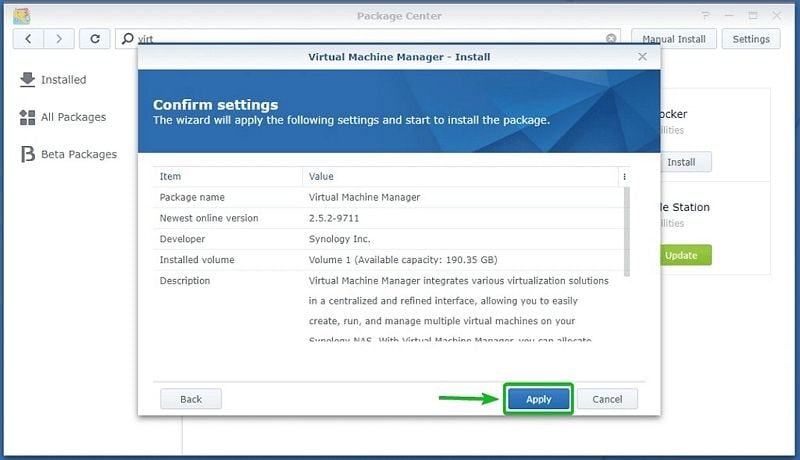
- Étape 7 : Après le processus d'installation, l'application dans le Centre de paquets doit indiquer Ouvrir et apparaître dans le menu principal de Synology.
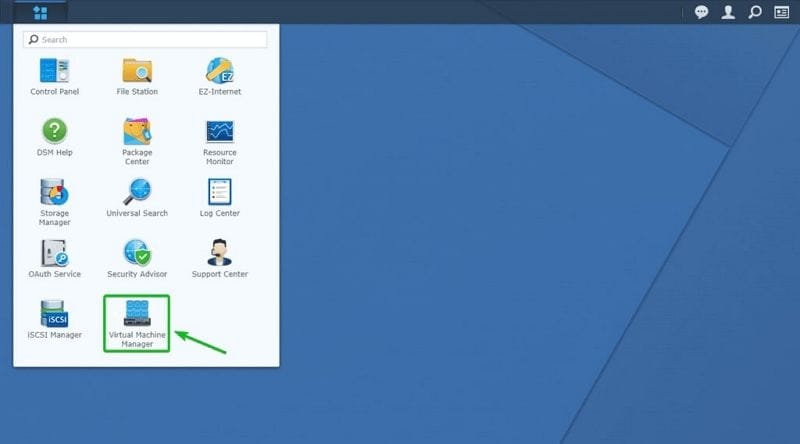
Comment configurer Synology VMM
L'installation d'un Synology VMM est simple, mais vous devez également le configurer.
Voici comment configurer Synology VMM :
- Étape 1 : exécutez l'application VMM à partir du menu principal. Un message Bienvenue dans l'assistant de configuration de Virtual Machine Manager s'affiche. Cliquez sur Suivant.
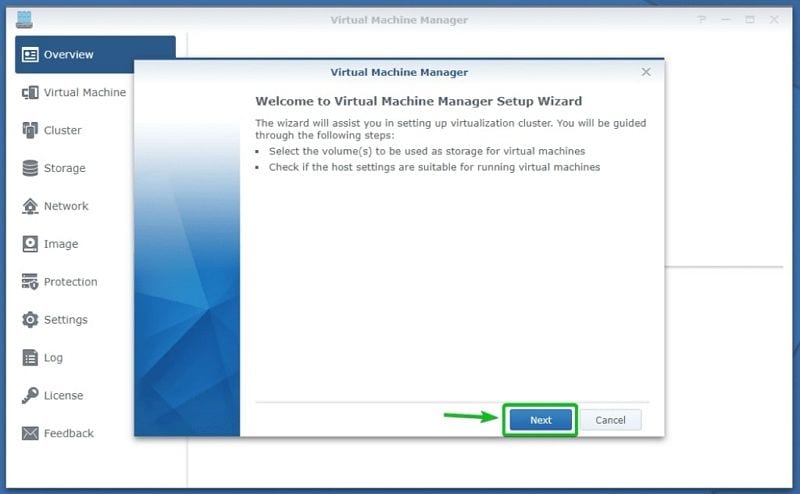
- Étape 2 : Ensuite, l'assistant de configuration vous demandera de vérifier les paramètres de votre hôte. Si tout semble correct, cliquez sur Suivant pour passer à l'étape suivante.
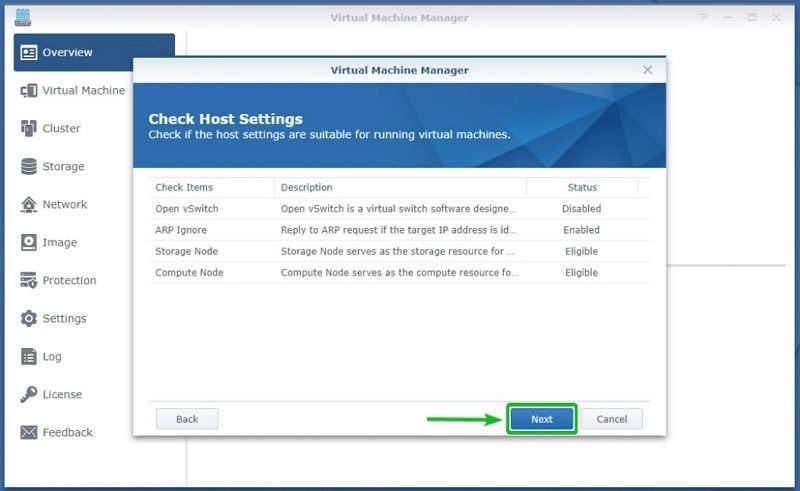
- Étape 3 : Une fenêtre contextuelle vous demandera de confirmer que vous souhaitez continuer à configurer le VMM. Lisez attentivement et cliquez sur Oui si vous êtes d'accord avec les termes.
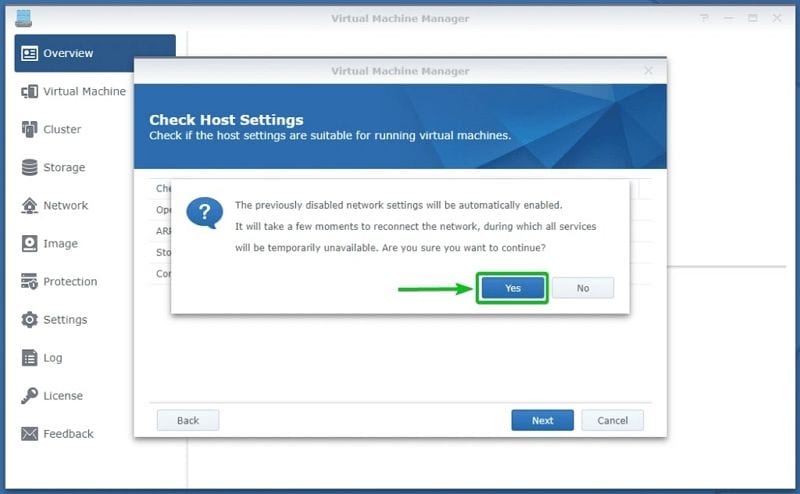
- Étape 4 : Vous pouvez installer une machine virtuelle sur n'importe quel volume de votre appareil Synology. À cette étape, l'assistant de configuration vous demandera de sélectionner le ou les volumes souhaités. Faites cela, puis cliquez sur Suivant.
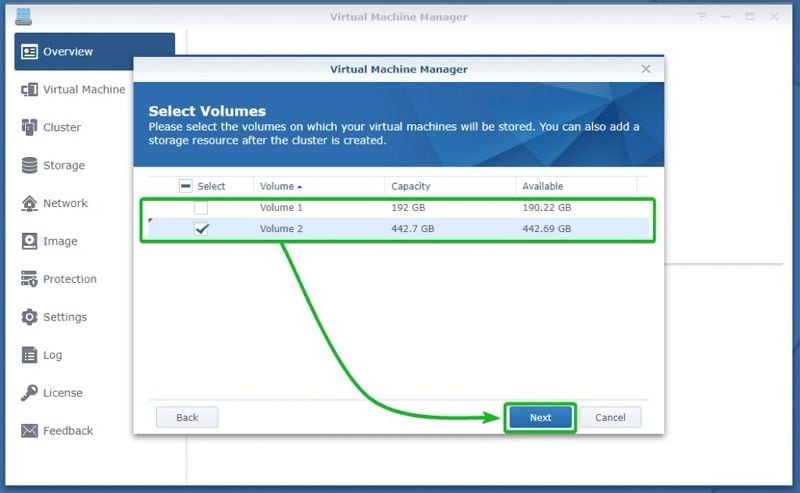
- Étape 5 : Ressentez la joie de l'achèvement et cliquez sur Terminer .
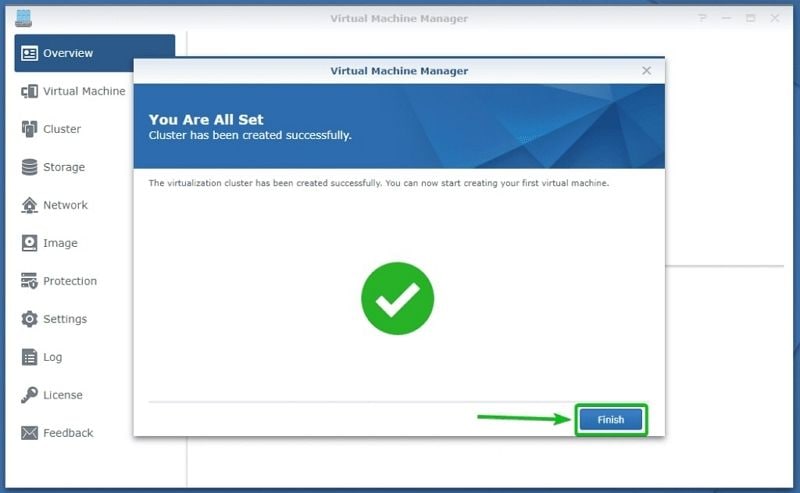
Comment créer une machine virtuelle sur Synology NAS via VMM
Toutes nos félicitations! Vous avez réussi à configurer Synology VMM, mais vous n'avez fait que la moitié du chemin. Maintenant, installons également votre machine virtuelle Synology.
Avant de démarrer l'assistant, vous devez télécharger le fichier ISO ou vDSM. Vous pouvez le faire en ouvrant l'application VMM et en accédant à la section Image sur le côté gauche de l'écran.
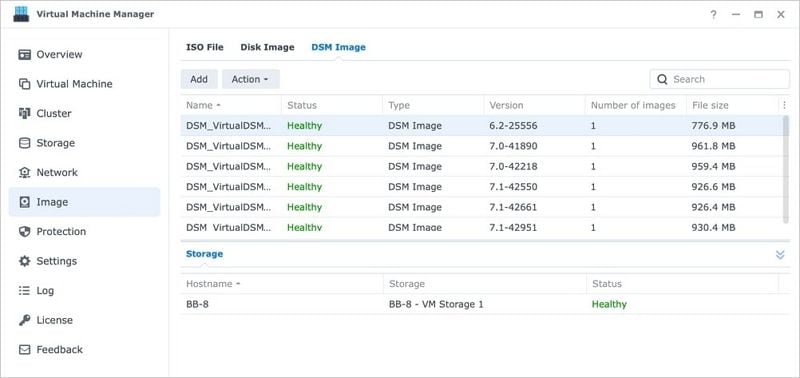
- Étape 1 : ouvrez votre application VMM. Sur le côté gauche, vous verrez une section intitulée Virtual Machine. Ouvrez-le puis cliquez sur Créer.
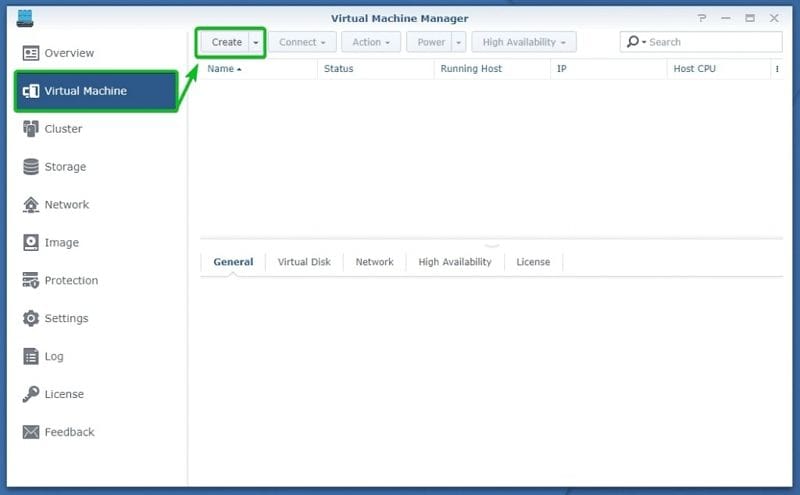
- Étape 2 : Choisissez le système d'exploitation que vous souhaitez ajouter et cliquez sur Suivant.
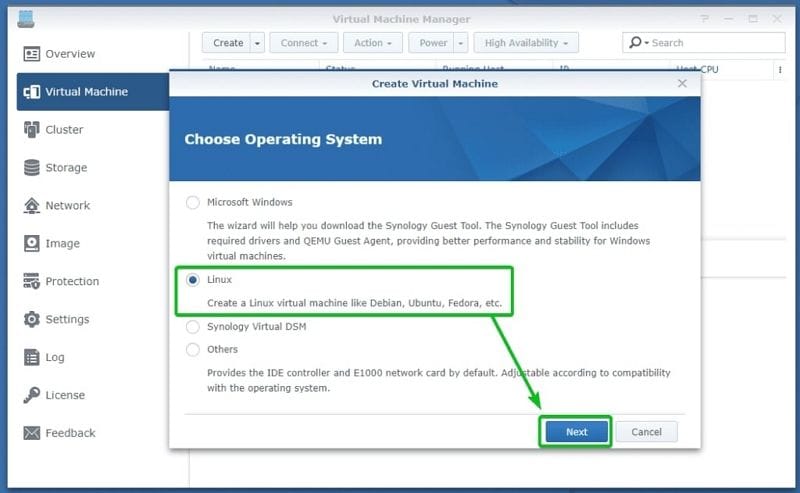
- Étape 3 : Sélectionnez le volume de stockage pour stocker votre machine virtuelle et cliquez sur Suivant.
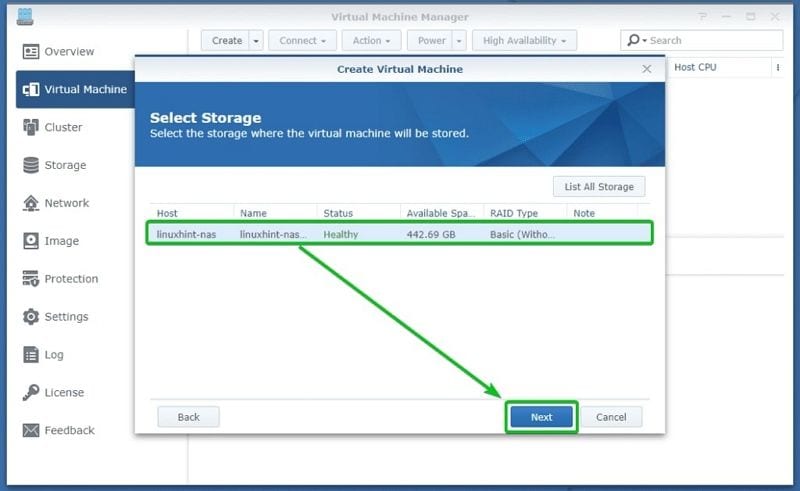
- Étape 4 : nommez votre machine virtuelle et déterminez le nombre de cœurs de processeur et de mémoire qu'elle utilisera. Ensuite, cliquez sur Suivant.
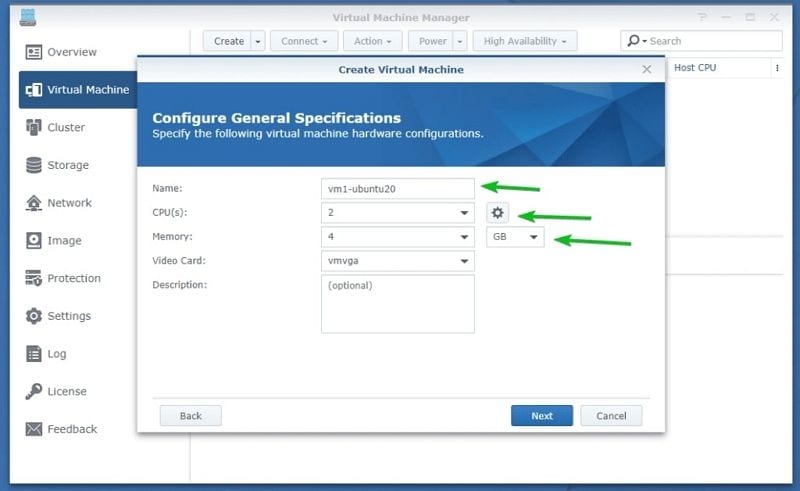
- Étape 5 : Dans Stockage, décidez de la quantité d'espace disque que la machine virtuelle utilisera et cliquez sur Suivant.
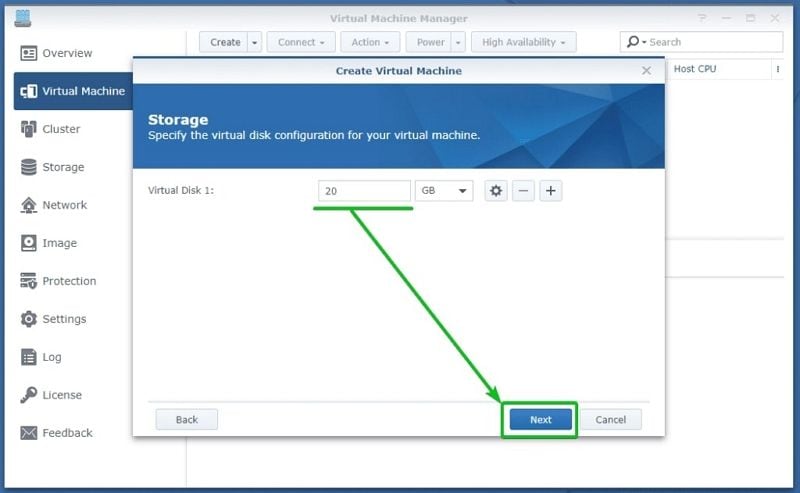
- Étape 6 : Ensuite, spécifiez le nombre, le type et la mise en réseau des cartes réseau pour votre machine virtuelle. Cliquez sur Suivant.
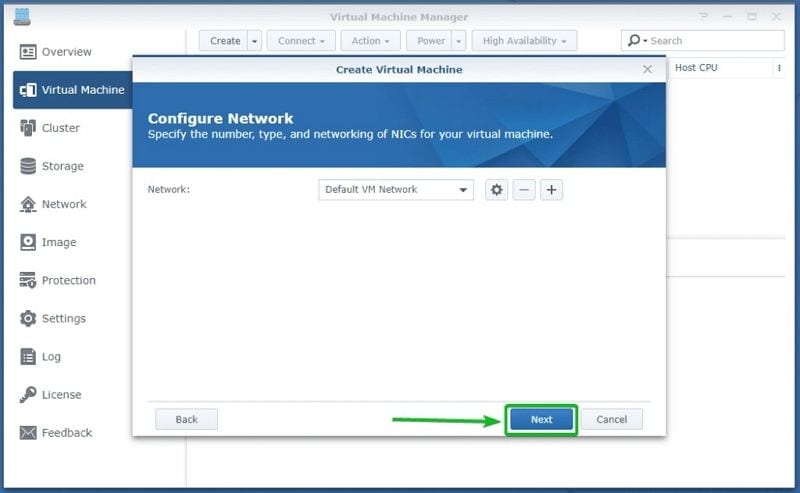
- Étape 7 : Dans Autres paramètres, vous devez sélectionner le fichier image d'installation ISO. Cliquez sur Parcourir et choisissez le fichier approprié pour votre machine virtuelle à partir du Synology NAS. Cliquez sur Sélectionner. Assurez-vous que tous les autres paramètres sont comme vous le souhaitez, puis cliquez sur Suivant.
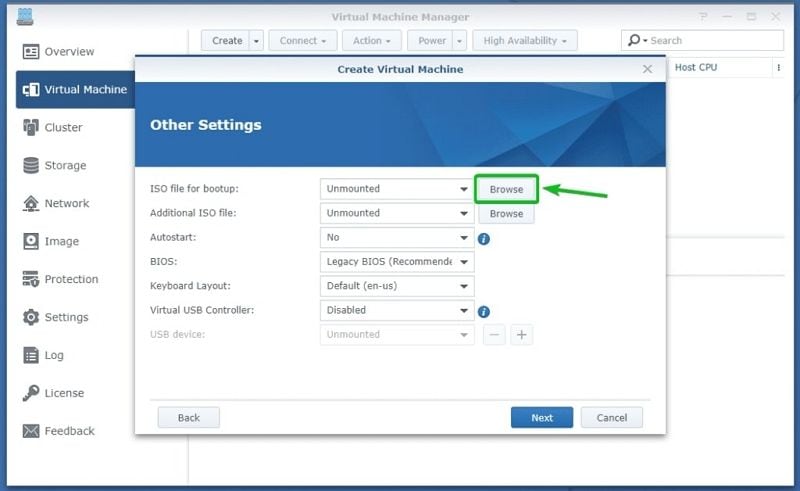
- Étape 8 : Accordez l'autorisation aux utilisateurs que vous souhaitez autoriser à accéder à la machine virtuelle et cliquez sur Suivant.
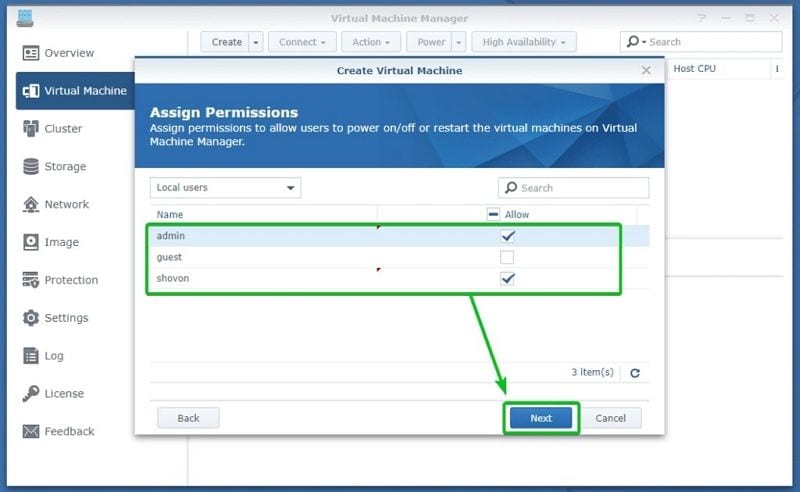
- Étape 9 : À cette étape, vous verrez un résumé de toutes les spécifications et paramètres que vous avez sélectionnés tout au long du processus. Parcourez-le et cliquez sur Appliquer si tout est comme vous le souhaitez.
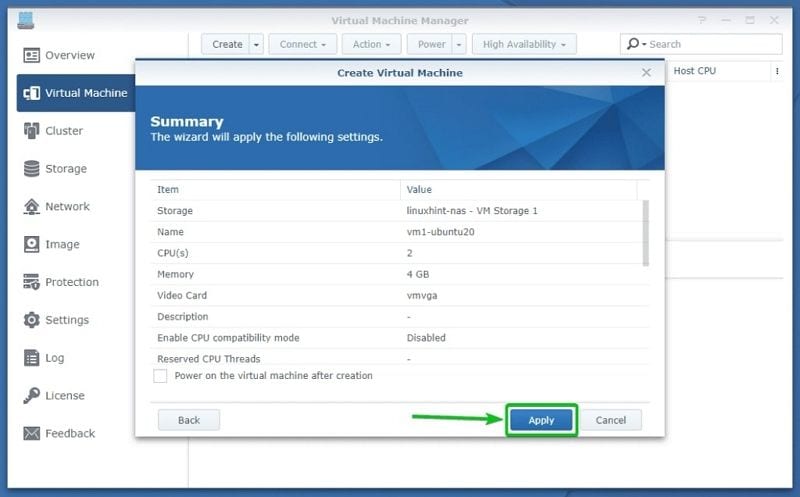
- Étape 10 : Le VMM va maintenant appliquer vos paramètres et vous renvoyer au tableau de bord central, où vous verrez une machine virtuelle que vous venez de créer. À ce stade, il sera éteint. Pour l'allumer, cliquez sur le bouton Marche au-dessus de la liste.
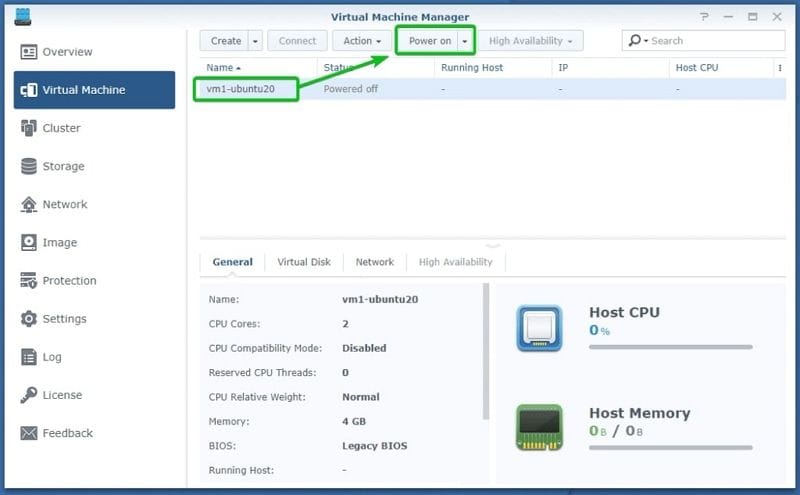
- Étape 11 : Lorsque le Statut de la machine virtuelle passe de Hors tension à En cours d'exécution, cliquez sur Connecter.
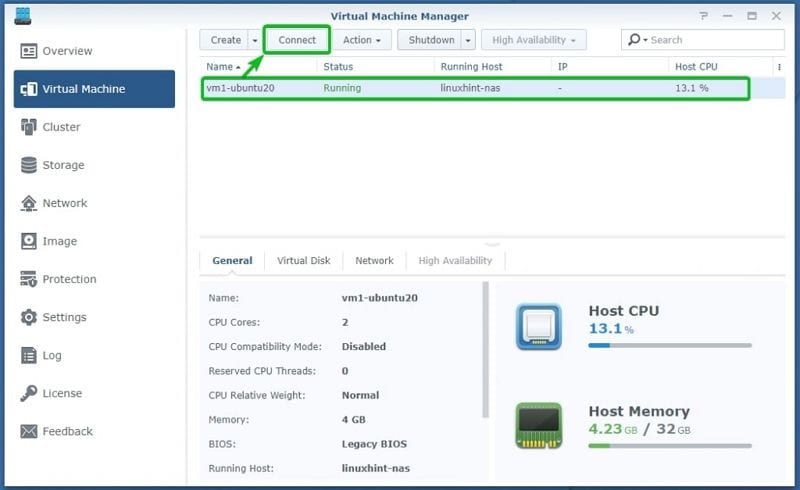
Création d'une machine virtuelle Windows
Lorsque vous souhaitez créer une VM Windows à l'aide de Synology VMM, suivez les étapes de création d'une machine virtuelle et choisissez Windows à l'étape 2.
Vous devrez effectuer quelques étapes supplémentaires avant de créer une machine virtuelle. Étant donné que la machine virtuelle Windows nécessite l'image ISO de Synology Guest Tool, vous devez d'abord la télécharger.
Voici ce que vous devez faire :
- Étape 1 : Exécutez votre application Synology VMM et recherchez la section Image sur le côté gauche de votre écran. Cliquez pour ouvrir et accédez à l' onglet Fichier ISO en haut de la fenêtre. L'option Télécharger Synology Guest Tool apparaîtra lorsque vous cliquerez dessus. Cliquez sur cette option.
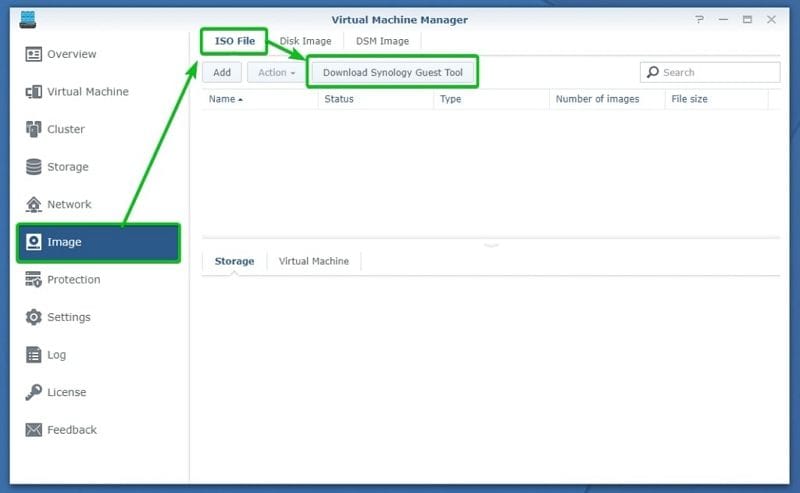
- Étape 2 : Appuyez sur Télécharger et attendez que le VMM le télécharge.
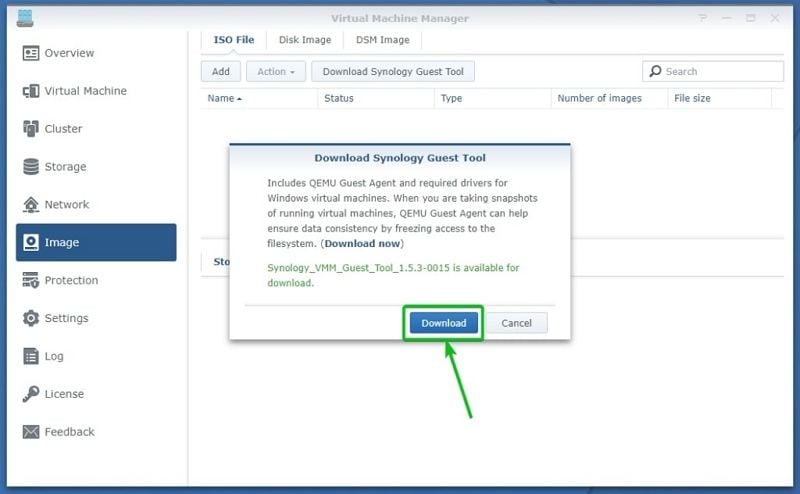
- Étape 3 : Une fois le téléchargement terminé, revenez à la section Machine virtuelle sur le côté gauche de l'écran. Cliquez pour ouvrir, puis cliquez sur Créer pour lancer l'assistant de création de VM. À partir de maintenant, le processus sera le même que dans la section précédente.
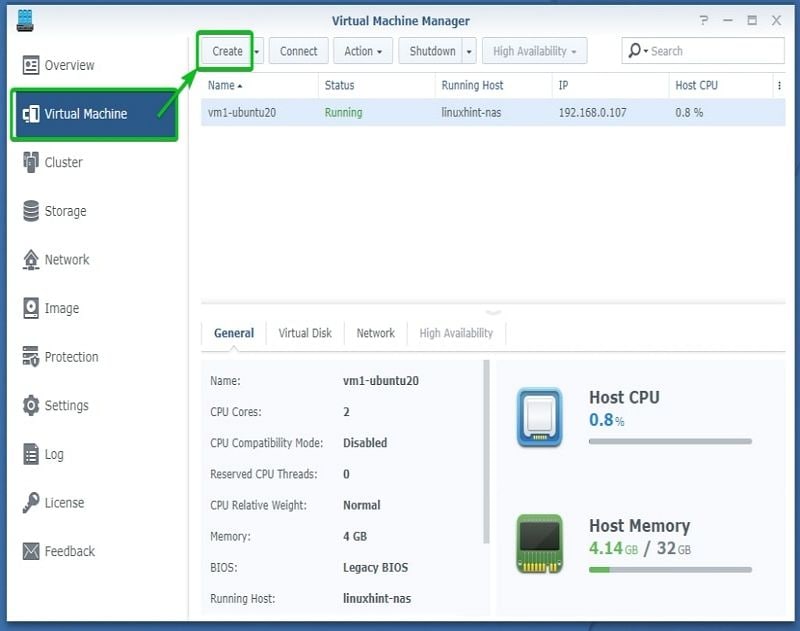
- Étape 4 : Après avoir créé avec succès une machine virtuelle Windows, vous pouvez installer la version souhaitée de Windows. Suivez les étapes d'installation jusqu'à ce que la configuration soit terminée.
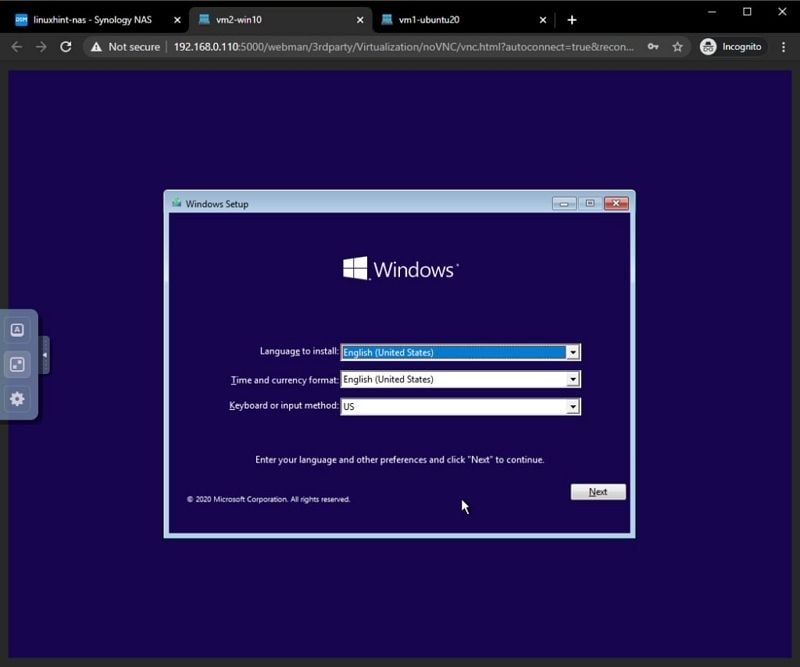
- Étape 5 : Si votre Windows est prêt à fonctionner, il est temps d'installer Synology Guest Tool. Vous devez trouver le lecteur de CD SYNOLOGY_VMMTOOL dans l' application Explorateur de fichiers et lancer l'installation. Suivez les étapes du programme d'installation.
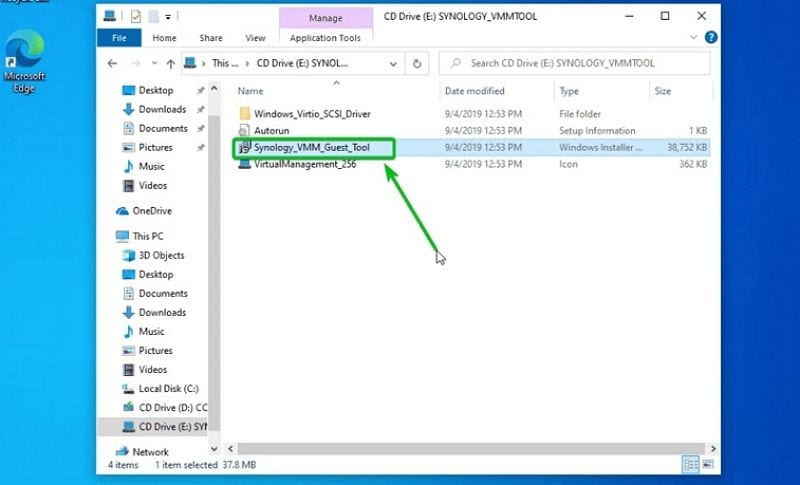
Création d'une machine virtuelle Linux
Voici ce que vous devez faire pour installer une machine virtuelle Linux sur votre appareil Synology NAS :
- Étape 1 : Téléchargez, installez et ouvrez Synology VMM, puis suivez les étapes de création d'une machine virtuelle. À l'étape 2 , choisissez Linux.
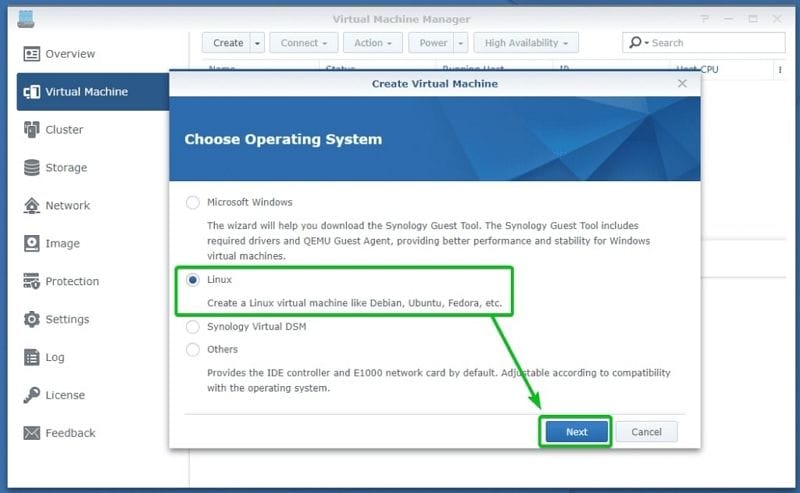
- Étape 2 : Installez la distribution souhaitée.
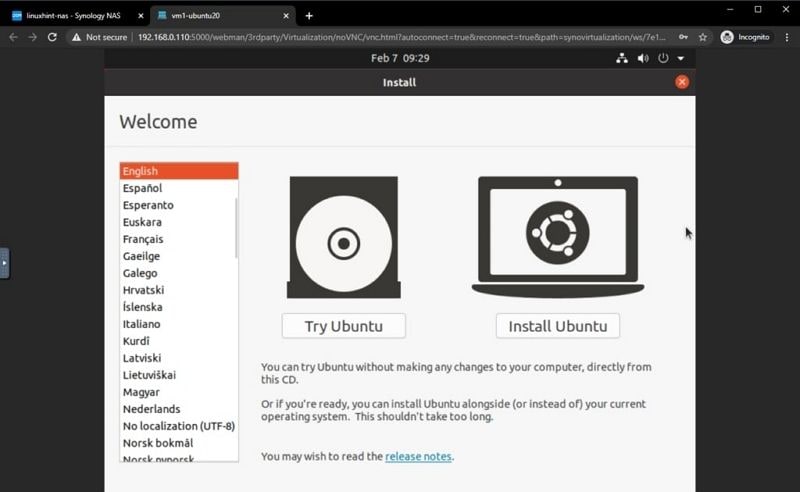
Créer un vDSM
Si vous souhaitez exécuter un vDSM sur votre Synology NAS, suivez ces étapes :
- Étape 1 : Téléchargez, installez et ouvrez Synology VMM, puis suivez les étapes de création d'une machine virtuelle. À l'étape 2 , sélectionnez Synology Virtual DSM.
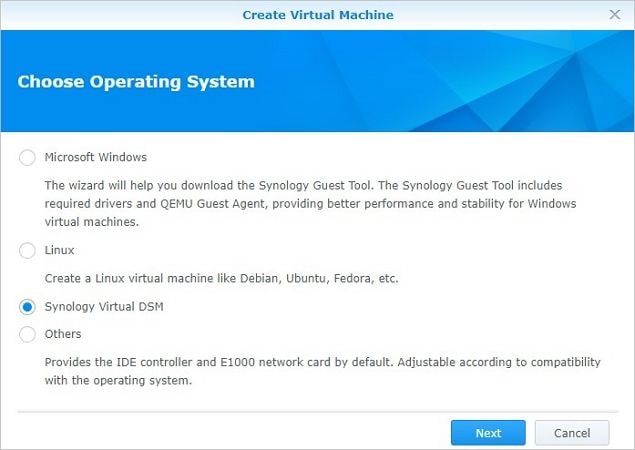
- Étape 2 : Maintenant, allez sur synology.com. Lorsque le site reconnaît votre appareil, le DiskStation Manager lance l'installation. Attendez qu'il se termine, et vous avez terminé.
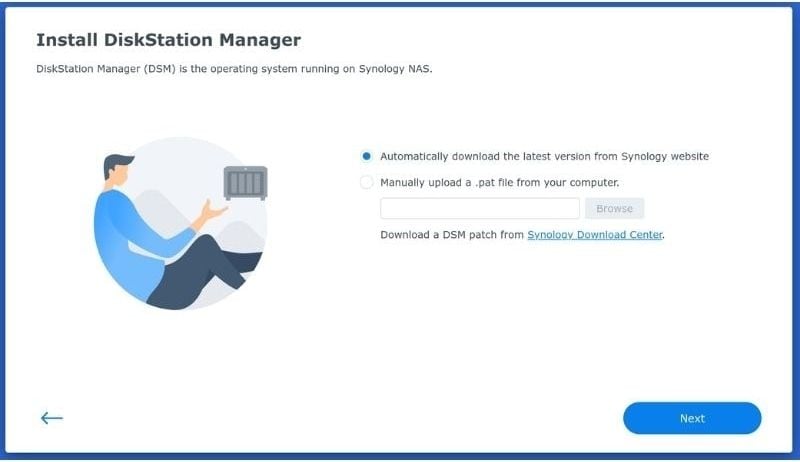
Astuce bonus : Récupération des données perdues sur la machine virtuelle Synology NAS
Que vous envisagiez ou non de déplacer votre machine virtuelle, vous avez toujours besoin d'une bonne sauvegarde des données. Virtual Machine Manager dispose de nombreuses fonctionnalités de sauvegarde, telles que les instantanés, la réplication à distance et l' outil Hyper Backup. Hélas, dans certaines situations, ces mécanismes ne sont pas d'un grand secours.
Existe-t-il un moyen de récupérer des données perdues à partir d'une machine virtuelle Synology NAS ? Eh bien, vous pouvez toujours essayer la méthode de la corbeille. Wondershare Recoverit est une bonne alternative, principalement parce que la corbeille fonctionne rarement.
Recoverit NAS Data Recovery est un outil facile à utiliser qui creuse en profondeur et peut restaurer des fichiers de pratiquement n'importe quel type, quelle que soit la façon dont vous les avez perdus. Si vous avez besoin de récupérer des fichiers supprimés de Synology NAS , Recoverit offre une multitude de fonctionnalités utiles telles que :

Wondershare Recoverit - Votre logiciel de récupération NAS sûr et fiable
5 481 435 personnes l'ont téléchargé.
Récupère efficacement, en toute sécurité et complètement les documents, photos, vidéos, musiques, e-mails et plus de 1000 types de fichiers perdus ou supprimés.
Compatible avec tous les fournisseurs de NAS populaires, y compris Synology, QNAP, ASUSTOR, Western Digital, Buffalo, LaCie, etc.
Facilite plus de 500 scénarios de perte de données NAS, tels que la suppression, le formatage, le plantage du système d'exploitation, l'échec RAID, le contrôleur défectueux, la panne de courant, l'attaque de virus.
Prend en charge tous les types de RAID, y compris RAID 0, 1, 5, 6 et 10.
Récupère les données NAS via la connexion à distance sans extraction de disque.
Le didacticiel vidéo ci-dessous vous montre les quatre étapes simples pour restaurer des fichiers précieux à partir de votre Synology NAS à l'aide de Wondershare Recoverit.
Pour Windows Vista/7/8/10/11
Pour macOS X 10.10 - macOS 13
Conclusion
Synology NAS est un appareil puissant. Cette solution est non seulement suffisamment solide pour héberger des machines virtuelles Windows, Linux et DSM, mais elle est également soutenue par le Virtual Machine Manager, qui facilite grandement l'exécution des machines virtuelles.
 100% sécurité pour le téléchargement gratuit
100% sécurité pour le téléchargement gratuit

