Utilisez-vous Outlook pour vos communications professionnelles ? Lorsque vous voulez vous connecter à votre compte Outlook, le système vous empêche de vous connecter et affiche une erreur de connexion à Outlook ? Ne soyez pas paniqués ! Vous pouvez accéder à votre compte en réparant cette erreur facilement.
Dans cet article, vous apprendrez les différentes astuces qui vous aideront àrésoudre l'erreur de connexion de Microsoft Outlook rapidement. Lisez ce guide pour connaître les astuces.
11 astuces pour résoudre l'erreur de connexion à Outlook
Vous pouvez rencontrer une erreur de connexion à Outlook pour plusieurs raisons. Cela peut être dû à une erreur dans le registre ou à un fichier PST corrompu. Il peut s'agir de n'importe quel problème. Quelle que soit la raison, réparez-la facilement grâce aux conseils présentés ici. Lisez les étapes détaillées et suivez-les attentivement.
- Conseil 1 : Supprimez le compte de messagerie ou votre profil Outlook
- Conseil 2 : Supprimez les fichiers de votre répertoire Outlook
- Conseil 3 : Modifiez votre registre
- Conseil 4 : Supprimer la clé Outlook du registre
- Conseil 5 : Activez l'option Outlook Anywhere / Paramètres Proxy Exchange
- Astuce 6 : Permettre à Exchange de configurer votre compte
- Conseil 7 : Modifier le fichier .xml des comptes Outlook
- Conseil 8 : Renommez le dossier local de votre Outlook
- Conseil n° 9 : Mettre à jour les enregistrements DNS
- Conseil 10 : Utiliser/réinitialiser le paramètre navpane
- Conseil 11 : Solution alternative - Stellar Outlook Repair
Conseil 1 : Supprimez le compte de messagerie ou votre profil Outlook
Si le problème se situe au niveau de la messagerie Outlook, il se traduit par une erreur de connexion Outlook. Pour y remédier, vous devez trouver et supprimer le profil ou votre compte de messagerie et l'ajouter à nouveau. Voici les étapes à suivre pour supprimer et ajouter un compte :
Étape 1 : Tapez Panneau de configuration dans le champ de recherche et ouvrez-le.
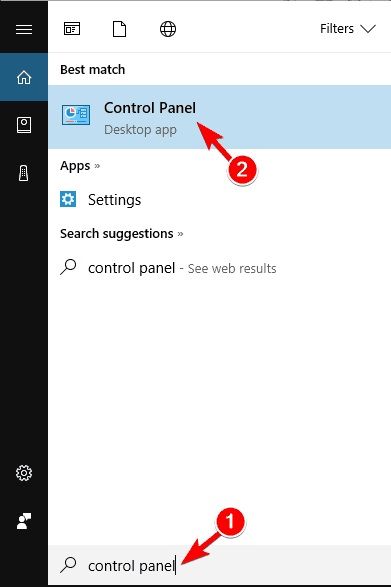
Étape 2 :Après avoir ouvert le panneau de configuration, cliquez sur Courrier, puis sur Comptes de messagerie.
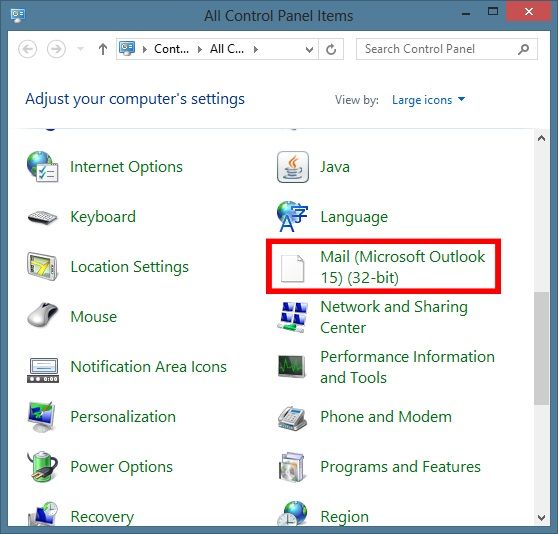
Étape 3 :Sélectionnez le compte qui pose problème, puis tapez sur Supprimer. Lorsque l'écran affiche le message de confirmation, tapez sur "Oui", cela supprimera le compte Outlook qui crée des problèmes.
Étape 4:Redémarrez maintenant votre Outlook pour ajouter le compte à nouveau
Si la simple suppression du compte de messagerie ne résout pas le problème, supprimez le profil Outlook en suivant les étapes ci-dessous :
Étape 1 :Sélectionnez Mail après avoir ouvert le panneau de contrôle
Étape 2 :Voir le profil après avoir cliqué sur le bouton "Afficher les profils".
Étape 3: Sélectionnez votre profil et appuyez sur Supprimer. Cliquez sur "Oui" lorsque vous voyez un message de confirmation à l'écran.
Étape 4: Ajoutez à nouveau le profil après l'avoir supprimé et saisissez les informations requises pour ajouter votre profil.
Conseil 2 : Supprimez les fichiers de votre répertoire Outlook
La suppression des fichiers du répertoire Outlook résout également l'erreur de connexion à Microsoft Outlook. Faites-le en suivant ces étapes :
Étape 1:Appuyez sur Windows et R et tapez %localappdata% dans la boîte d'exécution.
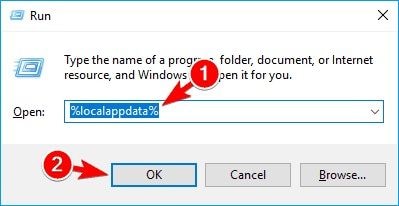
Étape 2: Cliquez sur OK et allez dans le répertoire Microsoft\Outlook.
Étape 3: Supprimer les fichiers tmp et XML
Étape 4:Allez dans 16 répertoires pour supprimer tous les fichiers.
Conseil 3 : Modifiez votre registre
Lorsque vous êtes confronté à une erreur de connexion, apporter des modifications au registre vous aide à résoudre les problèmes. Mais la modification des fichiers du registre n'est pas très facile. Une seule modification erronée peut endommager vos Windows. Il est donc recommandé de faire une sauvegarde de votre registre pour les restaurer en cas de perte de données. Une fois la sauvegarde de votre système effectuée, procédez à la modification du registre en suivant les étapes ci-dessous :
Étape 1 :Appuyez sur les touches Windows + R et tapez regedit dans la boîte d'exécution.

Étape 2:Cliquez sur Fichier-> Exportation
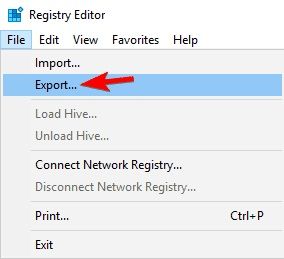
Étape 3:Cliquez sur Tout dans la rubrique Exportation et sélectionnez un emplacement pour sauvegarder la sauvegarde.
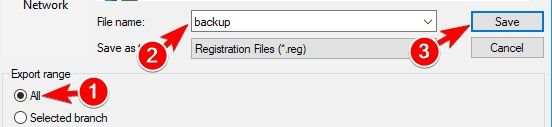
Étape 4:Cliquez sur HKLM, puis allez dans Logiciels et recherchez Microsoft ->Windows NT -> Version actuelle -> Windows ->AppInit_Dlls.
Étape 5:Double-cliquez sur l'option LoadAppInit_DLLs et ajustez la valeur 1.
Étape 6:Confirmez les changements après avoir cliquez sur OK
Étape 6: Fermez l'Éditeur du registre, puis redémarrez votre système.
Conseil 4 : Supprimer la clé Outlook du registre
La suppression de la clé Outlook du registre permet également de corriger l'erreur de connexion. Vous pouvez le supprimer en suivant les étapes suivantes.
Étape 1:Ouvrez l'Éditeur du registre et sauvegardez-le de la même manière que celle expliquée dans le conseil 3 ci-dessus.
Appuyez sur les touches Window + R et tapez regedit dans la boîte d'exécution.

Cliquez sur Fichier -> Exportation
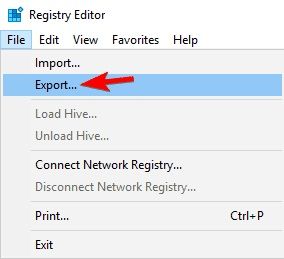
Étape 2:Atteindre la clé Outlook dans le volet gauche
Naviguer sur le chemin
HKEY_CURRENT_USER\SOFTWARE\Microsoft\Office\16.0\Outlook\Profiles\Outlook
Étape 3:Maintenant, cliquez avec le bouton droit de la souris sur la clé Outlook et cliquez sur "Supprimer".
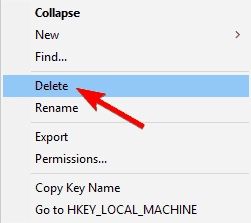
Étape 4:Cliquez sur Oui dans le message de confirmation
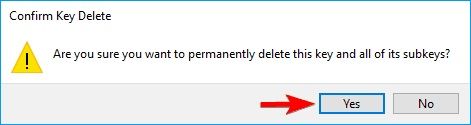
Après avoir supprimé la clé Outlook, votre Outlook est restauré aux paramètres par défaut. Configurez l'Outlook ; le problème de connexion a peut-être été résolu.
Conseil 5 : Activez l'option Outlook Anywhere / Paramètres Proxy Exchange
Outlook Anywhere est une fonctionnalité qui vous permet d'utiliser Microsoft Outlook sans VPN lorsque vous n'êtes pas dans votre entreprise. Mais lorsque vous essayez d'ajouter le compte manuellement à votre Outlook, vous pouvez voir l'erreur de connexion Outlook. Réparez-le-en suivant les étapes ci-dessous :
Étape 1 :Cliquez sur "Fichier" et "Paramètres du compte".
Étape 2 : Cliquez maintenant sur Paramètres du compte
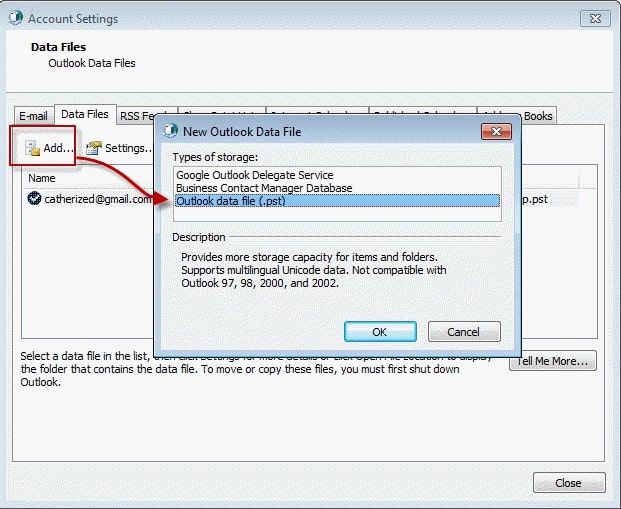
Étape 3 :Sélectionnez Compte Exchange et appuyez sur "Modifier".
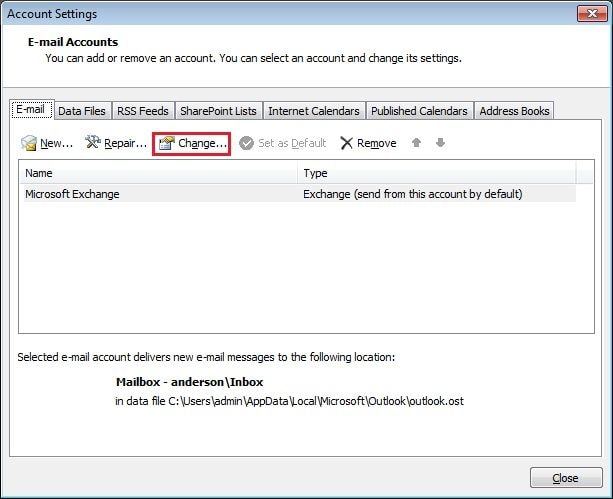
Étape 4 :Sélectionnez "Autres paramètres" puis cliquez sur "Connexions".
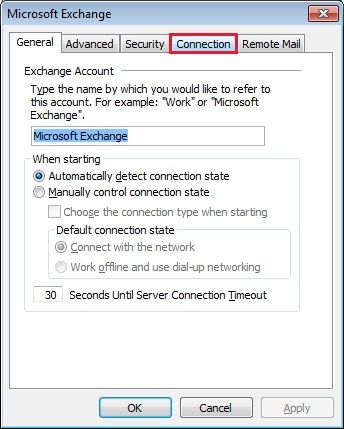
Étape 5:Cochez la case pour - Connecter à Microsoft Exchange.... Cette option se trouve sous l'onglet Outlook Anywhere.
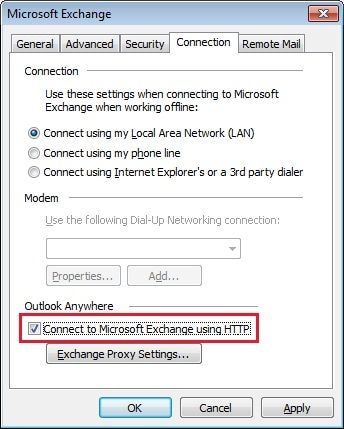
Enregistrez les paramètres et continuez à utiliser Outlook.
Astuce 6 : Permettre à Exchange de configurer votre compte
Permettre à Exchange de configurer votre compte Outlook résout également le problème. Lorsque vous le faites en mode manuel, cela peut provoquer une erreur.
Il vous suffit de saisir les informations nécessaires lors de la création de votre compte. Cliquez ensuite sur "Suivant". "La configuration nécessaire sera effectuée par Exchange en arrière-plan.
Le problème est résolu, vous pouvez utiliser votre Outlook maintenant.
Conseil 7 : Modifier le fichier .xml des comptes Outlook
Tous les comptes de messagerie ont leurs fichiers .xml avec leurs paramètres. Mais si ces paramètres ne sont pas corrects, une erreur de connexion à Outlook apparaît. Réparez le problème en modifiant le fichier .xml en suivant les étapes ci-dessous :
Étape 1 :Ouvrez Outlook pour créer un profil POP sans ajouter d'informations.
Étape 2 : Maintenant, dans la barre d'état système, cherchez l'icône Outlook. Maintenez la touche Ctrl enfoncée et cliquez avec le bouton droit de la souris sur Outlook. Sélectionnez Tester l'autoconfiguration de l'e-mail.
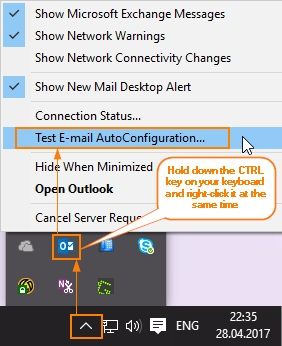
Étape 3 : Cliquez sur Test après avoir saisi votre adresse électronique et votre mot de passe
Étape 4 :Si vous voyez une boîte de confirmation, autorisez AutoDiscover
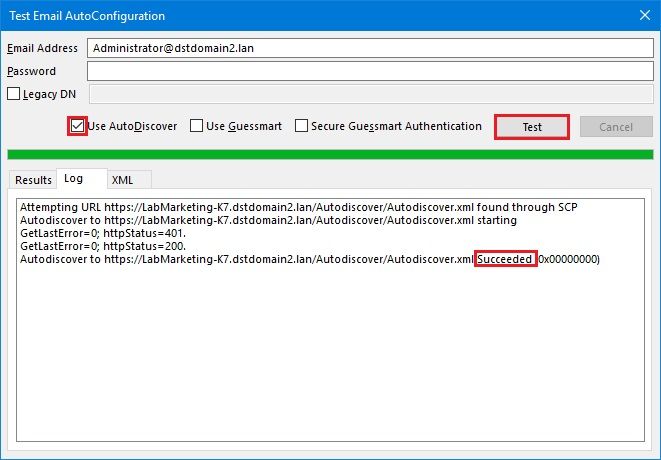
Étape 5: Copier la sortie de l'onglet XML. Cliquez sur Ctrl + A pour sélectionner la sortie et Ctrl + C pour la copier.
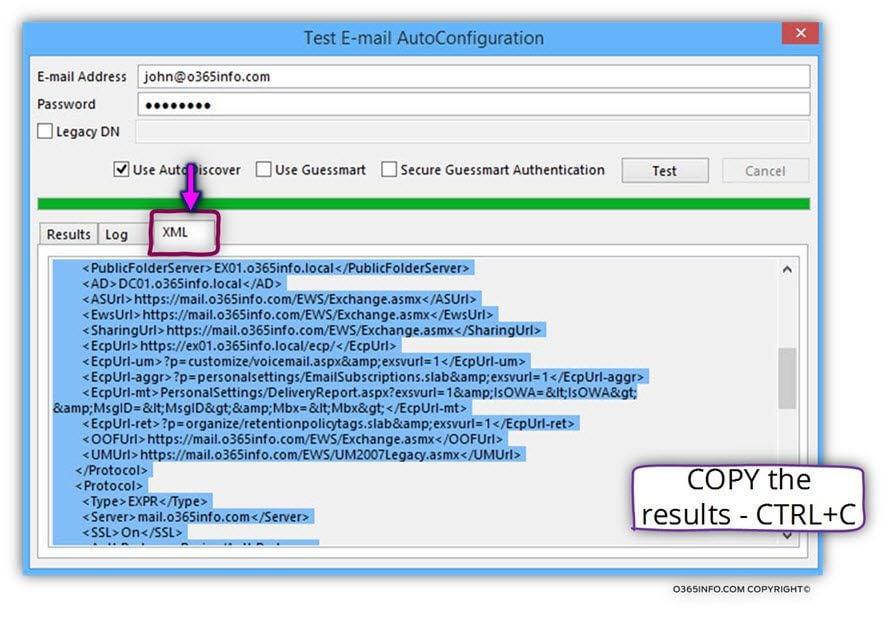
Étape 6: Maintenant, allez dans le répertoire par ce chemin : %localappdata%\Microsoft\Outlook\16
Étape 7:Trouvez le fichier .xml qui est lié au compte. Ouvrez maintenant ce fichier avec Notepad.
Étape 8:Supprimez tout ce qui s'y trouve et collez les informations que vous avez copiées du test de configuration automatique. Maintenant, sauvegardez les changements.
Après avoir effectué toutes ces étapes, le problème peut avoir été résolu. Vous pouvez même faire en sorte que le fichier XML soit en lecture seule afin que votre ordinateur ou votre portable ne le modifie pas. Procédez en suivant les étapes ci-dessous ;
Étape 1:Sélectionnez les propriétés. Vous pouvez le voir lorsque vous faites un clic droit sur le fichier .xml.
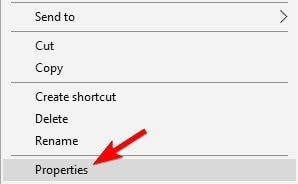
Étape 2: Sélectionnez lecture seule dans les Attributs et appliquez-la.
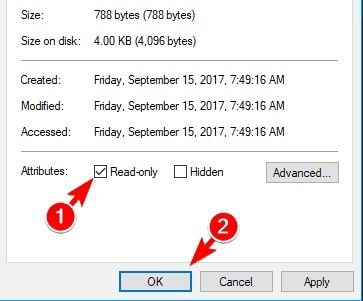
Désormais, votre ordinateur ou votre PC ne le changera pas sans vous avertir.
Conseil 8 : Renommez le dossier local de votre Outlook
En renommant le dossier Outlook, vous pouvez réparer l'erreur de connexion à Outlook.
Étape 1:Allez dans %localAppData%\Microsoft\Outlook
Étape 2: Sélectionnez le répertoire qui porte le nom 16 pour le renommer. Le nom peut varier en fonction de la version d'Outlook que vous utilisez. Sélectionnez-le, renommez-le, et le problème est réglé.
Conseil n° 9 : Mettre à jour les enregistrements DNS
Les utilisateurs d'Office 365 Business peuvent corriger l'erreur de connexion à Outlook en modifiant les enregistrements DNS selon les étapes suivantes :
Étape 1: Allez sur portal.office.com pour ouvrir le panneau de contrôle de l'administrateur.
Étape 2: Accédez à la page Domaines et sélectionnez "Rechercher et résoudre le problème".
Étape 3: Ici, vous trouverez la liste complète des paramètres DNS. Sélectionnez votre enregistrement DNS pour mettre à jour votre domaine.
Étape 4: Encore une fois, sélectionnez "Trouver et résoudre les problèmes". Si tout est fait correctement, vous obtenez le message suivant : "le domaine est correctement configuré".
Les utilisateurs de 365 Business peuvent désormais supprimer le profil et en créer un nouveau. Lorsque vous saisissez les données de connexion, Outlook configure automatiquement le compte.
Conseil 10 : Utiliser/réinitialiser le paramètre navpane
S'il y a des problèmes avec le volet de navigation, vous obtenez également une erreur de connexion à Outlook. Il est très facile de le réparer, il suffit de suivre les étapes ci-dessous.
Étape 1:Fermez Outlook et ouvrez Exécuter Windows en cliquant sur la touche Win + R.
Étape 2:Tapez outlook.exe /resetnavpane dans la boîte de dialogue Exécuter et cliquez sur "OK".
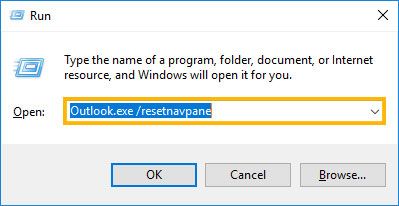
Étape 3:Lancez Outlook et vérifiez si l'erreur est corrigée.
Conseil 11 : Solution alternative - Stellar Outlook Repair
Stellar Outlook Repairest la meilleure méthode pour réparer de telles erreurs. Si toutes les méthodes ci-dessus ne parviennent pas à résoudre l'erreur, alors Stellar la réparera sûrement. Que la corruption soit forte ou faible, le logiciel peut tout réparer.
Étape 1 : Ajouter le fichier PST
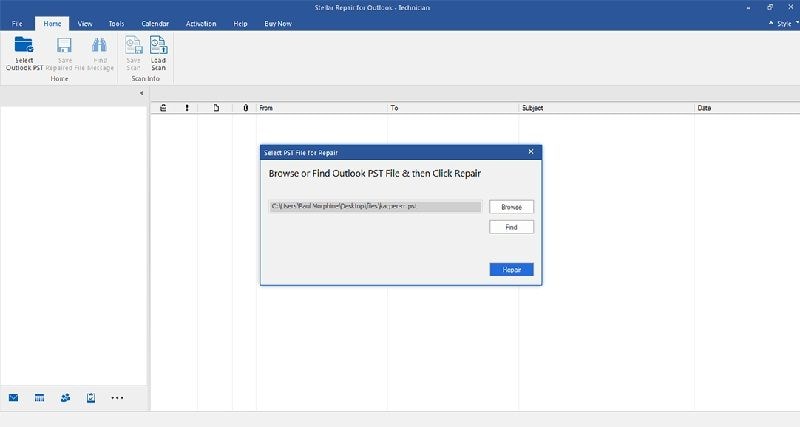
Voici deux options sur l'interface principale : "Parcourir" et "Rechercher". Sélectionnez celui que vous préférez. Cliquez sur "Parcourir" si vous connaissez l'emplacement exact du fichier. Sinon, sélectionnez "Rechercher" et recherchez le fichier dont vous avez besoin.
Étape 2 : Réparer le fichier PST
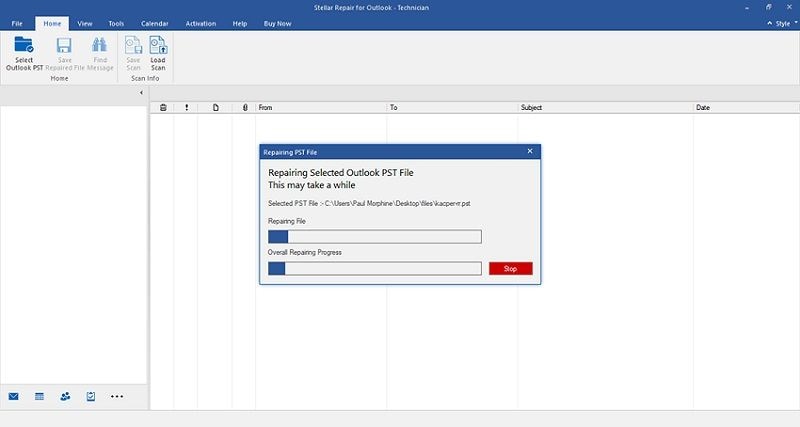
Après avoir sélectionné le fichier, tapez sur le bouton "Réparer" pour poursuivre le processus. Vous pouvez arrêter le processus à tout moment et vous pouvez même voir la progression du processus dans la barre qui l'affiche.
Le temps total pris par le processus complet dépend de la taille du fichier et de son niveau de corruption.
Étape 3 : Aperçu et sauvegarde
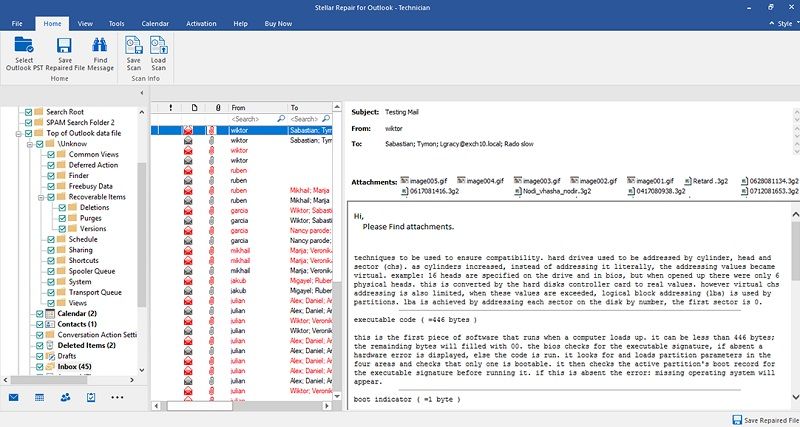
Lorsque Stellar a terminé le processus de réparation, vous pouvez voir les fichiers réparés dans le volet de gauche. Visualisez le fichier en double-cliquant dessus et confirmez pour l'enregistrer. Vous pouvez sélectionner l'emplacement et sauvegarder le fichier à l'emplacement choisi.
Votre fichier est réparé, maintenant vous n'aurez plus d'erreur de connexion à Outlook.
La ligne de fond
Que vous utilisiez Outlook à des fins professionnelles ou personnelles, l'application de Microsoft vous est d'une grande utilité. Mais lorsque vous ne parvenez pas à vous y connecter, vous vous inquiétez souvent pour les courriels importants ou les données qui y sont stockés.
Si vous ne parvenez pas à vous connecter à votre système en raison d'une erreur de connexion à Outlook, utilisez les conseils ci-dessus. Bien que selon la cause de l'erreur, vous pouvez utiliser n'importe quelle astuce, nous vous recommandons d'utiliser Stellar Outlook Repair.


