
Aimeriez-vous offrir votre ordinateur Mac à l'un de vos amis ? Ou envisagez-vous d'en vendre un ? N'oubliez pas d'effacer complètement le disque. Bien que de nombreux effaceurs de disque dur pour Mac soient disponibles sur le marché, en trouver un crédible est un problème difficile à résoudre. Cet article présente les 5 meilleurs effaceurs de disque Mac que vous pouvez utiliser pour nettoyer efficacement le disque.
Partie 1. Qu'est-ce qu'un effaceur de disque dur ?
Un effaceur de disque dur ou un effaceur de disque est un outil conçu pour effacer complètement les données du disque. Une fois les données effacées, il devient presque impossible pour vous de les récupérer. Lors de la vente de votre disque, assurez-vous qu'il est exempt de vos données sensibles. Si ce n'est pas le cas, n'oubliez jamais d'utiliser un effaceur de disque dur pour Mac. Il vous protège de toute sorte de fuite de données. Outre cela, si vous souhaitez réparer un disque corrompu ou réutiliser l'ancien, utilisez toujours un effaceur de disque Mac pour formater complètement votre disque.
Partie 2. Les 5 meilleurs effaceurs de disque dur pour Mac
Avez-vous formaté votre disque mais craignez-vous que quelqu'un le récupère plus tard ? À la recherche d'un logiciel crédible pour réduire vos maux de tête ? Votre recherche se termine ici. Vous trouverez ci-dessous une liste des 5 meilleurs effaceurs de disque dur pour Mac. Voyons comment ils créent une différence.
1. Ccleaner pour Mac
Piriform (société acquise par Avast) a développé ce logiciel pour libérer de l'espace sur les disques. Autrefois, il n'était disponible que pour les PC Windows, mais depuis 2011, l'entreprise a étendu ses fonctionnalités aux appareils Mac également. Vous pouvez facilement télécharger et utiliser cet effaceur de disque Mac de nos jours.

Prix : 29,95 $
Guide étape par étape
En seulement 4 étapes simples, cet effaceur de disque Mac fait son travail.
Étape 1 : Téléchargez et installez Ccleaner pour Mac sur votre système.
Étape 2 : Allez dans la section « Outils ». Vous le trouverez sur le côté gauche de la fenêtre.
Étape 3 : Maintenant, appuyez sur l'option " Effacer l'espace libre ".
Étape 4 : Il est temps de choisir le volume sur lequel vous souhaitez nettoyer l'espace.
Remarque : Si vous choisissez un SSD, la case « Détails » affichera un message disant : « Effacer l'espace libre n'est pas disponible pour les SSD », comme indiqué ci-dessous.

Avantages
Offre plusieurs techniques de sécurité
La fonction de destruction des données est facile à trouver
Vous pouvez effacer les partitions gratuitement
Inconvénients
N'affiche aucune alerte avant d'effacer toutes les données
Vous ne pourrez pas supprimer ou désélectionner des fichiers tant que vous n'aurez pas exécuté le processus d'analyse.
2. Utilitaire de disque pour Mac
Il s'agit d'une fonctionnalité Mac intégrée qui vous évite de télécharger des logiciels tiers pour effacer les données de votre disque. C'est quelque chose que les utilisateurs trouvent plus pratique à faire. De plus, il prend en charge les disques durs externes et internes.
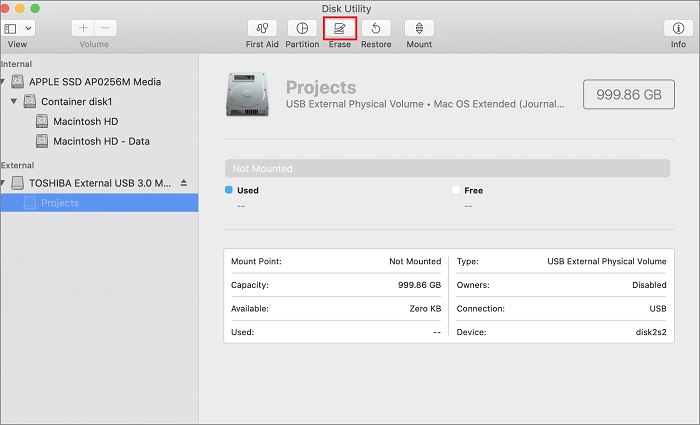
Prix : Absolument gratuit à utiliser
Guide étape par étape
Il s'agit d'un processus en 6 étapes très simple.
Étape 1 : Ouvrez l'application Utilitaire de disque et accédez à l'option « Finder ».
Étape 2 : Cliquez sur le dossier « Application » et recherchez « Utilitaires ». Une fois cela fait, appuyez deux fois sur l'option " Utilitaire de disque ".
Étape 3 : Maintenant, choisissez le lecteur dont vous souhaitez effacer les données. Vous trouverez les lecteurs sous les en-têtes « Interne » ou « Externe ».
Étape 4 : Il est temps d'appuyer sur le bouton « Effacer ». Vous le trouverez en haut de la fenêtre, comme indiqué dans l'image ci-dessous.
Étape 5 : Maintenant, attribuez un nouveau nom à votre disque. Sélectionnez le système de fichiers approprié, par exemple, APFS, FAT ou exFAT.
Étape 6 : Appuyez sur le bouton « Effacer » et Utilitaire de disque commencera à effacer les données de votre disque.

Avantages
Prend en charge l'effacement des données en un clic
Utilisation gratuite
Vous pouvez y accéder même en mode de récupération
Effectue une réparation automatique pour les problèmes simples
Les inconvénients
Peut ne pas traiter une grave corruption de volume
En termes de récupération et de réparation de fichiers, il est moins complet
3. Gestionnaire de disque dur Paragon pour Mac
Il s'agit d'un puissant effaceur de disque dur pour Mac qui prend en charge l'effacement des données, la restauration des partitions supprimées, le redimensionnement des partitions et le clonage de disque. Parallèlement, Paragon Hard Disk Manager pour Mac peut aussi vous aider à créer des fichiers média amorçables.

Prix : 39,95 $
Guide étape par étape
Suivez ces 5 étapes pour franchir le pas.
Étape 1 : Lancez Paragon Hard Disk Manager une fois que vous l'avez téléchargé.
Étape 2 : Désormais, appuyez sur le bouton « Disques et partitions ». Vous le verrez en haut de l'interface principale.
Étape 3 : Il est temps de cliquer sur la partition ou le disque que vous souhaitez effacer.
Étape 4 : Appuyez sur l'option « Effacer la partition… » dans le menu déroulant.
Étape 5 : Et maintenant, appliquez les opérations.

Avantages
Effectue la suppression sécurisée des données
Crée facilement un support de démarrage
Livré avec une variété de fonctions
Inconvénients
Le programme peut planter parfois
Les fonctions de récupération et de sauvegarde ne sont pas générales pour tous les utilisateurs de mac
4. CleanMyMac X
Ce logiciel de destruction de fichiers efface efficacement le disque sur votre Mac. Cet outil propose une grande variété de fonctions, par exemple, le programme de désinstallation d'applications. Il peut vous aider à nettoyer l'espace pouvant aller jusqu'à plusieurs gigaoctets sur votre disque. Qui plus est, CleanMyMac X a la capacité de protéger votre ordinateur Mac contre les logiciels malveillants et d'améliorer ses performances globales.

Prix : Le logiciel Shredder est gratuit
Guide étape par étape
Cet effaceur de disque Mac nettoie l'espace sur votre disque en seulement 6 étapes ; comme indiqué ci-dessous.
Étape 1 : Téléchargez, installez et ouvrez la version gratuite de CleanMyMac sur votre ordinateur portable ou votre ordinateur.
Étape 2 : Sélectionnez le destructeur. Vous le verrez en bas de la barre latérale.
Étape 3 : Dès à présent, appuyez sur « Sélectionner des fichiers ».
Étape 4 : Il est temps de choisir le ou les fichiers que vous souhaitez effacer définitivement. Si vous souhaitez supprimer plusieurs fichiers à la fois, appuyez sur la commande de maintien enfoncé lors de la sélection des fichiers.
Étape 5 : Juste après avoir sélectionné les fichiers, appuyez sur le bouton « Ouvrir ».
Étape 6 : Pour l'instant, sélectionnez " Supprimer ".

Si vous avez suivi attentivement les étapes ci-dessus, félicitations. Vous avez terminé avec l'effacement des données.
Avantages
Dispose d'un effacement de données convivial
Efface le lecteur en toute sécurité
Prend en charge plusieurs fonctions, par exemple, le nettoyage des journaux, les vérifications HD et les mises à jour
Inconvénients
Vous pouvez vous sentir mal à l'aise avec les rappels contextuels, mais vous pouvez les désactiver
Il peut planter ou devenir lent, mais c'est rare
5. MacClean
Il s'agit d'un incroyable effaceur de disque dur pour Mac conçu pour protéger votre vie privée, améliorer les performances de votre système et libérer de l'espace sur le disque. Il peut également vous aider à supprimer des fichiers hors ligne ou obsolètes. Voyons comment utiliser ce programme.

Prix : 19,99 $ (frais uniques)
Guide étape par étape
Suivez les 6 étapes ci-dessous pour nettoyer le disque dur.
Étape 1 : Téléchargez et lancez le programme sur votre système.
Étape 2 : Accédez à la section « Outils de nettoyage » et appuyez sur l'option « Effaceur de fichiers », comme indiqué ci-dessous.

Étape 3 : À présent, appuyez sur le bouton « Ajouter des fichiers ».
Étape 4 : Sélectionnez le mode d'effacement souhaité. Le mode d'effacement standard est sélectionné dans l'image ci-dessous.

Étape 5 : En ce moment, cliquez sur le bouton « Effacer » pour continuer et appuyez sur le bouton « Supprimer » pour commencer à nettoyer l'espace sur votre disque.

Étape 6 : Dès que votre disque est nettoyé, vous verrez une fenêtre affichant le message « Nettoyage terminé ».

Avantages
Vous pouvez profiter d'un système propre et rapide en un seul clic
Dispose d'un effacement sécurisé des données
Offre une défense solide et un nettoyage complet
Inconvénients
L'interface utilisateur n'est pas accrocheuse
Le programme peut parfois être lent
Partie 3. Comment récupérer rapidement des fichiers à partir d'un disque dur effacé sur Mac ?
Avez-vous essayé les essuie-disques Mac listés ci-dessus ? Vous n'avez pas récupéré les données souhaitées ? Vous cherchez un outil plus précis et hautement sécurisé pour restaurer vos données sensibles ? Wondershare Recoverit agira sûrement comme un médecin pour vos questions. Il s'agit non seulement d'un logiciel efficace, mais aussi d'un logiciel qui respecte votre vie privée lorsque vous récupérez vos données sur votre système.
Parmi les paramètres qui font de Recoverit le premier choix de millions de personnes dans le monde, citons : plus de 500 scénarios de récupération de données, la prise en charge de plus de 2 000 périphériques de stockage, plus de 1 000 formats de fichiers et, surtout, un taux de récupération des données de 95 %. Essayez-le et vous serez surpris de voir avec quelle précision il fait son travail.
Guide étape par étape
Tout ce dont vous avez besoin est d'effectuer 5 étapes simples, comme indiqué ci-dessous.
Pour Windows XP/Vista/7/8/10/11
Pour macOS X 10.10 - macOS 13
Étape 1 : Téléchargez Wondershare Recoverit sur votre ordinateur. Double-cliquez pour lancer le programme.
Étape 2 : Sélectionnez le disque sur lequel vous avez perdu les données.

Étape 3 : Si vous savez exactement où vos données ont été perdues, cliquez sur l'option « Sélectionner un dossier ». Vous le trouverez sous la rubrique « Accès rapide ».

Étape 4 : Une fois que vous avez sélectionné l'emplacement, le programme commencera à l'analyser pour localiser tous les fichiers que vous avez perdus. Vous pouvez voir la progression de la numérisation en bas de l'écran. Vous avez la possibilité d'arrêter ou de suspendre l'analyse dès que vous trouvez les données que vous souhaitez récupérer.

Étape 5 : Recoverit vous permet de prévisualiser les données numérisées avant de les restaurer. Une fois que vous avez vérifié les éléments, cliquez sur le bouton " Récupérer " et enregistrez les fichiers restaurés sur votre système. Assurez-vous d'enregistrer les fichiers dans un emplacement différent de celui où ils ont été corrompus, endommagés ou perdus.

Foire aux questions (FAQ)
Combien de fois dois-je effacer le disque ?
Selon l'Institut national des normes et de la technologie, il suffit d'effacer le disque une fois. Ceci s'applique uniquement aux disques fabriqués après 2001.
Quelle technique d'effacement de données est principalement utilisée dans les effaceurs de disque ?
La plupart des effaceurs de disque sur le marché utilisent la norme DoD 5220.22-M pour libérer de l'espace sur le lecteur Mac. D'autres normes pour effacer les données incluent; GRC TSSIT OPS-II, HMG InfoSec Standard 5, AFSSI-5020 et NCSG-TG-025.
Combien de temps faut-il à un disque pour effacer complètement les données ?
Tout dépend de la quantité de données que vous souhaitez restaurer. Plus vous souhaitez récupérer de données ; plus il faudra de temps pour terminer le processus d'effacement des données. Si vous avez 1 téraoctet de données à effacer, cela peut prendre environ deux heures.
Puis-je effacer les données en formatant simplement mon disque ?
La réponse à cette question est NON. Lorsque vous formatez votre disque, cela n'efface pas les données ; il efface plutôt l'adresse de l'emplacement où les données sont stockées. En termes simples, cela rend la récupération de données un peu difficile. Pourtant, de nombreux effaceurs de disque peuvent restaurer les données.
Quelle est l'approche la plus sûre pour effacer le disque dur ?
Si vous souhaitez une destruction ou un effacement efficace des données électroniques, le déchiquetage peut être la méthode la plus abordable, la plus fiable et la plus sûre pour nettoyer votre disque. Cela fonctionne à la fois pour les disques SSD et les disques durs.
Le mot de la fin
Bien que l'effacement du disque dur soit une opération délicate, cet article vous simplifie la tâche. Il a présenté une liste des 5 meilleurs effaceurs de disque dur pour Mac que vous pouvez utiliser pour nettoyer le disque. Essayer Wondershare Recoverit est encore mieux si vous voulez un effacement des données efficace, sécurisé et précis. Laissez-vous tenter par ce logiciel et devenez un membre heureux d'une famille qui compte 50 millions d'utilisateurs satisfaits dans le monde entier.
Pour Windows XP/Vista/7/8/10/11
Pour macOS X 10.10 - macOS 13
cat_id_name :
Formater le disque dur
 100% sécurité pour le téléchargement gratuit
100% sécurité pour le téléchargement gratuit

