Que feriez-vous si le système d'exploitation (ici Windows) était corrompu ou si perturbé que vous ne pouviez même pas redémarrer ? Qu'en est-il de vos précieuses données ? Est-elle perdue ? Pourrez-vous le récupérer, de toute façon ? Eh bien, les chances sont minces ou absolument nulles, si vous n'avez pas pris de solution de secours. En fonction de votre version de Windows, qu'il s'agisse de la version 7 ou 10, il devient extrêmement important d'adopter une solution de sauvegarde des images. Bien que vous puissiez réinstaller Windows depuis le début, cela ne garantit pas la restauration de tous vos programmes. Il faut alors réinstaller tous les programmes et éventuellement les reconfigurer.
Toutefois, si vous disposez de la dernière sauvegarde d'image, vous pouvez récupérer Windows, tous les programmes et les configurations en quelques minutes. Dans cet article, vous apprendrez à connaître la sauvegarde d'images Windows et certaines solutions de sauvegarde d'images Windows, y compris l'outil natif de Windows - Windows Image Backup, et le meilleur - AOMEI Backupper Professional.
Mais pour commencer, à quoi sert une sauvegarde d'image ? Il copie toutes les données présentes sur le disque. Cela inclut les partitions et le secteur d'amorçage. C'est le meilleur moyen de sauvegarder Windows avec précision, y compris tous les programmes et paramètres.
- Partie 1 : Introduction à la sauvegarde d'images Windows
- Partie 2 : Solution de sauvegarde d'images Windows 7
- Partie 3 : Solution de sauvegarde des images Windows 10
- Partie 4 : Solution de sauvegarde d'image Windows 10/7 - AOMEI Backupper Pro
- Partie 5 : Conclusion sur la sauvegarde d'images Windows 10/7
Partie 1. Introduction à la sauvegarde d'images Windows
Le programme Windows Image Backup capture une image du disque dur, puis en crée une copie (compressée). Il est enregistré dans un format ISO qui est ensuite sauvegardé sur un DVD qui peut être une clé USB avec un logiciel de restauration intégré ou un auto-démarrage. La solution de sauvegarde des images est de deux types : la sauvegarde complète et la sauvegarde incrémentielle.
- Sauvegarde complète: C'est comme l'image système mais le fichier est dans un format compressé. Le logiciel de sauvegarde stocke ces données sur une clé USB ou un lecteur réseau. Cela nécessite un support entièrement différent pour le démarrage afin de restaurer la totalité ou des parties de la sauvegarde.
- Sauvegarde incrémentielle: Les serveurs le font généralement à une heure fixe ou sur un bureau personnel. Il copie les fichiers modifiés de certains dossiers spécifiques sous forme de fichiers compressés. Il peut être restauré en partie ou en totalité dans le système qui a perdu les fichiers ou qui a été corrompu.
Différence entre la sauvegarde d'image dans Windows 7 et Windows 10
La seule grande différence est que les versions précédentes des fichiers sont désormais appelées Historique des fichiers. La deuxième différence principale est que la sauvegarde d'image est enfouie profondément dans Windows 10. Les utilisateurs de Windows 7 doivent cliquer sur Démarrer > Paramètres > Mise à jour et sécurité. Sur la gauche, appuyez sur Sauvegarde. À droite, cliquez sur le lien "Go to Sauvegarde et restauration (Windows 7)". Sur la gauche, créez une image système et avancez à partir de là. De plus, il est facile de démarrer en mode sans échec mais il n'est pas facile d'y accéder.
Pourquoi opter pour la sauvegarde d'images Windows ?
- Les sauvegardes d'images sont nécessaires car elles permettent de mettre un système d'exploitation dans un état spécifique (par exemple une nouvelle installation).
- Vous avez besoin de la sauvegarde des données pour vous sortir du désastre.
- Les grandes entreprises qui ne sauvegardent pas leurs données subissent une perte énorme. Bien que, dans le cas d'une panne de serveur, il soit possible de le reconstruire et de réinstaller le système d'exploitation, y compris les applications, si les données sont perdues, elles le sont pour toujours.
- Enfin, une sauvegarde d'image est utile en cas de mise à niveau d'un système d'exploitation lorsque ce dernier échoue ou présente des problèmes développés par le disque dur. L'image système contient tout : le système d'exploitation, les données, les pilotes matériels, les paramètres, les applications installées, les préférences, etc. Si vous disposez d'une sauvegarde de l'image, le système peut être restauré facilement sans devoir repartir de zéro.

Plus d'informations:
Comment faire une sauvegarde incrémentale de Windows 10
Partie 2. Solution de sauvegarde d'images Windows 7
Windows 7 dispose d'un outil intégré de sauvegarde des images. Une sauvegarde d'image système est comme un instantané de l'ensemble du disque dur. En cas de panne d'un disque dur, vous pouvez tout restaurer et revenir à l'état initial. Oui, il a aussi des inconvénients. Cela prend beaucoup de temps et on ne peut pas restaurer la sauvegarde d'un PC dans un autre PC. Une sauvegarde d'image représente l'installation complète de Windows et ne fonctionnera donc pas sur un autre PC. Néanmoins, il s'agit dans l'ensemble d'un outil pratique pour tout utilisateur de Windows qui souhaite effectuer une sauvegarde de l'image du système. Voici comment procéder à la sauvegarde d'une image Windows 7.
- 1. Cliquez sur "Démarrer". Passez la souris sur la flèche contre "Getting Started". Cliquez sur "Sauvegarder vos fichiers".
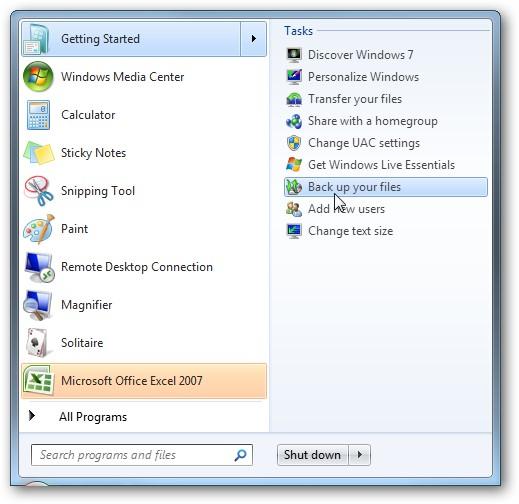
- 2. Une fenêtre apparaît "Backup and Restore". Appuyez sur le lien "Créer une image système".
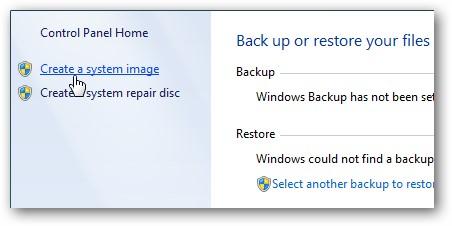
- 3. Créez une sauvegarde de l'image système. Sélectionnez l'endroit où vous souhaitez enregistrer l'image. Il peut s'agir d'un disque externe, d'un emplacement réseau ou de plusieurs DVD. Sélectionnez l'emplacement et cliquez sur "Suivant".
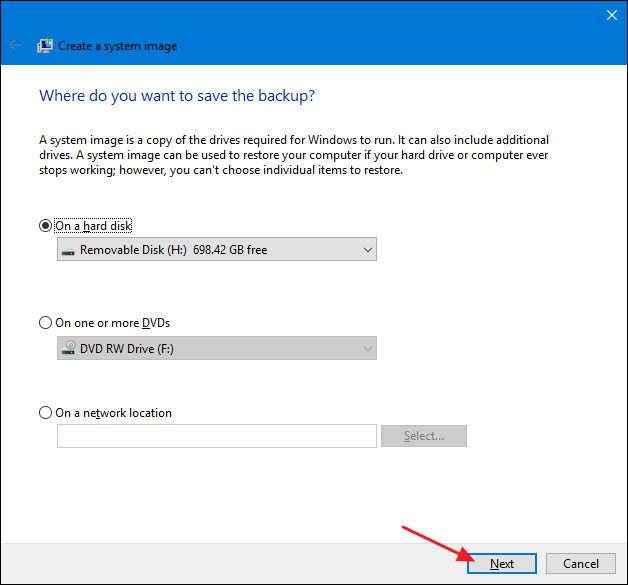
- 4. Windows crée l'image. Une boîte de dialogue apparaît, indiquant le degré de sauvegarde effectué.
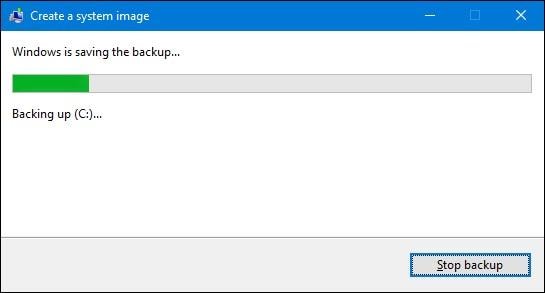
- 5. Créez le disque de réparation du système. Windows vous offre la possibilité de créer un disque de réparation du système. Ce disque peut être utilisé à l'avenir pour démarrer votre PC et restaurer votre image de sauvegarde au cas où vous ne seriez pas en mesure de démarrer Windows et qu'il serait nécessaire de remplacer le disque dur. Étiquetez-la et conservez-la dans un endroit sûr.
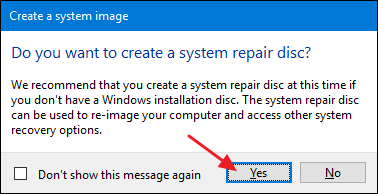
- 6. Sélectionnez le lecteur dans lequel vous souhaitez créer le disque et cliquez sur le bouton "Créer un disque".
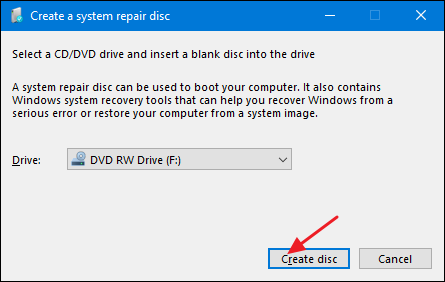
La sauvegarde des images est un processus long. Vous devriez accomplir cette tâche pendant votre temps libre, lorsque vous n'avez pas besoin de votre système. La restauration est facile et peut se faire aisément.
Partie 3. Solution de sauvegarde des images Windows 10
Avant de commencer à créer une sauvegarde d'image système dans Windows 10, assurez-vous qu'il y a suffisamment d'espace pour stocker la sauvegarde. Pour cela, vous pouvez connecter le disque, puis l'assistant vous indiquera l'espace disponible. Connectez-vous à un espace de stockage externe, si l'espace disponible n'est pas suffisant. Suivez maintenant la stratégie étape par étape pour prendre une sauvegarde d'animation dans Windows 10.
1. Ouvrez le Panneau de configuration, appuyez sur "Système et sécurité", puis cliquez sur "Sauvegarde et restauration (Windows 7)" pour exécuter la sauvegarde de l'image Windows 10.
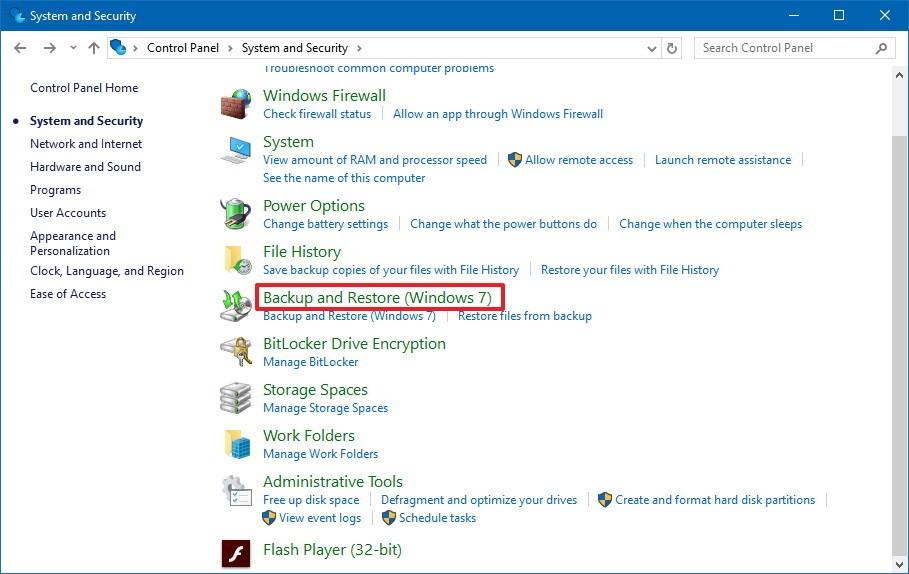
2. Sur le côté gauche, cliquez sur "Créer une image système".
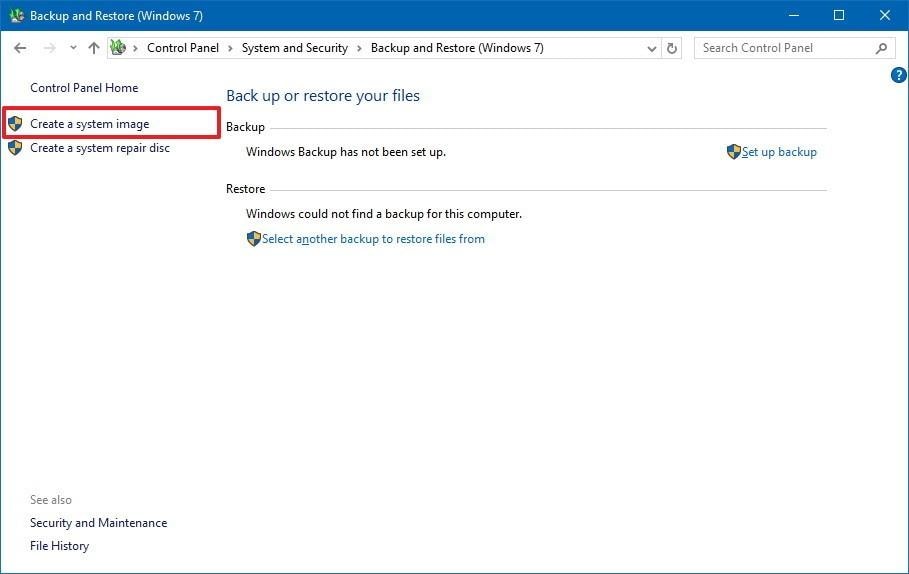
3. Dans "Où voulez-vous enregistrer la sauvegarde", sélectionnez votre option d'emplacement de stockage de l'image de sauvegarde.
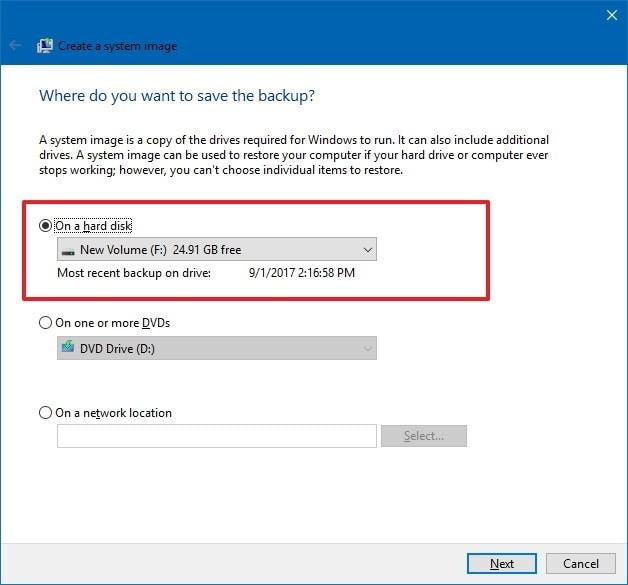
4. Cliquez sur le bouton "Démarrer la sauvegarde", puis l'assistant crée une sauvegarde d'image complète de votre système. Cela inclut tout ce qui est stocké sur le disque principal et la partition réservée au système.
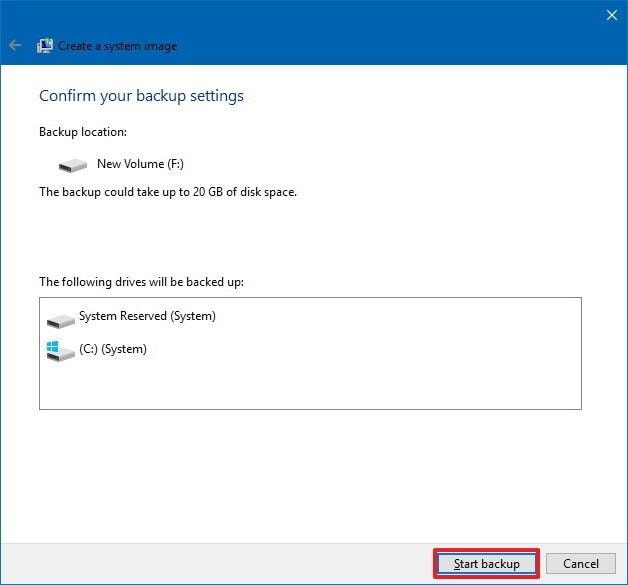
5. Déconnectez le disque dur externe si vous l'avez connecté. Ensuite, gardez-le dans un endroit sûr.
Un avantage supplémentaire de la sauvegarde d'image dans Windows 10 est l'utilisation de la Shadow Copy. Cette technologie permet de créer des sauvegardes même lorsqu'elles sont en cours d'utilisation. Ainsi, vous pouvez travailler et laisser l'assistant faire son travail simultanément.
Une fois la sauvegarde terminée, une autre action est proposée : le disque de réparation du système. Ceci est utile au cas où l'ordinateur ne démarre pas. Bien que cela soit utile, accédez aux options de récupération en utilisant un lecteur USB amorçable avec les fichiers d'installation.
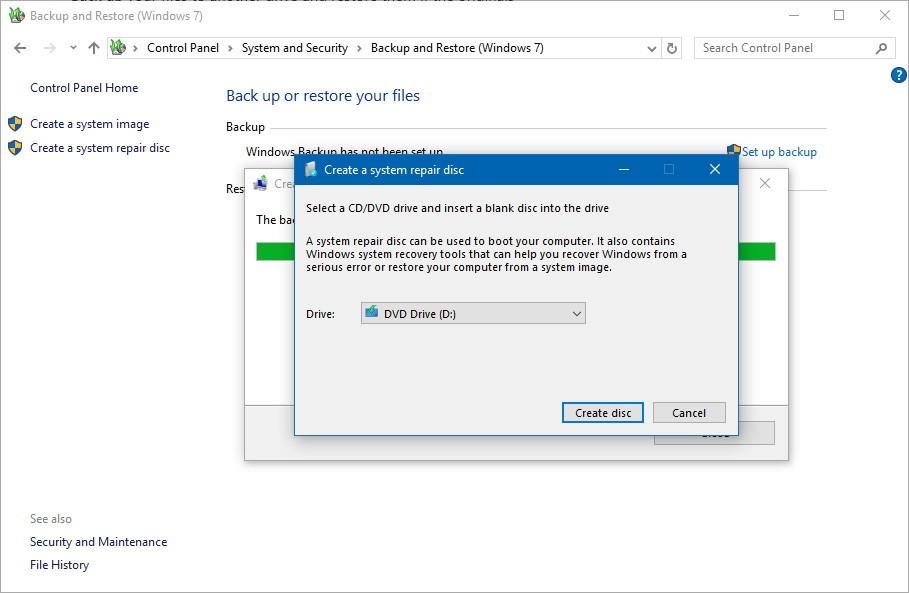
L'outil de sauvegarde d'images intégré à Windows a aussi ses inconvénients. Premièrement, cela prend beaucoup de temps. Deuxièmement, il ne peut pas sauvegarder l'image Windows sur un autre ordinateur, et peut provoquer des codes d'erreur. En outre, il peut ou non avoir suffisamment d'espace. Dans certains cas, il peut vous être demandé de sauvegarder les données sur un disque dur externe. Il faut s'en assurer auprès de l'assistant avant de procéder au plan de sauvegarde. Avec l'apparition de ce genre de problèmes, vous devriez commencer à chercher une solution concrète.
La meilleure solution de sauvegarde des images système
L'un des meilleurs que nous ayons rencontrés est l'outil AOMEI Backupper. Cet outil est spécialement conçu pour fournir une sauvegarde à Windows. Il est capable de sauvegarder, de synchroniser, de restaurer et aussi de cloner le système Windows, les données et toutes les applications nécessaires.
Partie 4. Solution de sauvegarde d'images Windows 10/7 - AOMEI Backupper Pro
Windows a d'immenses problèmes de stockage. Lorsque vous sécurisez les images système dans un emplacement réseau, seules les images système les plus récentes peuvent être conservées. Windows Backup demandera un nom d'utilisateur et un mot de passe pour connaître l'emplacement du réseau lors de la sauvegarde. La sauvegarde sur bande n'est tout simplement pas possible.
En outre, il existe quelques autres inconvénients. Par exemple, la sauvegarde de Windows prend beaucoup de temps. Auriez-vous toujours Windows comme priorité ? Que diriez-vous d'un logiciel qui surmonte toutes les lacunes ?
L'un de ces programmes est AOMEI Backupper. AOMEI Backupper Professional est l'un des meilleurs logiciels de sauvegarde Windows et peut être appelé comme une alternative à Windows 10 Backup and Restore. Avec lui, on peut restaurer les sauvegardes, les systèmes d'images, les partitions individuelles et le disque dur en cas de panne du système.
Principales fonctions de sauvegarde d'AOMEI Backupper Professional
- Flexibilité
Le logiciel AOMEI clone. Avec lui, vous pouvez cloner le système, la partition vers d'autres emplacements, et le disque dur.
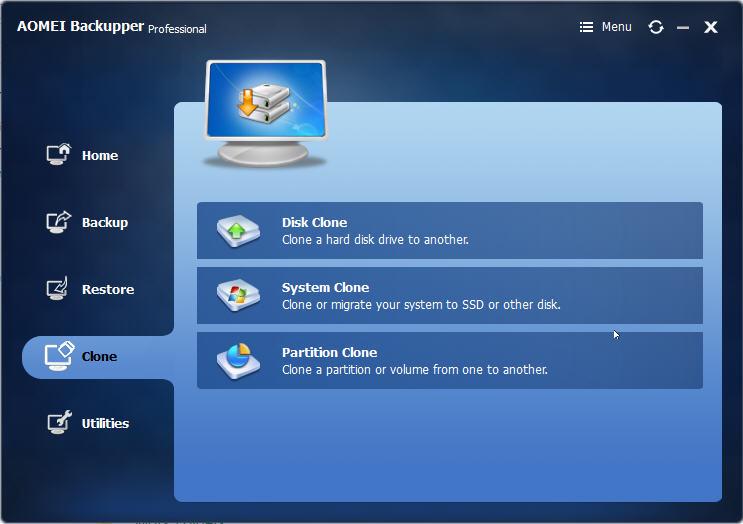
- Destinations supplémentairesAOMEI vous permet de cloner ou de sauvegarder sur un disque dur externe, un disque local, un lecteur flash USB, un partage réseau, un périphérique NAS, des lecteurs cloud, etc.
- Plus d'opérations Vous pouvez compresser, explorer, crypter les images, diviser et fusionner les images de sauvegarde.
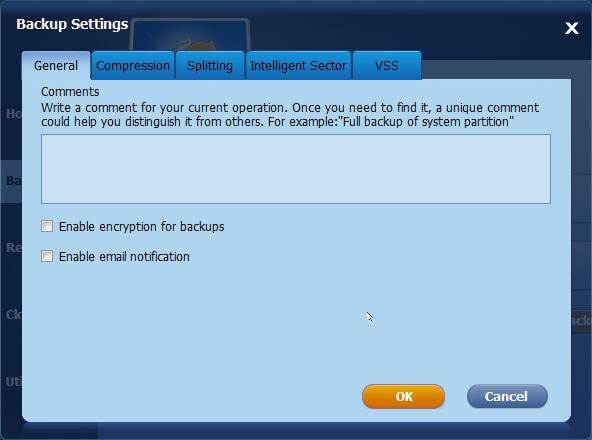
- Nouvelles capacités intégrées
Il possède certaines des meilleures fonctions telles que la création de supports amorçables et l'outil d'amorçage AOMEI PXE.
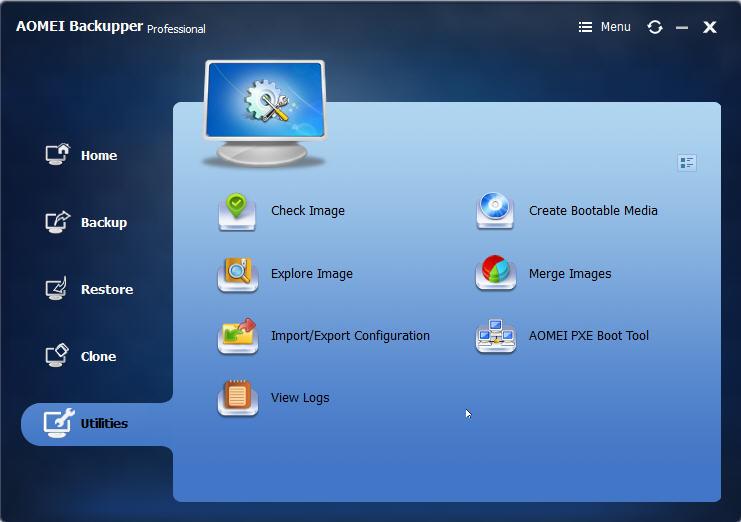
- Quelques caractéristiques supplémentaires:
1) Sauvegardes complètes, différentielles, incrémentielles
2) Déplacer le système d'exploitation vers un SSD ou un disque dur sans le réinstaller
3) Restauration différente du matériel
4) Synchronisation des fichiers/dossiers
5) Sauvegarde en ligne de commande
Autres fonctionnalités de AOMEI Backupper Professional
Redimensionner les fonctions
- Il change la taille de la partition sans perdre de données
- Il étend la partition NTFS. Il n'est pas nécessaire de redémarrer l'ordinateur.
- Il déplace l'espace libre entre deux partitions
Créer des fonctionnalités
- Pour stocker plus de données, et créer une nouvelle partition
- Il supprime toute partition inutile
- Modifie le système de fichiers. Vide toutes les données
Caractéristiques de la migration
- Migration du système vers un lecteur à semi-conducteurs
- Clone un disque sur un autre
- Clone la partition vers un autre emplacement
Support amorçable Fonctionnalité
- Crée un support amorçable Windows sans avoir à installer AIK/WAIK.
- Installe Windows 1/8 sur une clé USB ou un disque amovible.
Comment faire une sauvegarde d'image avec AOMEI Backupper ?
Etape 1. Télécharger AOMEI Backupper
Téléchargez, installez et exécutez gratuitement le programme. Passez la souris sur "Sauvegarde" et cliquez. Choisissez maintenant "Sauvegarde du système" dans la liste du volet de droite.
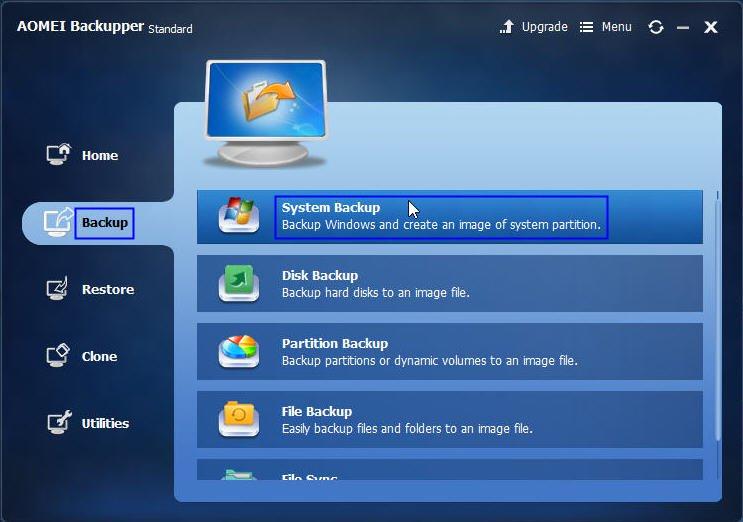
Étape 2. Choisissez la partition
Vous pouvez modifier le "Nom de la tâche" par défaut. En outre, le programme choisit automatiquement la partition nécessaire et la fait apparaître à l'"Étape 1". Passez le curseur sur le lecteur affiché et double-cliquez dessus. Vous pouvez voir les fichiers spécifiques qui y sont stockés.
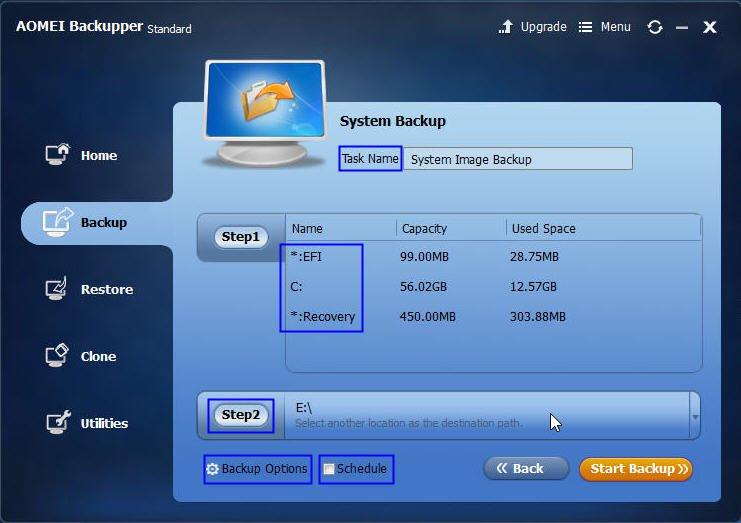
Etape 3. Choisir le lieu de stockage
Le programme sélectionne automatiquement l'emplacement où enregistrer l'image du système. Vous pouvez également choisir l'emplacement de votre choix : disque local, clé USB, CD/DVD ou disque dur externe. Appuyez sur "Ce PC" et choisissez la destination. Une image système peut être sauvegardée sur des périphériques NAS ou sur le réseau en appuyant sur "Partager/NAS".
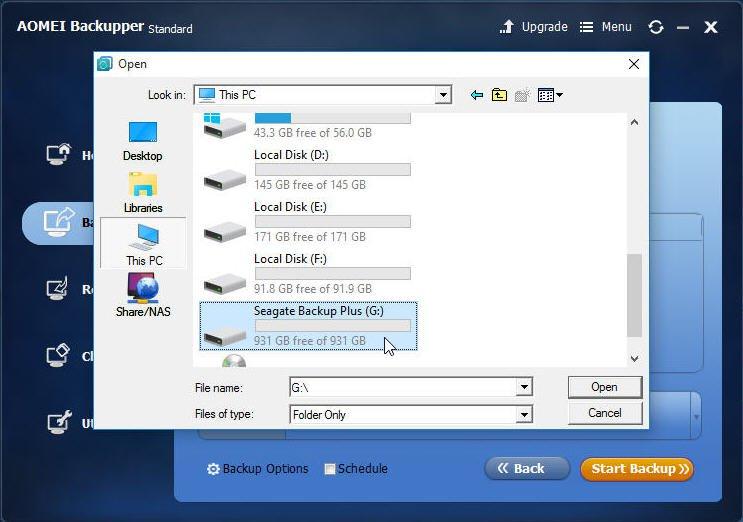
Étape 4. Planifier une tâche de sauvegarde d'image
Pour conserver une image système à jour, planifiez la sauvegarde de votre image système. Vous pouvez le faire en cliquant sur " Programme ". Il peut être effectué sur une base quotidienne, hebdomadaire ou mensuelle. Cliquez également sur "Avancé" pour choisir comment programmer les images du système à partir d'une sauvegarde complète, incrémentielle ou différentielle.
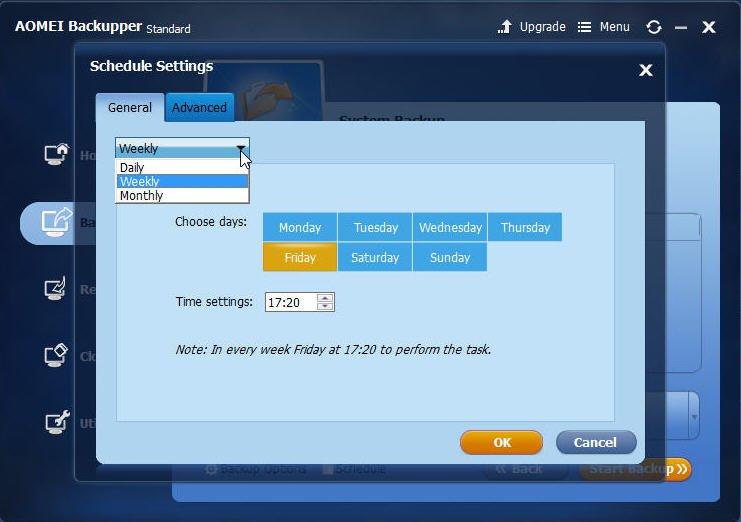
Ainsi, lorsque vous rencontrez des problèmes avec la sauvegarde et la restauration de Windows 7 ou Windows 10 ou que vous êtes bloqué, alors essayez AOMEI Backupper Professional. AOMEI Backupper Professional est un outil gratuit d'une durée de 30 jours pour l'ordinateur à la maison et au travail.
Partie 5. Conclusion sur la sauvegarde d'images Windows 10/7
On peut dire à juste titre que les sauvegardes d'images sont la base de toute stratégie de sauvegarde. Ayez au moins deux sauvegardes car, comme on dit, s'il n'y a qu'une copie, vous n'avez pas de copie. Il y a un risque d'être corrompu ou endommagé. Désormais, il est recommandé d'en avoir au moins deux.
Les solutions de sauvegarde des images Windows sont d'une importance capitale. Quel que soit votre système d'exploitation, assurez-vous de sauvegarder toutes les données via une image système. Vous pouvez utiliser des clés USB ou un disque externe si l'assistant indique qu'il n'y a pas beaucoup d'espace disponible.
Ou si vous n'êtes pas satisfait des lacunes lors de l'accomplissement du processus de sauvegarde d'images, essayez le logiciel AOMEI Backupper Professional. Quel que soit votre système d'exploitation Windows - 7 ou 10, utilisez également AOMEI Backupper. Il s'agit de l'une des meilleures solutions de sauvegarde d'images Windows qui vous rendra la vie beaucoup plus facile. La sauvegarde et la restauration sont extrêmement simples avec ce système. Maintenant, allez-y et restez en paix, vos données resteront en sécurité !

- Permet d'effectuer des sauvegardes automatiques, complètes, incrémentielles et différentielles du système, des disques, des partitions et des fichiers.
- Prend en charge la restauration du système, la restauration du disque, la restauration de matériels différents, la restauration de partitions et la restauration sélective de fichiers.
- Prise en charge du clonage de disque, du clonage de partition/volume, du clonage flexible, du clonage système et du clonage en ligne de commande.
- Prise en charge de Windows 10, Windows 8.1/8, Windows 7, Vista et XP (toutes les éditions, 32/64 bits)



