Lorsqu'un périphérique (tel qu'un lecteur DVD ou un décodeur numérique, etc.) ne prend en charge que FAT, les utilisateurs peuvent avoir besoin de formater USB en FAT1. Vous pouvez formater une clé USB en FAT16 sous Windows selon l'une des deux méthodes pour les utilisateurs novices et expérimentés. L'utilisation de la gestion des disques est possible pour les clés USB avec de petites capacités de stockage entre 1 Go et 4 Go, tandis que l'invite de commande Windows peut formater une clé USB supérieure à 4 Go en FAT16.
Pourquoi il n'y a pas d'option FAT16 dans la fenêtre de format
Parfois, lorsque vous essayez de formater votre clé USB en système de fichiers FAT avec la gestion des disques ou l'Explorateur de fichiers Windows, vous pouvez constater que seuls FAT32, exFAT et NTFS sont disponibles dans la fenêtre Formater.
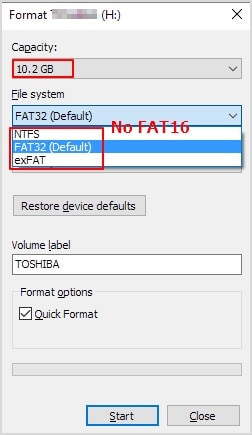
En effet, la capacité de votre clé USB est supérieure à la capacité maximale. taille de volume de FAT/FAT16. Vous trouverez ci-dessous une comparaison des différents systèmes de fichiers Windows sur le volume maximal et la taille de fichier.
Système de fichiers |
Max. Taille du volume |
Taille de fichier maximale |
| FAT/FAT16 | 4GB | 2GB |
| FAT32 | 302TB | 4GB |
| exFAT | 128PB | 128 PB (16 EB théoriques - 1 octet) |
| NTFS | 8PB | 256TB |
Si votre clé USB fait 8 Go ou plus, vous devrez la redimensionner à 4 Go à l'aide de CMD avant de la formater en système de fichiers FAT16.
Conseils associés :
Comment formater une clé USB en FAT32
Comment formater une clé USB en exFAT
Remarque : Le formatage d'une clé USB efface toutes les données qu'elle contient. Sauvegardez donc vos données essentielles avant de procéder au formatage. Cependant, si vous constatez que vous avez accidentellement supprimé ou perdu des fichiers importants sur la clé USB, pas de panique ; Wondershare Recoverit peut vous aider à les récupérer en seulement trois étapes.

Wondershare Recoverit - Récupérez vos précieux fichiers
435 personnes l'ont téléchargé.
Prend en charge la récupération de données à partir de tous les systèmes de fichiers, y compris exFAT, FAT16/FAT32, NTFS, APFS, HFS+, Raid, RAW, ext2, ext3 et ext4 sous le système d'exploitation Linux.
Prend en charge plus de 500 scénarios de perte de données réels, y compris la suppression accidentelle, le formatage, les pannes informatiques, les attaques de virus, etc.
Récupérez facilement les données perdues de plus de 2000 supports de stockage, tels que disque dur, clé USB, SSD, disque dur externe, clé USB, disquette, etc.
Version gratuite pour essayer et version payante pour en profiter davantage.
Méthode 1 : formater la clé USB en FAT16 à l'aide de la gestion des disques
Applicable : taille de clé USB < 4 Go
Ici, nous supposons que l'USB est FAT32 et nous voulons le convertir en FAT16. Cet outil de format FAT16 est simple à utiliser.
Étape 1. Connectez l'USB à l'ordinateur.
Étape 2. Activez « Gestion de l'ordinateur » en sélectionnant « Démarrer > Exécuter », en saisissant « msc » dans la boîte de dialogue, puis en sélectionnant « OK. »
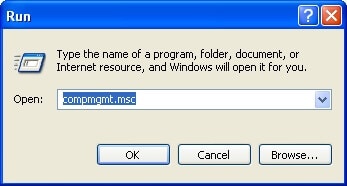
Étape 3. Choisissez " Gestion des disques " (point A) dans Gestion de l'ordinateur , puis recherchez votre clé USB. Le format actuel doit être FAT32 (point B).
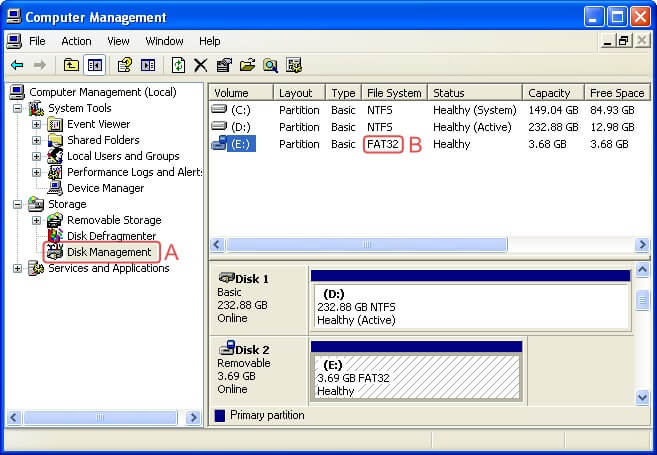
Étape 4. Faites un clic droit sur la clé USB et cliquez sur " Formater.. "
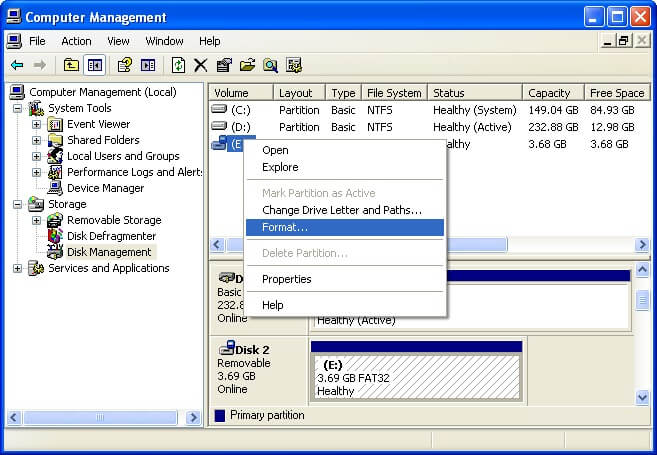
Étape 5. Système de fichiers " dans la boîte de dialogue Format, sélectionnez " FAT " (FAT dans ce cas signifie FAT1 La case à cocher " Effectuer un formatage rapide " est une autre option. Il n'est pas expliqué ici en quoi un format rapide diffère d'un format normal, mais les formats rapides prennent quelques secondes, alors qu'une procédure de formatage normal peut prendre plus de temps.
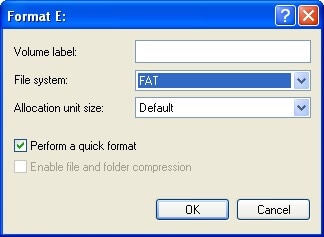
Étape 6. Cliquez sur OK . Il existe d'autres boîtes de dialogue d'avertissement qui s'affichent, et l'une d'entre elles vous permet de savoir que le formatage d'un lecteur supprimerait toutes les données qu'il contient. Si vous êtes sûr d'avoir choisi le bon disque ne contenant aucune information critique, continuez et formatez le disque.
Étape 7. Votre clé USB doit avoir été formatée après un court laps de temps et la gestion de l'ordinateur doit la répertorier comme " FAT " sous le système de fichiers (point C).
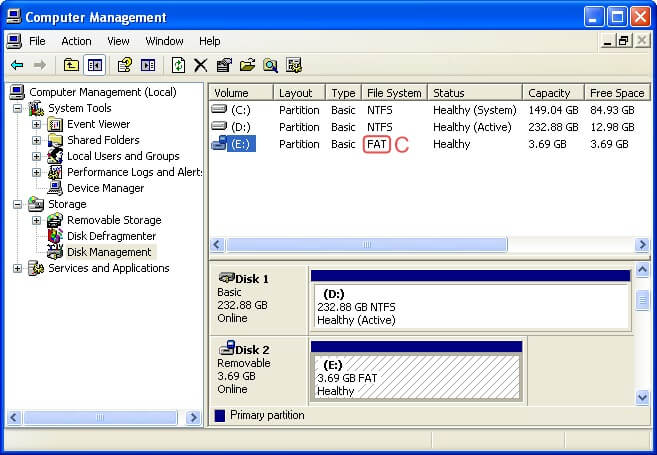
Voilà ! Maintenant, il est formaté en FAT16. Répétez le processus, cette fois en choisissant " FAT32 " à l'étape 5 si vous souhaitez le formater à nouveau en FAT32.
Méthode 2 : formater la clé USB en FAT16 à l'aide de CMD
Applicable : taille de la clé USB > 4 Go
Heureusement, Diskpart est accessible sur Windows depuis Windows NT et est toujours un composant activement pris en charge, nous pouvons donc l'utiliser comme formateur FAT16. Mais, nous devons redimensionner la clé USB pour qu'elle soit formatée à l'aide du système de fichiers FAT16, car la clé USB actuelle dépasse de loin les limites de son système de fichiers.
Étape 1. Entrez le " Diskpart " à l'invite de commande, qui se trouve dans le dossier x:\Windows\System32.
Étape 2. Pour trouver le lecteur flash USB, tapez « list disk . » Par exemple, il s'agit du disque 6 dans cette instance.
Étape 3. Tapez simplement « select disk 6 » pour choisir la clé USB. (Où le nombre trouvé à l'étape 2 est 6) list-disk
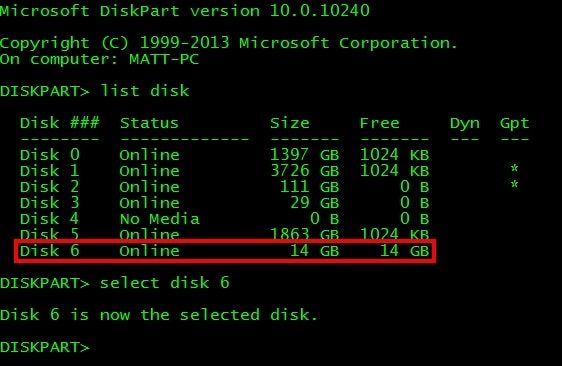
Étape 4. Supprimez toutes les partitions si la clé USB a déjà été formatée avec un système de fichiers contemporain en saisissant " list part. " Tapez " select part 1 " puisque ce disque n'a qu'une seule partition. Ensuite, entrez « supprimer la pièce ».
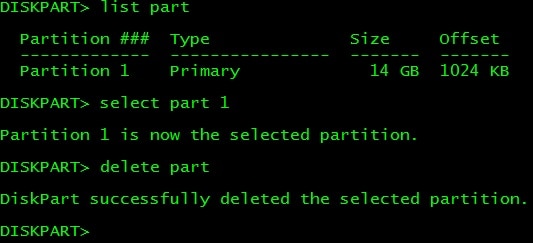
Étape 5. Tapez « create part primary size=4000 » pour créer une partition d'une taille de 4 Go.

Étape 6. Entrez sortie.
Étape 7. En saisissant " format X: /FS:FAT/Q " à votre invite de commande, où X : est la lettre de lecteur de votre clé USB, vous pouvez formater le disque en FAT16.
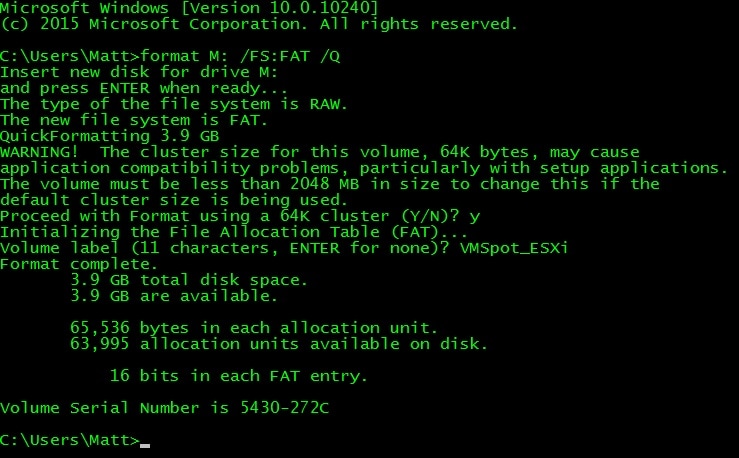
Tutoriel vidéo - Comment formater une clé USB en FAT 16 ou FAT 12
Conclusion
Une grande partie des anciens appareils ne prennent pas en charge les formats FAT32, exFAT et NTFS. Ceux-ci ne peuvent comprendre que le format de fichier FAT16. Il convient donc d'abord de formater la clé USB dans un système approprié. Dans la présente section, nous avons appris à formater une clé USB en FAT16 en fonction de sa taille. Utilisez notre guide étape par étape, que votre clé USB soit plus petite ou plus grande que 4 Go. N'oubliez pas de sauvegarder vos données avant le formatage.
Pour Windows XP/Vista/7/8/10/11
Pour macOS X 10.10 - macOS 13
 100% sécurité pour le téléchargement gratuit
100% sécurité pour le téléchargement gratuit

