Dans cet article
Cas : Mon YouTube Ne Fonctionne Pas
Pour plusieurs raisons, les gens rencontrent des problèmes pour regarder des vidéos sur le site YouTube. Il existe plusieurs solutions aux problèmes de lecture YouTube. Nous expliquerons certains cas auxquels les téléspectateurs sont confrontés lors de la lecture de vidéos sur YouTube.
Cas 1: YouTube Ne Fonctionne Pas sur Chrome/Firefox
Dans certains cas, la page du site Web se charge parfaitement mais ne parvient pas à jouer dans les navigateurs Chrome/Firefox. Si les vidéos YouTube ne lisent pas Chrome ou Mozilla, YouTube vous donne l'erreur avec un écran noir "Une erreur s'est produite. Veuillez réessayer plus tard." L'erreur de lecture YouTube est rencontrée par de nombreux téléspectateurs YouTube dans le monde entier lors de l'utilisation dans les différents navigateurs Web.
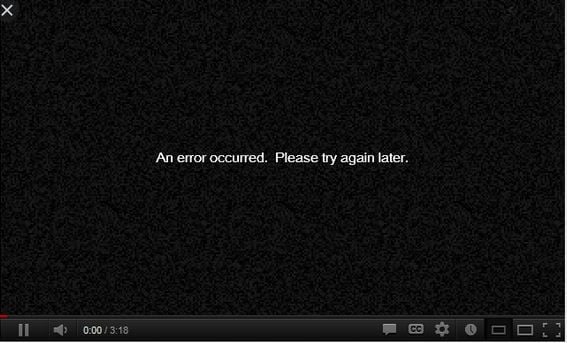
Cas 2: Les Vidéos YouTube Se Chargent Mais Ne Peuvent Pas Être Lues
YouTube peut échouer dans la lecture d'une vidéo lorsque vous essayez de lire vos vidéos préférées dans le navigateur. Dans ce cas, lorsque vous ouvrez votre navigateur Web et lancez YouTube, YouTube sera lancé avec succès mais les vidéos YouTube ne commenceront pas à jouer. Vos vidéos continueront simplement à se charger mais la vidéo ne sera pas lue.

Cas 3: La Lecture Automatique de YouTube Ne Fonctionne Pas
Si vous aimez lire des vidéos YouTube sans problème, la lecture automatique est une fonctionnalité très utile de YouTube. Parfois, lorsqu'un utilisateur lit les vidéos YouTube, les vidéos sont lues parfaitement, mais la lecture automatique cesse de fonctionner et ne démarre pas pour la chanson suivante, donc la lecture de la vidéo cessera de jouer après avoir terminé la vidéo en cours. Si la lecture automatique de YouTube ne fonctionne pas pour la lecture automatique des chansons, vous devrez peut-être lire la chanson suivante manuellement.

Cas 4: YouTube Ne Fonctionne Pas
Parfois, arrêter de lire des vidéos YouTube peut provoquer un problème dans les fenêtres de votre ordinateur. Lors de l'utilisation du système d'exploitation Windows 10, vous pouvez également rencontrer ce problème en raison des pilotes vidéo et du chipset de votre ordinateur.
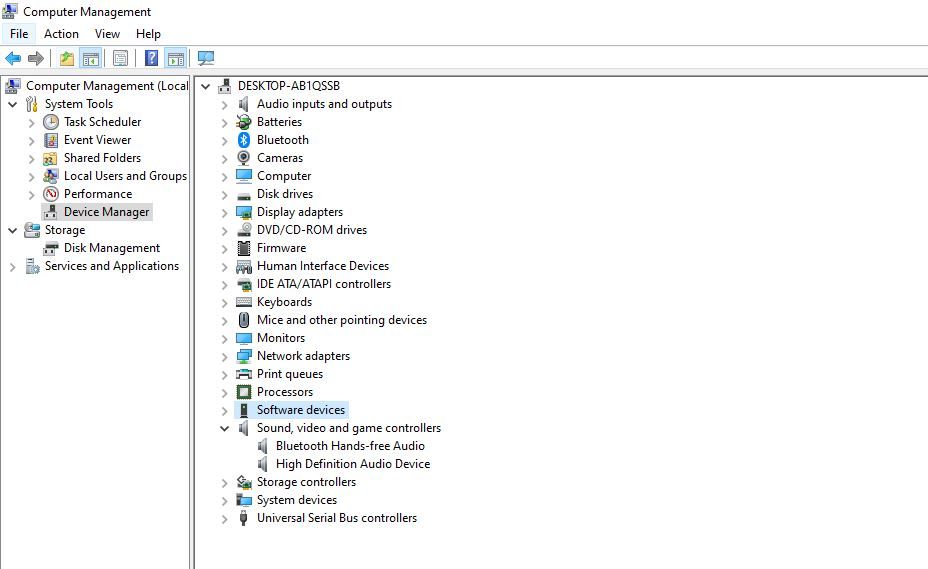
Guide 1: Corriger les Navigateurs Lorsque Les Vidéos YouTube Ne Peuvent Pas Être Lues Sur Chrome/Firefox
YouTube est une source très importante de divertissement et d'éducation. Il a été noté que parfois les gens sont incapables de lire des vidéos dans leurs navigateurs. Il peut y avoir plusieurs raisons pour lesquelles votre navigateur a cessé de lire les vidéos YouTube, c'est ce que nous verrons ici.
Les Raisons du Navigateur pour Lesquelles YouTube Ne Fonctionne Pas
Les raisons liées au navigateur peuvent aller du fait que le navigateur ne dispose pas des mises à jour les plus récentes à des problèmes avec votre ordinateur portable ou votre pilote graphique. Adobe Flash Player peut également nécessiter une mise à jour ou le mode flash protégé peut être activé. Vous trouverez ci-dessous quelques solutions simples pour surmonter ces problèmes.
Solution 1: Garder Votre Navigateur à Jour
La méthode la plus simple pour tenter de résoudre les vidéos YouTube ne pouvant pas être lues sur Firefox ou un autre navigateur est de s'assurer que votre navigateur soit mis à jour avec la dernière version. Souvent, nous ne mettons pas régulièrement à jour les logiciels que nous utilisons. Pour cette raison, de nombreuses personnes rencontrent des problèmes de lecture des vidéos Youtube.
Étape 1: Cliquez sur l'option "≡" de votre navigateur. Il sera dans le coin supérieur droit de votre navigateur.

Étape 2: Après avoir cliqué dessus, faites défiler et trouvez l'option "Aide". Cliquez dessus pour ouvrir les options.

Étape 3: Après avoir ouvert les options, cliquez sur le bouton "À propos de Firefox". Vérifiez si votre navigateur est la dernière version ou non, sinon cliquez dessus pour mettre à jour. Cela devrait vous aider à résoudre le problème de YouTube qui ne lit pas les vidéos.
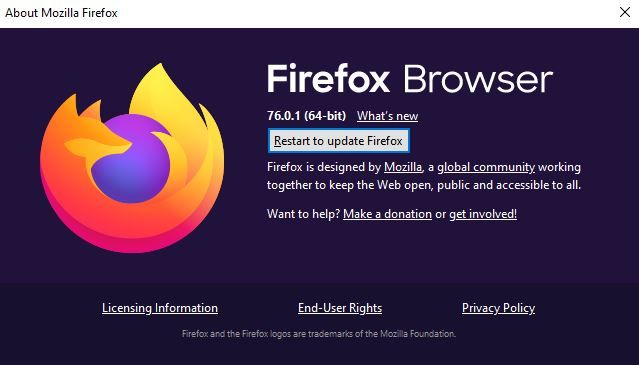
Solution 2: Vider le Cache et les Cookies :
Parfois, un volume énorme de cookies et de cache peut également être une raison pour laquelle les vidéos YouTube ne peuvent pas être lues par le navigateur Chrome ou Mozilla. Vous pouvez simplement effacer les cookies et le cache pour résoudre le problème de lecture de YouTube. Suivez simplement les étapes ci-dessous pour savoir comment procéder. Nous utilisons ici le navigateur Firefox.
Étape 1: Ouvrez votre navigateur et cliquez sur l'icône "≡" dans le coin supérieur droit, puis faites défiler jusqu'à "Bibliothèque".

Étape 2: Dans l'option "Bibliothèque", vous devez cliquer sur "Historique > Effacer l'Historique Récent".

Étape 3: Maintenant, sélectionnez "Tout" à côté de "Plage de Dates à Effacer". Maintenant, vous devez cocher les cases "Cache et Cookies" puis cliquer sur le bouton "Ok". Après avoir cliqué sur le bouton "Ok", votre cache et vos cookies seront effacés en quelques secondes, puis vous pourrez recommencer à lire vos vidéos YouTube et le problème de lecture des vidéo Youtube sera résolu.

Solution 3: Désactiver le Mode Protégé de Flash
YouTube lit principalement des vidéos à l'aide d'un lecteur HTML5, mais certaines anciennes vidéos nécessitent néanmoins Adobe Flash pour lire les vidéos. Adobe Flash dispose d'une fonction de sécurité appelée mode protégé. Cette fonctionnalité est toujours automatiquement par défaut. Parfois, cette fonctionnalité peut empêcher les vidéos YouTube de jouer si elle est activée. Vous devez désactiver cette fonctionnalité. Vous pouvez résoudre ce problème en suivant les étapes ci-dessous.
Étape 1: Vous pouvez résoudre ce problème en suivant les étapes ci-dessous.

Étape 2: Dans le menu "Modules complémentaires", cliquez sur l'option "Plugin", puis appuyez sur "Options" qui est disponible à côté de "Shockwave Flash".

Étape 3: Dans la fenêtre suivante, décochez le "Mode Protégé Adobe Flash", puis quittez votre navigateur pour effectuer les modifications. Vous pouvez maintenant essayer de lire à nouveau des vidéos YouTube.

Guide 2: Réparer et Lire des Vidéos Corrompues sur YouTube
Quelles Sont les Raisons pour Lesquelles une Vidéo Youtube est Corrompue et Ne Peut Pas Être Lue ?
Lorsque vous ne pouvez pas lire de vidéos YouTube dans le navigateur, la plupart du temps, cela se produit à cause du navigateur, mais cela peut parfois également se produire en raison d'un mauvais format vidéo, d'une corruption de fichier, etc. Dans ce cas, vous avez besoin d'un logiciel fiable qui peut vous aider à résoudre ce problème.
Solution 1: Wondershare Video Repair
Wondershare Video Repair est un outil très professionnel et puissant pour résoudre les problèmes avec vos vidéos. Le programme est bon pour les créateurs de vidéos YouTube ainsi que pour les personnes qui rencontrent des problèmes avec leurs vidéos. Ce programme est un logiciel automatisé disponible pour Windows et Mac, les deux types de systèmes d'exploitation.
Principales Caractéristiques de Wondershare Video Repaid :
- Il prend en charge la plupart des formats vidéo populaires pour réparer les vidéos corrompues.
- Vous pouvez réparer les vidéos corrompues lors du transfert, de la prise de vue, de la conversion ou de l'édition.
- Il peut également réparer les vidéos corrompues à cause d'un arrêt incorrect du système.
- Vous pouvez directement réparer des vidéos à partir de différentes sources tels que la carte SD, le disque dur, etc.
- Il n'y a aucune limitation sur la taille de la vidéo lors de leur réparation et vous pouvez également réparer les vidéos HD, FHD et 4K à l'aide de ce logiciel.
- Vous pouvez facilement prévisualiser les vidéos avant de les enregistrer sur le lecteur.
Comment Réparer des Vidéos Corrompues à L'aide de Wondershare Video Repair :
Étape 1: Tout d'abord, téléchargez et installez le programme Wondershare Video Repair à partir du site officiel, puis lancez-le. Après avoir lancé le logiciel, vous pouvez ajouter des vidéos à réparer de deux manières.
- Tout d'abord, vous pouvez cliquer sur le bouton "Ajouter" en bas à droite, puis vous verrez une fenêtre de navigateur. Parcourez la vidéo que vous souhaitez réparer à partir de votre ordinateur.
- Vous pouvez également faire glisser & déposer des vidéos directement dans la zone fonctionnelle du logiciel.

Étape 2: Après avoir ajouté la vidéo, vous pouvez la voir dans l'interface. Cliquez maintenant sur le bouton "Réparer" pour lancer la réparation de base de la vidéo que vous avez ajoutée.

Étape 3: Une fois la vidéo réparée, vous pouvez confirmer si la vidéo est réparée ou non en la lisant directement dans l'interface du logiciel à l'aide de la fenêtre d'aperçu.

Étape 4: Si votre vidéo n'est pas réparée en suivant le processus des dernières étapes, vous devez opter pour le mode de réparation avancé. Dans ce mode, vous devez ajouter un modèle vidéo à analyser par Recoverit. Assurez-vous que le modèle de vidéo soit créé à l'aide du même appareil que la vidéo corrompue et qu'il a le même format. Cliquez maintenant sur le bouton "Réparer" pour lancer la réparation avancée de la vidéo.

Étape 5: Une fois que le logiciel a fini de réparer la vidéo, vous pouvez enregistrer la vidéo réparée sur l'ordinateur. Cliquez simplement sur "Enregistrer dans le Dossier" et parcourez l'emplacement où vous souhaitez enregistrer la vidéo réparée. C’est tout.

Guide 3: Vérifier Internet pour les Problèmes de Chargement sur YouTube :
La principale source de lecture de vidéos YouTube est Internet. Non seulement les vidéos YouTube, mais c'est aussi la raison pour laquelle vous pouvez vous asseoir et accéder à n'importe quoi dans le monde entier.
Quel Sera L'impact D'Internet sur la Lecture de Vidéos YouTube
La qualité de la connexion Internet est importante et influence toute l'expérience et la question des problèmes de chargement de YouTube. Le problème d'Internet est une chose très courante qui peut affecter la lecture des vidéos YouTube. L'absence d'Internet ou une mauvaise connexion Internet peut empêcher la lecture de la vidéo YouTube et cela dépend de plusieurs facteurs tels que la météo extérieure, des problèmes de modem, un problème de service de votre fournisseur d'accès Internet ou peut-être la fluctuation de la bande passante d'Internet.
Solution 1: Actualiser la page Web :
C'est une technique très courante pour vérifier si votre Internet fonctionne ou non. Vous pouvez simplement actualiser la page Web pour vérifier cela. Voyons comment actualiser la page Web.
Étape 1: Accédez à la page Web de la vidéo YouTube où votre vidéo ne peut pas être lue. Regardez maintenant en haut à gauche du navigateur et cliquez sur le bouton "Actualiser".

Étape 2: Si votre connexion Internet ne fonctionne pas, vous verrez l'erreur sur la page Web et le problème de YouTube lors du chargement des vidéos. Donc, maintenant, vous devez vous connecter à Internet pour pouvoir profiter de vos vidéos YouTube.
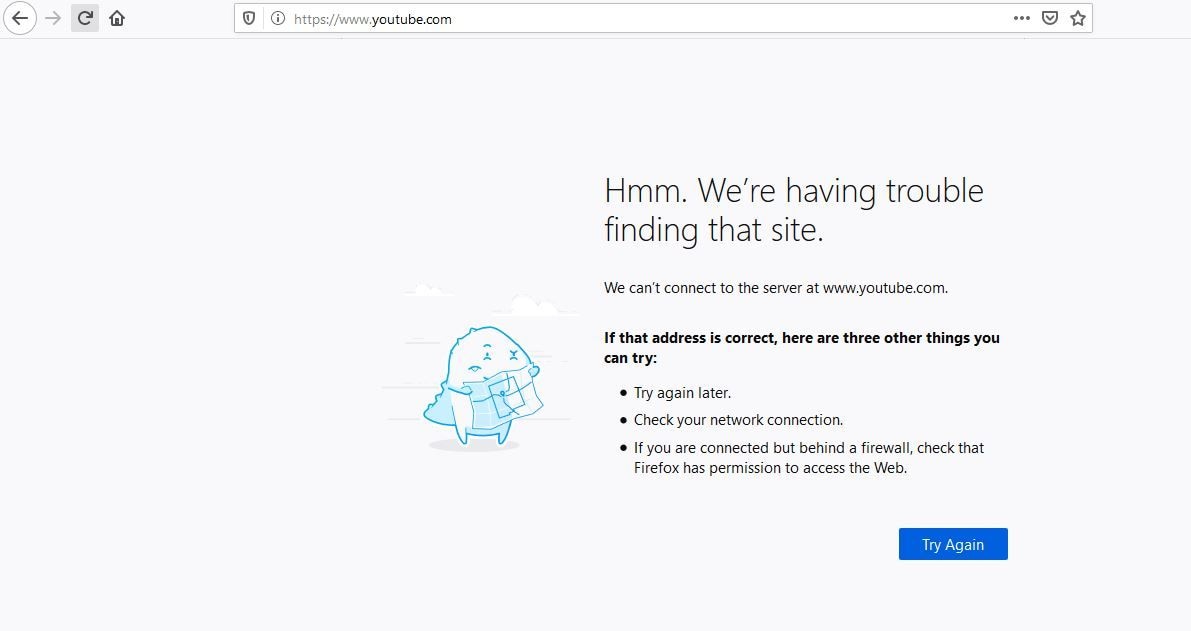
Solution 2: Vitesse lente de la Connexion :
La vitesse d'Internet est un élément important pour charger des vidéos de haute qualité sur YouTube. La connexion lente peut entraîner un retard dans le chargement des vidéos ou l'arrêt de la lecture des vidéos YouTube. Il existe plusieurs sites à travers lesquels vous pouvez vérifier l'état de la vitesse de votre Internet. Vous pouvez suivre les étapes ci-dessous pour vérifier votre vitesse Internet. Nous utilisons ici le site https://www.speedtest.net/ pour tester notre vitesse Internet.
Étape 1: Ouvrez le site Web ci-dessus dans votre navigateur, puis appuyez sur le gros bouton "Aller" à l'écran.

Étape 2: En quelques secondes, le site Web fournira les résultats de votre vitesse Internet. Ainsi, vous pouvez vous assurer que votre connexion Internet fonctionne correctement ou non.
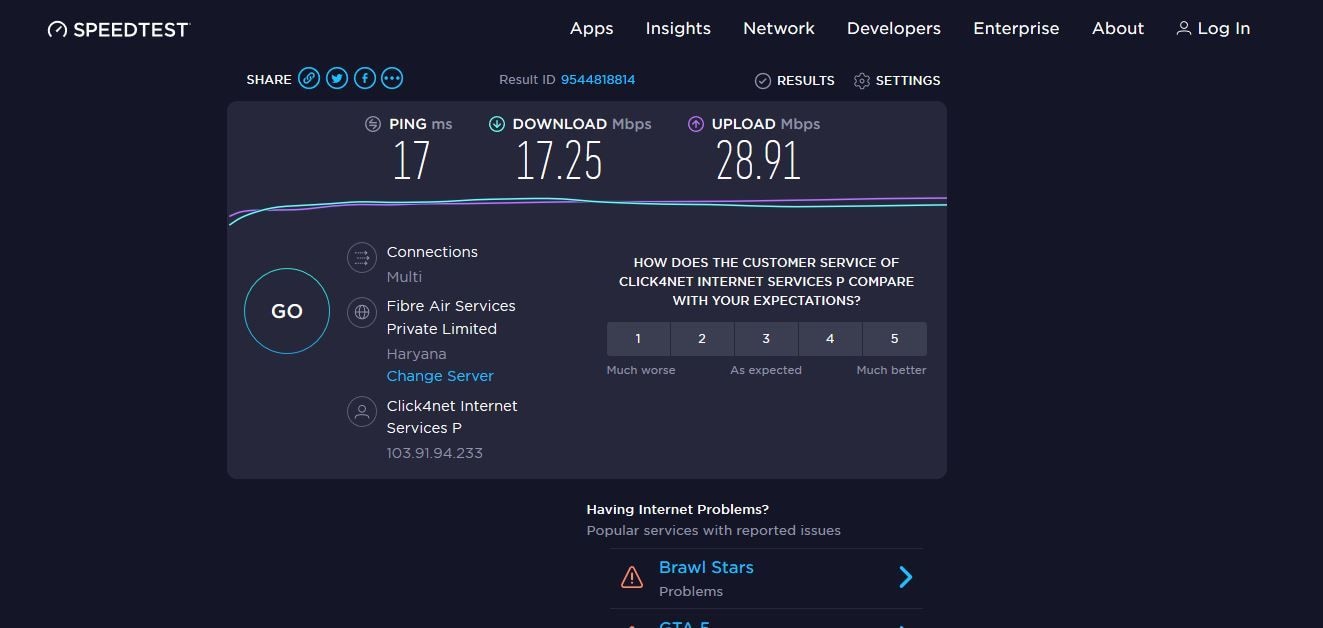
Solution 3:Réinitialiser les Paramètres Internet :
Parfois, des paramètres Internet incorrects peuvent également être une raison pour laquelle YouTube ne fonctionnera pas. La meilleure solution pour surmonter ce problème est que vous pouvez réinitialiser vos paramètres Internet si vous n'êtes pas un technicien. Cela peut aussi être la raison pour laquelle les vidéos YouTube ont cessé de jouer. Si vous utilisez Windows 10, vous pouvez suivre les étapes ci-dessous pour résoudre ce problème.
Étape 1: Dans la zone de recherche de gauche de Windows 10, cliquez sur la case, puis tapez "Panneau de Configuration", puis appuyez sur Entrée.
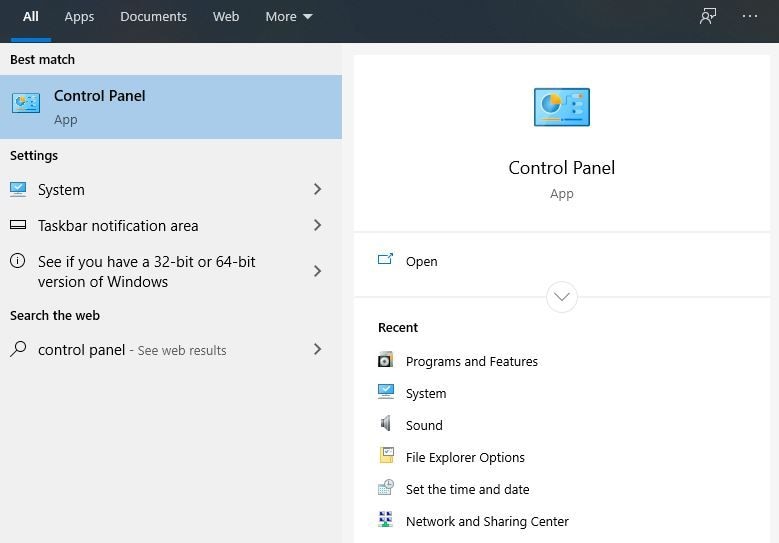
Étape 2: Maintenant, dans la liste des options, cliquez sur l'icône "Options Internet" pour ouvrir les paramètres Internet.
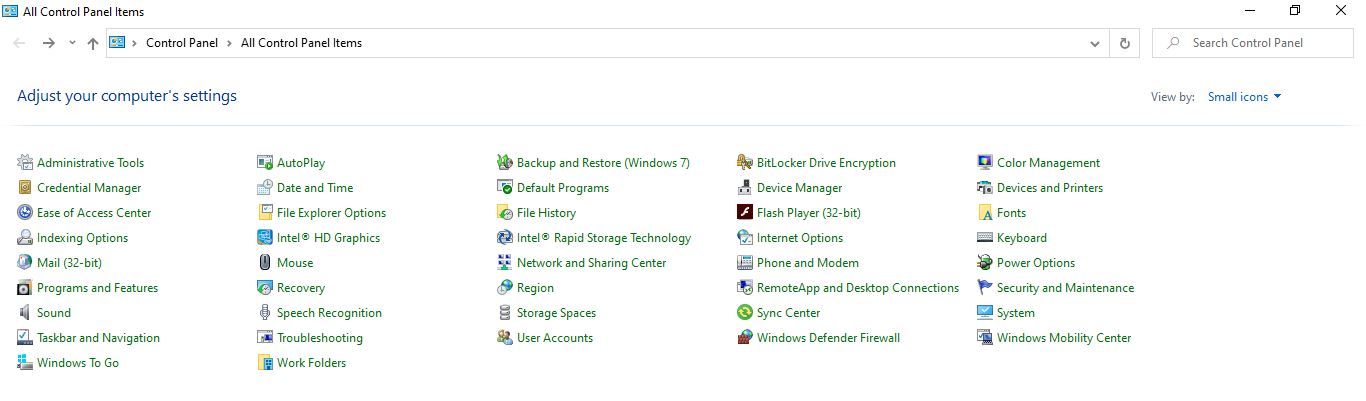
Étape 3: Maintenant, une nouvelle fenêtre contextuelle s'ouvrira à l'écran avec les paramètres Internet.

Étape 4: Dans cette fenêtre, cliquez sur l'onglet "Avancé" puis appuyez sur le bouton "Réinitialiser". Appuyez maintenant sur le bouton "Oui". Enfin, cliquez sur le bouton "Appliquer" pour appliquer les nouveaux paramètres. Cela vous aidera à résoudre le problème de l'erreur de lecture YouTube sur Chrome et d'autres navigateurs. Vous pouvez maintenant essayer de lire à nouveau des vidéos YouTube et vous ne rencontrerez aucun problème d'Internet.
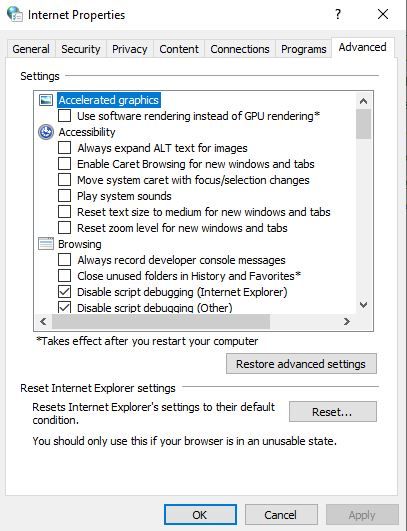
Guide 4. Vérifier L'ordinateur pour Réparer YouTube Qui Ne Fonctionne Pas
Raisons Informatiques pour Lesquelles YouTube Ne Peut Pas Lire de Vidéos
L'ordinateur est livré avec plusieurs programmes et applications installés en interne. Plusieurs tâches fonctionnent simultanément en combinaison avec des logiciels et des codes ainsi que le matériel pour fonctionner correctement. Parfois, en raison de mauvais paramètres de l'ordinateur, vous pouvez également rencontrer des problèmes de lecture des vidéos YouTube.
Raisons Informatiques pour Lesquelles YouTube Ne Peut Pas Lire de Vidéos
Il existe plusieurs raisons pour lesquelles les vidéos YouTube ne seront pas lues sur votre ordinateur Windows. Cela peut être dû à des problèmes avec de nombreux pilotes, au filtrage X actif, aux mises à jour Windows, etc. Ici, nous allons partager quelques solutions possibles qui peuvent vous aider à surmonter les problèmes.
Solution 1: Vérifier le Pilote "Carte Graphique" de Votre Ordinateur :
La Carte Graphique joue un rôle très important dans la lecture de vidéos sur l'ordinateur. Parfois, à cause des pilotes obsolètes de la Carte Graphique, votre ordinateur peut commencer à afficher une erreur de lecture YouTube dans le navigateur. Voyons comment rechercher les pilotes pour la Carte Graphique.
Étape 1: Dans la barre de recherche de Windows 10, tapez "Gestionnaire de périphériques", puis appuyez sur Entrée.
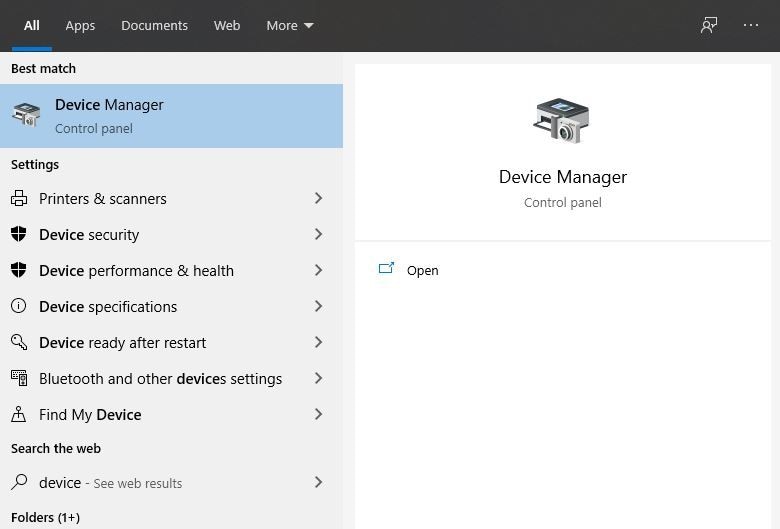
Étape 2: Maintenant, dans les fenêtres du gestionnaire de périphériques, recherchez l'option "Carte Graphique" et cliquez dessus pour développer les options. Vous verrez le nom de votre carte graphique dans les options proposées.

Étape 3: Faites un clic-droit sur la carte graphique du périphérique, puis cliquez sur l'option "Mettre à jour le Pilote".
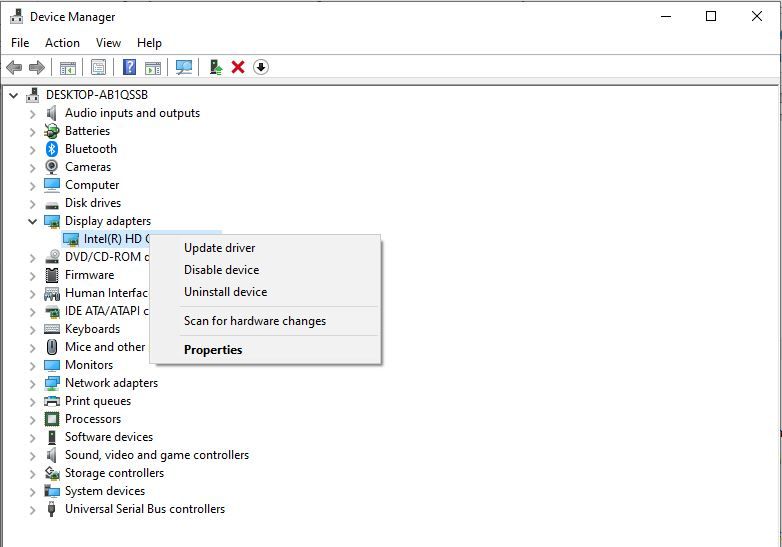
Étape 4: Dans la fenêtre contextuelle suivante, vous devez cliquer sur "Rechercher Automatiquement les Mises à Jours du Pilote". Cliquez dessus et le pilote de la carte graphique sera mis à jour en quelques minutes.

Solution 2. Désactivation du Filtrage ActiveX
Le filtrage ActiveX doit être désactivé. Cela doit être fait après avoir activé le flash player. Pour ce faire, vous devez franchir une certaine étape :
Étape 1: Ouvrez Internet Explorer, puis cliquez sur l'icône "Paramètres" dans le coin supérieur droit. Ensuite, vous devez cliquer sur Sécurité, puis sur "Filtrage ActiveX". Si le filtrage ActiveX a une coche à côté, cliquez dessus et il sera désactivé. C’est tout.
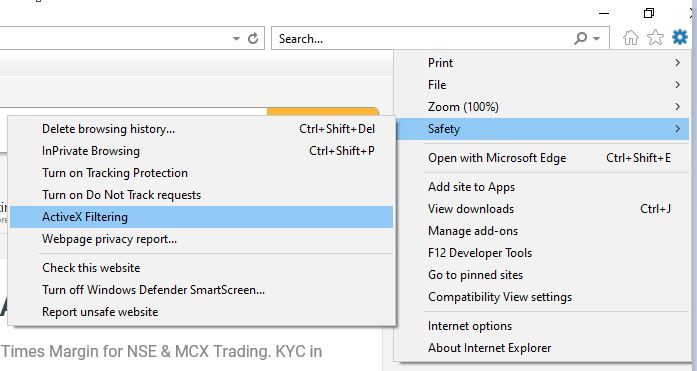
Solution 3: Mettre à jour Votre Système D'exploitation :
Windows 10 est livré avec des paramètres de mise à jour automatique qui vous aident à mettre à jour windows automatiquement. Parfois, les utilisateurs ne connaissent pas cette fonctionnalité et définissent leur connexion comme une connexion limitée, ce qui arrête la mise à jour de Windows et les utilisateurs n'auront pas les dernières versions de windows. L'ancienne version de Windows peut également être un problème pour la lecture de vidéos YouTube et vous pouvez rencontrer des erreurs de chargement YouTube sur l'ordinateur. Voyons comment vérifier la mise à jour de Windows dans Windows 10 et obtenir la dernière version.
Étape 1: Tout d'abord, nous devons vérifier qu'Internet n'est pas marqué comme "Connexion Limitée". Pour vérifier cela, vous devez aller dans "Paramètres > Réseau & Internet > Wi-Fi".

Étape 2: Dans les paramètres Wi-Fi, cliquez sur le nom Wi-Fi qui est connecté à votre ordinateur. Faites maintenant défiler vers le bas et recherchez "Définir comme Connexion Limitée". Si cette option est activée, vous devez la désactiver.

Étape 3: Après avoir désactivé la connexion limitée, vous devez à nouveau revenir aux paramètres. Cliquez sur l'option "Mise à jour & Sécurité > Rechercher les Mises à jour". Cela lancera la recherche des mises à jour et windows commencer à se mettre à jours si de nouvelles mises à jour sont disponibles.

Partie Bonus: Télécharger ou Lire des Vidéos YouTube sans Problème :
YouTube permet à tout le monde de télécharger ses vidéos sur son site, mais si vous rencontrez une mauvaise expérience lors du téléchargement de contenu vidéo, vous devez respecter les directives de téléchargement de vidéos YouTube. Voici quelques directives que vous devez garder à l'esprit afin que vous puissiez télécharger des vidéos sans problème sur YouTube.
- Quels Sont les Formats Vidéo pour YouTube ?
YouTube prend en charge de nombreux formats de téléchargement de vidéos qui sont courants dans le monde. Cependant, le type de fichier MP4 est recommandé pour le téléchargement de vidéos. Les formats de téléchargement de vidéos YouTube pris en charge sont MOV, MPEG4, MP4, AVI, WMV, MPEG-PS, FLV, 3GPP, WebM, DNxHR, ProRes, CineForm.
- Comment Rendre les Vidéos YouTube Non Floues ?
Il y a plusieurs choses que vous pouvez faire pour vous assurer que la vidéo que vous téléchargez ne soit pas floue. La principale raison des vidéos floues sur YouTube est une connexion Internet lente. Donc, vérifiez toujours et lisez les vidéos avec une bonne connexion haut débit pour vous assurer que vos vidéos ne soient pas floues sur YouTube.
- Comment Pouvez-Vous Télécharger des Vidéos sur YouTube ?
Le téléchargement de vidéos YouTube est très simple. Il vous suffit de créer un compte Google ou vous pouvez également utiliser votre identifiant Gmail.
- Après avoir créé un compte, ouvrez YouTube et connectez-vous à votre compte à l'aide des informations d'identification. Ici, vous pouvez également utiliser votre identifiant Gmail, puis autoriser les autorisations nécessaires après la connexion.
- Lorsque vous vous connectez, vous trouverez une option appelée "créer" dans le coin supérieur droit de la page. Vous trouverez l'option appelée "télécharger la vidéo", cliquez sur cette option.
- Il vous sera demandé de choisir le fichier que vous souhaitez télécharger. Sélectionnez simplement la vidéo sur l'ordinateur, puis téléchargez-la.
- Après avoir téléchargé un fichier vidéo, vous devez vérifier soigneusement toutes les options et les remplir soigneusement. Enfin, cliquez sur le bouton "Publier". C’est tout.
- Comment Protéger Vos Vidéos Contre la Corruption ?
Il y a plusieurs raisons pour lesquelles votre fichier peut être corrompu.Il y a des chances que les fichiers soient corrompus pendant le processus d'enregistrement du fichier. Parfois, cela peut également se produire en raison de problèmes dans le périphérique de stockage. Donc, assurez-vous toujours de faire chaque transfert ou prise de vue très soigneusement pour éviter ce problème.
Les méthodes mentionnées ci-dessus sont très susceptibles de résoudre le problème auquel vous pourriez être confronté. Cet article couvre presque tous les aspects et les raisons pour lesquelles vous ne pouvez pas parcourir les vidéos sur YouTube et a rendu la résolution de ces problèmes très facile. Les méthodes ont été essayées et testées par divers experts.
FAQ
-
1. Pourquoi Mes Vidéos YouTube Ne Peuvent Pas Être Lues ?
Plusieurs facteurs affectent la capacité du site Web à lire des vidéos. La source des problèmes peut être multiple. Les problèmes peuvent être dus aux navigateurs. Divers soucis avec les pilotes d'ordinateur peuvent également causer des problèmes. -
2. Pourquoi Ne Puis-Je Pas Regarder de Vidéos YouTube sur Chrome ?
Les personnes utilisant la navigation Chrome sont confrontées au problème d'arrêt de lecture des vidéos YouTube. Il existe plusieurs manières de résoudre ce problème. Vous pouvez essayer de supprimer le cache, les cookies et les données de navigation. Vous pouvez également essayer de résoudre ce problème en supprimant les plugins. La prochaine chose que vous pouvez essayer est de supprimer toutes les extensions. -
3. Comment Réparer YouTube Qui Ne Se Charge Pas ou Ne Joue Pas ?
Pour plusieurs raisons, vous ne pourrez peut-être pas lire vos vidéos YouTube.
S'il s'agit d'un problème de navigateur, vous devrez peut-être effacer les cookies, le cache et les données de navigation. Si vous rencontrez toujours un problème, vous pouvez essayer de réinstaller le navigateur.
Parfois, c'est l'ordinateur qui est à l'origine du problème. La première chose que vous pouvez faire est de redémarrer et de réessayer. Si vous ne parvenez toujours pas à lire les vidéos, vous pouvez vérifier les pilotes de votre ordinateur.
Les problèmes d'Internet sont des causes fréquentes d'interruption. Surveillez l'état de votre Internet et essayez après avoir redémarré le routeur Wi-Fi. -
4. Comment Réparer une Vidéo qui Ne Peut Pas Être Lue sur L'ordinateur ?
Parfois, vous ne parvenez pas à regarder des vidéos YouTube sur votre ordinateur. La raison peut être due à un problème technique dans votre système. Il y a quelques étapes que vous pouvez suivre pour rectifier ce problème. Cela peut également se produire en raison du système d'exploitation de Microsoft Windows 10.


