Oui nous pouvons! Cet article abordera les raisons courantes pour lesquelles GoPro ne se connecte pas à Mac et suggérera les correctifs les plus efficaces pour vous aider à résoudre ce problème ennuyeux de connectivité GoPro.
Pour commencer, sachez qu’il n’y a probablement rien de mal avec votre Mac ou GoPro. Ces problèmes de connectivité sont courants et peuvent être résolus facilement avec un peu de savoir-faire.
Dans la plupart des cas, vous pouvez résoudre le problème de non-affichage de GoPro sur Mac en réactivant les paramètres matériels, en vérifiant le mode de connexion GoPro ou en reformatant votre carte SD GoPro. Ces correctifs sont tous applicables à GoPro HERO 10, GoPro HERO 9 et GoPro HERO 8.
Continuez à lire pour découvrir les principales solutions à ce problème.
Dans cet article
Raisons pour lesquelles GoPro n'apparaît pas sur Mac
Il existe de nombreuses raisons pour lesquelles votre GoPro 9 n'apparaît pas sur votre Mac. Certains sont bénins, tandis que d’autres peuvent être plus graves et nécessiter une dose décente de connaissances techniques pour être résolus.
Ci-dessous, nous décrirons les causes les plus courantes du problème de connexion de la GoPro au Mac :
- 🔧 Paramètres de configuration incorrects – si vous n'avez pas activé votre Mac pour lire correctement les appareils GoPro, vous rencontrerez un problème de connectivité. En revanche, votre Mac ne pourra pas détecter votre GoPro si vous ne configurez pas votre GoPro comme périphérique de stockage externe. Configurez correctement votre Mac et GoPro pour éviter de tels problèmes.
- 🐌 Version macOS obsolète – il est primordial de maintenir votre Mac à jour avec les dernières mises à jour et versions du système pour garantir le bon fonctionnement de macOS et éviter divers problèmes système, y compris le problème de GoPro qui n'apparaît pas sur Mac.
- 🥵 Corruption du système de fichiers – si la carte SD de votre GoPro contient des fichiers corrompus, votre ordinateur ne pourra pas accéder aux données qui y sont stockées. D'un autre côté, un Mac dont le système de fichiers est corrompu ne peut pas détecter les appareils externes comme GoPro.
- 🔌 Défaillance matérielle – un port, un câble ou un lecteur de carte SD défectueux pourrait expliquer pourquoi la GoPro 9 ne s'affiche pas sur Mac. Un matériel défectueux peut interférer avec la connexion GoPro, rendant vos fichiers inaccessibles.
- 🧰 Pilotes endommagés, corrompus ou obsolètes – l’établissement d’une connexion transparente entre macOS et votre GoPro nécessite des pilotes spéciaux. Ils facilitent la communication bidirectionnelle entre les deux appareils.
Un pilote obsolète, corrompu ou endommagé peut empêcher votre Mac de ''communiquer'' avec un périphérique de stockage externe comme GoPro, empêchant ainsi votre caméra d'apparaître sur votre ordinateur.
Comment récupérer des données GoPro si elles ne s'affichent pas sur Mac
Si votre Mac ne reconnaît pas votre GoPro, vous ne pourrez pas accéder à vos fichiers. Pour prendre la première mesure, vous pouvez récupérer des photos et des vidéos inaccessibles à l'aide d'un logiciel professionnel de récupération de données GoPro tel que Wondershare Recoverit.
C'est l'outil ultime de récupération de fichiers pour les périphériques de stockage internes et externes. L'outil est compatible avec macOS et Windows et peut facilement récupérer des fichiers manquants ou supprimés à partir d'appareils externes comme GoPro. Quel que soit le modèle ou le type de votre caméra GoPro, cette application augmente considérablement vos chances de récupérer des données inaccessibles.
Si vos photos et vidéos sont endommagées ou corrompues en raison d'une éjection incorrecte, d'une corruption de fichier ou d'un logiciel malveillant, le Mode de récupération amélioré peut identifier les fragments corrompus ou endommagés de vos fichiers et les reconstituer pour récupérer des photos et des vidéos complètes. De plus, il peut vous aider à récupérer des vidéos en qualité HD, UHD, 4K et 8K.
Votre expert en récupération de données sûr et fiable sur Mac
Récupérez facilement des fichiers supprimés ou perdus dans plus de 500 situations de perte de données, telles que la suppression, le formatage et la corruption de disque. Le logiciel récupère en toute confiance tous les types de données, quelle que soit la raison pour laquelle elles ont disparu.
Récupérer des fichiers GoPro inaccessibles avec cette application est un processus simple. Téléchargez et installez Recoverit sur votre Mac, puis suivez les étapes ci-dessous pour récupérer vos fichiers.
- Connectez la carte SD de votre GoPro à votre Mac à l'aide d'un lecteur de carte ;
- Lancez l'application et accédez au menu principal de récupération de fichiers ;
- Cliquez sur Disques durs et emplacements ;
- Localisez votre carte SD dans la section Disques externes et cliquez sur Démarrer ;

- Autorisez l'application à analyser l'emplacement sélectionné pour rechercher des fichiers récupérables ;

- Une fois le processus d'analyse terminé, l'outil répertorie tous les fichiers récupérables sur votre carte SD ;
- Prévisualisez et sélectionnez les fichiers que vous souhaitez restaurer et cliquez sur Récupérer ;

- Cliquez sur Enregistrer pour les récupérer et les stocker sur votre Mac ou un autre appareil externe.

GoPro ne s'affiche pas sur Mac - Meilleurs correctifs
Voici les huit principaux correctifs pour vous aider à gérer définitivement les problèmes de GoPro non détectés sur Mac.
Redémarrez GoPro et Mac
Un simple redémarrage reste l'un des moyens les plus fiables et les plus efficaces pour résoudre plusieurs problèmes avec votre macOS, y compris les problèmes de connectivité interne/externe. Il peut annuler les erreurs système de base, terminer les installations annulées et actualiser tous les paramètres système sur votre Mac et GoPro.
Redémarrez votre GoPro et votre Mac, puis essayez de rétablir la connexion entre eux pour voir si votre Mac peut reconnaître GoPro et lire les fichiers.
Voici comment procéder :
- Naviguez sur votre Mac jusqu'au menu Apple ;
- Cliquez sur le menu et sélectionnez Redémarrer pour assurer un arrêt complet suivi d'une mise sous tension ;

- Appuyez et maintenez le bouton Mode pendant 10 secondes pour redémarrer votre GoPro ;
- Connectez la caméra GoPro redémarrée via un câble USB pour voir si votre Mac peut la détecter.
Vérifier la connectivité
Un matériel défectueux peut gâcher la connexion entre un périphérique de stockage externe et votre ordinateur, empêchant la GoPro 9 de s'afficher sur Mac. Un câble ou un port USB endommagé peut également expliquer pourquoi votre Mac ne détecte pas la connexion GoPro.
Connectez donc votre caméra à votre ordinateur à l’aide d’un autre câble ou d’un autre port pour voir si votre Mac peut détecter votre GoPro.

Mettez à jour votre Mac
Si les deux méthodes précédentes ne fournissent pas les résultats souhaités, essayez de mettre à jour votre Mac pour résoudre le problème de connectivité GoPro. Une version obsolète de macOS pourrait être la raison pour laquelle GoPro Hero 10 n'apparaît pas sur Mac.
Vérifiez donc votre Mac pour les mises à jour disponibles :
- Accédez au menu Apple et sélectionnez À propos de ce Mac ;

- Cliquez sur Mise à jour logicielle pour lancer la recherche des mises à jour macOS disponibles ;

- Si votre Mac détecte une mise à jour disponible, cliquez sur Mettre à jour maintenant ;
- Attendez que votre Mac termine le processus de mise à jour, redémarrez votre ordinateur pour terminer l'installation et reconnectez GoPro pour voir si elle est accessible après une mise à jour.

Évitez de modifier le nom du dossier GoPro par défaut
Toute modification non vérifiée des noms de dossiers pourrait entraîner des problèmes de non-affichage de la GoPro Hero 8 sur Mac. Si vous apportez des modifications à la structure de la carte SD ou aux noms de dossiers, cela pourrait rendre vos fichiers GoPro inaccessibles.
Si vous avez renommé le dossier DCIM ou le sous-dossier 100GoPro, remettez-lui son nom d'origine pour accéder à vos fichiers. Voici comment modifier le nom du dossier FoPro par défaut peut rendre votre GoPro indétectable sur Mac :
- Ouvrez le dossier DCIM et remplacez le nom du dossier 100GoPro par 1 ;

- Lorsque vous essayez d'accéder à vos fichiers après le changement de nom, vous verrez cette fenêtre :
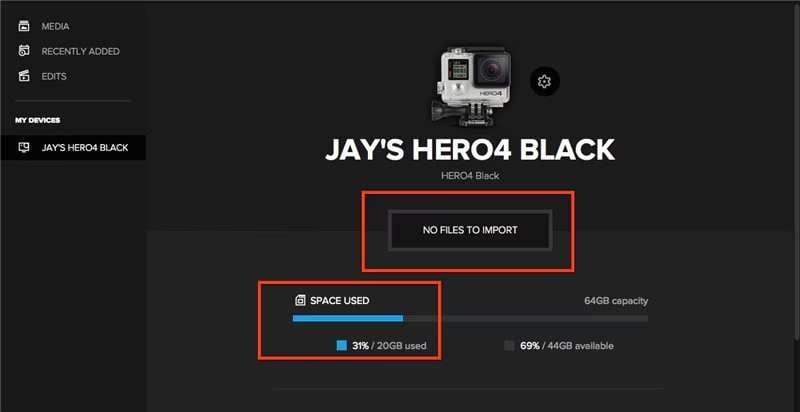
- Maintenant, remettez le nom du dossier à son nom d'origine, 100GoPro ;

- Vous pourrez désormais importer vos fichiers GoPro sur votre Mac.

Formatez votre carte SD
Si votre carte SD est endommagée ou corrompue, cela pourrait entraîner des problèmes lors de l'accès à vos fichiers GoPro sur un Mac. Vous pouvez réparer votre carte mémoire en la formatant pour effacer tous les fichiers corrompus ou endommagés.
Vous pouvez ensuite utiliser un logiciel professionnel de récupération de données comme Wondershare Recoverit pour Mac pour extraire et restaurer vos fichiers. Voici les étapes pour formater/reformater votre carte SD GoPro sur un Mac.
- Connectez la carte SD à votre Mac à l'aide d'un lecteur de carte ou d'un adaptateur ;
- Naviguez sur votre Mac vers Spotlight > Utilitaire de disque ;

- Localisez votre carte SD dans la section Externe et cliquez dessus ;

- Cliquez sur Effacer dans la barre de menu supérieure ;

- Sélectionnez le format de fichier souhaité en fonction de la capacité de stockage de votre carte SD (32 Go nécessitent FAT, 64 Go ou plus nécessitent ExFAT) ;

- Cliquez sur Effacer pour formater votre carte SD, puis cliquez sur Terminé pour terminer le processus.

Activer le mode de connexion sur votre GoPro
Si vous n'avez pas configuré votre GoPro comme périphérique de stockage lors de la connexion à votre Mac, votre ordinateur ne pourra pas détecter la caméra ni lire les fichiers qui y sont stockés. Vous pouvez résoudre ce problème en activant le mode de connexion sur votre GoPro :
- Accédez à votre GoPro jusqu'au menu Préférences ;

- Sélectionnez Connexions > Connexion USB ;

- Sélectionnez MTP pour activer le mode de connexion correct pour macOS.

Réinitialisez vos paramètres matériels
Si GoPro ne s'affiche toujours pas sur votre Mac après les correctifs ci-dessus, essayez de réinitialiser et de réactiver les paramètres matériels pour réinitialiser le port USB.
Voici comment:
- Naviguez sur votre Mac jusqu'au menu Apple > Arrêter ;
- Pendant que votre Mac s'éteint, maintenez enfoncées les touches Maj + Contrôle + Option + Alimentation pendant 5 secondes ;
- Libérez-les simultanément ;

- Allumez votre Mac et reconnectez votre GoPro pour voir si votre ordinateur peut détecter la caméra comme périphérique de stockage externe.
Utilisez un lecteur de carte SD

La dernière solution que vous pouvez essayer pour résoudre le problème GoPro non détecté sur Mac consiste à retirer la carte SD, à la placer dans un lecteur de carte SD, puis à connecter le lecteur à votre Mac via un port USB.
Si tout est en ordre, recherchez vos fichiers GoPro dans la section Mes appareils de l'application Quik :
- Lancez Quik sur votre Mac ;
- Consultez la section Mes appareils pour voir si votre Mac reconnaît votre GoPro.

Conclusion
Cet article décrit tout ce que vous devez savoir sur GoPro qui n'apparaît pas sur Mac, y compris pourquoi cela se produit et comment y remédier. Dans la plupart des cas, vous pouvez résoudre ce problème en redémarrant simplement votre GoPro et votre Mac.
Vous devriez également essayer d'utiliser un autre câble ou port USB, y compris des méthodes alternatives telles que la réinitialisation de vos paramètres matériels, la vérification du mode de connexion de votre caméra GoPro, le formatage de la carte SD et la mise à jour de macOS.
Si ces méthodes ne fonctionnent pas pour vous, retirez la carte SD de votre GoPro et utilisez le lecteur de carte SD pour connecter la carte à votre Mac. Téléchargez et installez le logiciel de récupération de fichiers Wondershare Recoverit GoPro pour Mac et récupérez vos photos et vidéos en utilisant les techniques de récupération de fichiers les plus récentes et les plus avancées.
FAQ
-
Pourquoi mes vidéos GoPro ne sont-elles pas lues sur mon Mac ?
Les raisons pour lesquelles les vidéos ne sont pas lues sur Mac peuvent être multiples :
1. Vous utilisez une version obsolète de macOS incompatible avec le format vidéo GoPro ;
2. Vous ne disposez pas d'une puissance de traitement suffisante pour lire des vidéos GoPro ;
3. Il y a un problème de connexion entre GoPro et Mac ;
4. Votre lecteur vidéo par défaut pour Mac ne prend pas en charge les vidéos GoPro ;
5. Vous avez importé vos vidéos GoPro à l'aide d'Image Capture (cela limite les fichiers vidéo à 4,29 Go).
Vous pouvez rapidement résoudre ce problème en connectant la carte SD de la GoPro à votre Mac à l'aide d'un lecteur de carte ou d'un adaptateur et en transférant manuellement vos fichiers sur votre ordinateur. -
Comment puis-je importer mes vidéos GoPro sur mon Mac ?
Le moyen le plus simple d'importer des vidéos GoPro sur un Mac consiste à utiliser l'application Image Capture intégrée. L'outil reconnaît automatiquement les périphériques de stockage externes comme votre caméra GoPro.
Voici comment procéder :
1. Connectez votre GoPro à votre Mac à l'aide d'un câble USB ;
2. Naviguez sur votre Mac jusqu'à Launchpad > Autre > Capture d'image ;
3. Localisez votre GoPro dans l'application Image Capture ;
4. Sélectionnez les vidéos que vous souhaitez importer et cliquez sur Importer tout. -
Puis-je réparer les fichiers GoPro corrompus ?
Oui, vous pouvez! Vous disposez de plusieurs méthodes pour cela :
1. Réparez vos fichiers à l'aide de la réparation automatique GoPro – si un fichier a été corrompu lors du stockage sur la carte SD ou du tournage, vous devriez voir l'icône Réparer le fichier sur l'écran de votre GoPro. Appuyez sur n'importe quel bouton pour activer la fonction de réparation automatique et laissez GoPro réparer et récupérer le fichier.
2. Retirez et réinsérez la carte SD – cela demandera à votre GoPro de tenter une autre réparation de fichier ;
3. Utilisez un logiciel de récupération de fichiers professionnel – un outil de récupération de données GoPro comme Wondershare Recoverit dispose d'une fonction avancée appelée Enhanced Recovery qui combine des techniques d'analyse approfondie et de récupération de fichiers pour réparer et restaurer les fichiers GoPro corrompus.



