Dans cet article :
Présentation
Vous rencontrez des problèmes d'espace sur votre disque dur ? Le mouvement empire-t-il à mesure que vous ajoutez des fichiers sur votre lecteur disque dur ? Dans ce cas, il est préférable d’avoir un bon ordinateur de fichiers pour organiser, sauvegarder et plier les fichiers sans aucun problème. Parmi les plus célèbres, on trouve WinZip et WinRAR. Ils constituent en effet d'excellents logiciels d'extraction de données. Mais ils valent environ 40 dollars tous les deux. Ainsi, préférez 7-zip. 7z n'est pas seulement un logiciel d'extraction de fichiers gratuit, mais il a aussi un bon taux de réduction. Pourquoi ne pas utiliser l'extracteur de fichiers 7z pour extraire des fichiers ? Vous connaissez ? Dans la négative, il n'y a pas lieu de s'inquiéter. Un article explique la marche à suivre.
Partie 1 : Pourquoi choisir 7-Zip ?
Pour apprendre à utiliser un extracteur de fichiers 7-zip, vous devez d'abord savoir pourquoi vous devez y recourir. Ainsi, les raisons qui justifient son utilisation sont les suivantes :
- Aussi bien pour un usage personnel que professionnel, 7-Zip est gratuit.
- Son taux de compression est élevé pour les formats 7z, ZIP et GZIP.
- Le logiciel accepte les fichiers 7z et ZIP avec un cryptage AES 256 bits.
- La compression des fichiers est possible jusqu'à 16 exbibytes ou 264 octets.
- Il est disponible sous Windows Shell.
- La prise en charge des formats 7z, XZ, BZIP2, GZIP, TAR, ZIP et WIM pour l'emballage et le désemballage.
Partie 2 : Comment télécharger 7-Zip sur Windows 11 ?
Aujourd'hui, vous savez mieux que quiconque pourquoi vous devez opter pour un 7-zip extractor free. Je vous présente donc quelques étapes pour vous aider à télécharger et à installer 7-Zip sur Windows.
Étape 1 :Veuillez d'abord lancer un logiciel de navigation sur Internet et vous rendre sur le site 7-zip.org. La nouvelle version de 7-zip que vous désirez télécharger.
Étape 2 :En cas d'utilisation de Windows 64 bits, choisissez la "version 64 bits x64". Pour Windows 32 bits, utilisez la version "32-bit x86".
Étape 3 :Appuyez sur le lien "Télécharger" pour récupérer le dossier d'installation.
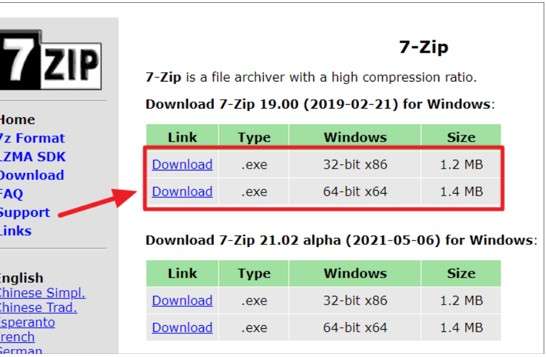
Étape 4 :Démarrez maintenant l'Explorateur de fichiers. Rendez-vous ensuite dans le dossier avec lequel vous avez transféré le fichier d'installation de 7-zip. Puis, faites un double-clic sur le fichier pour l'installer. Ensuite, il faut le fermer.
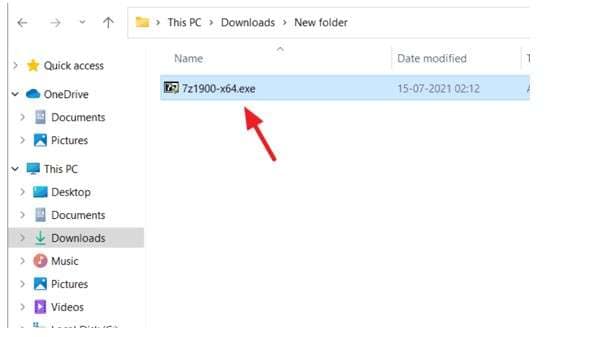
Étape 5 :Appuyez sur "Oui" lorsque le service de gestion des comptes d'utilisateurs vous demande la permission de le faire.
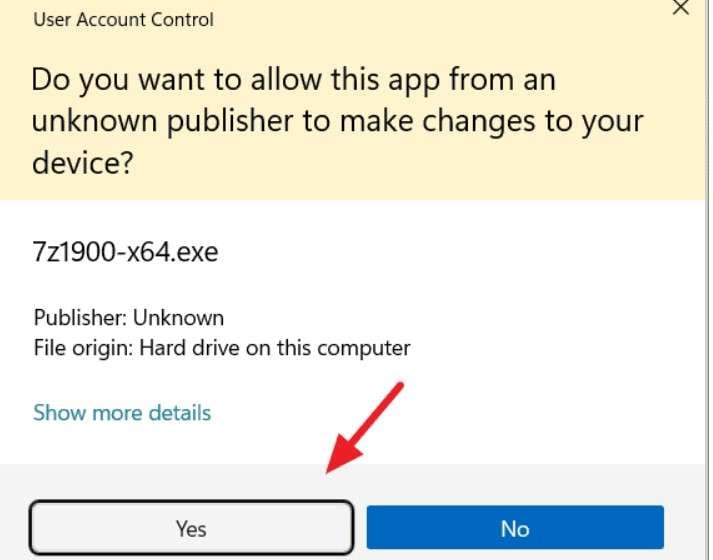
Étape 6 :Vous voyez apparaître une nouvelle fenêtre d'installation de 7-Zip qui vous demande où vous souhaitez installer l'application. Appuyez sur le bouton avec trois minuscules points. Ensuite, sélectionner le répertoire souhaité pour changer le répertoire.
Étape 7 :Appuyez sur le bouton "Installer" pour conserver le fichier par défaut.
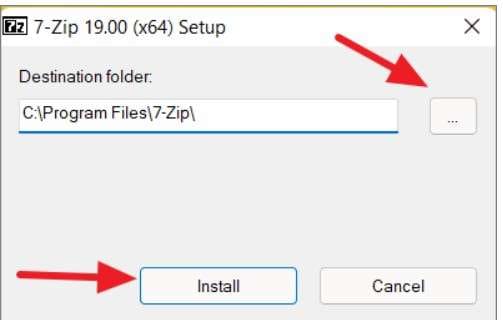
Étape 8 :Appuyez sur " Fermer " une fois l'installation complétée.
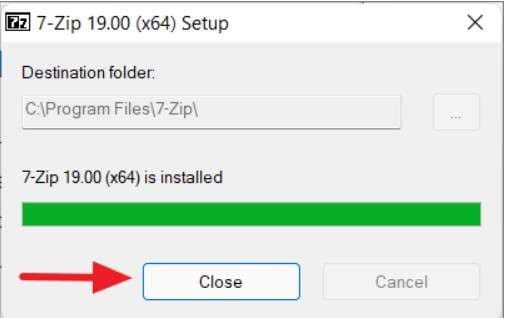
Partie 3 : Comment paramétrer 7-Zip avec Windows 11 ?
Avant d'utiliser 7z extractor, il est essentiel d'en faire le programme par défaut pour créer et ouvrir des fichiers d'archives. C'est la manière dont vous le faites :
Étape 1:Une fois l'application installée, ouvrez-la en tant qu'administrateur. Inscrivez alors " 7-Zip " dans la boîte de recherche de Windows.
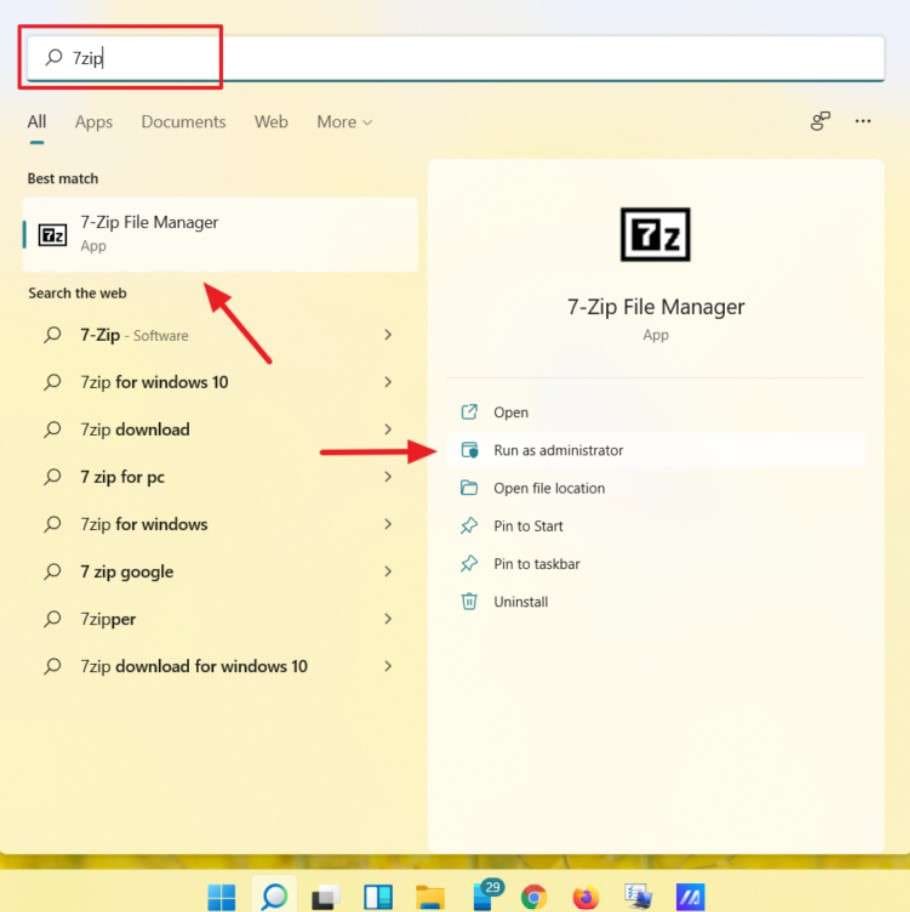
Étape 2 :Appuyez sur le bouton d'autorisation de l'UAC.
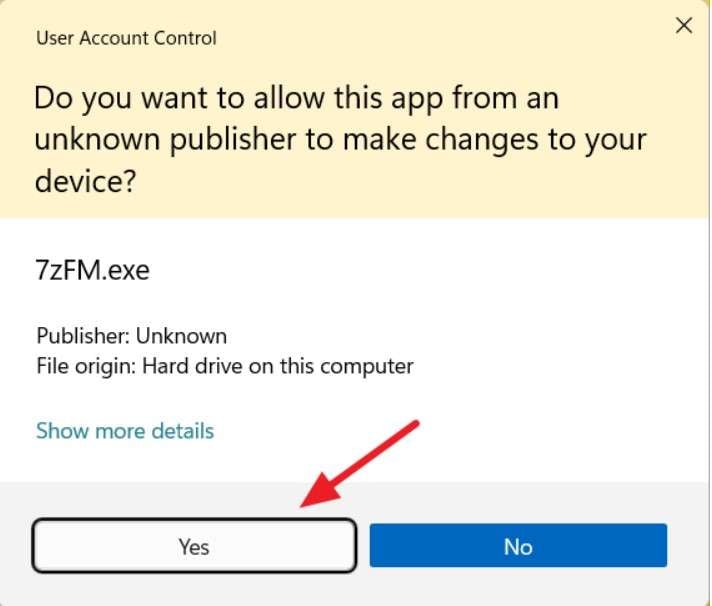
Étape 3 :Rendez-vous dans le menu "Outils" de l'extracteur 7-Z. Sélectionnez ensuite "Options".
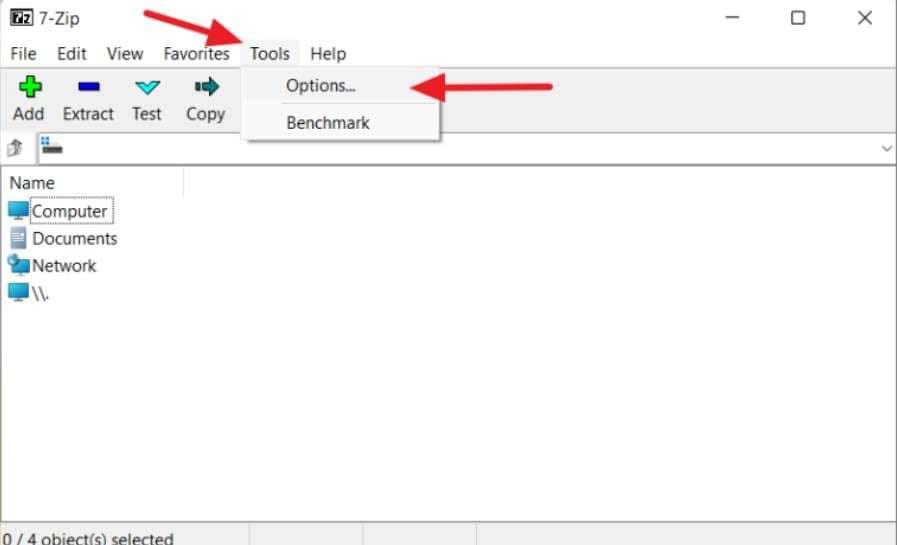
Étape 4 Le premier bouton "+" de l'onglet Système permet de sélectionner 7-Zip pour en faire la solution d'archivage par défaut pour tous les types d'archives de l'utilisateur actuel.
Étape 5 :Ensuite, en activant le bouton (+), 7-Zip sera votre extracteur d'archives par défaut.
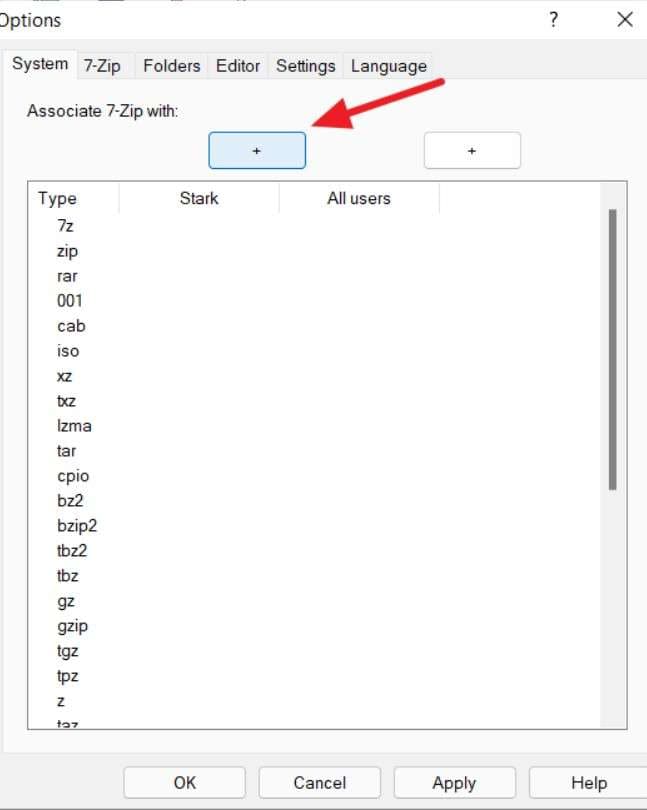
Étape 6 :Rendez cette application par défaut pour tous les usagers en sélectionnant le second bouton "+". Choisissez ensuite "Appliquer" pour mémoriser les configurations.
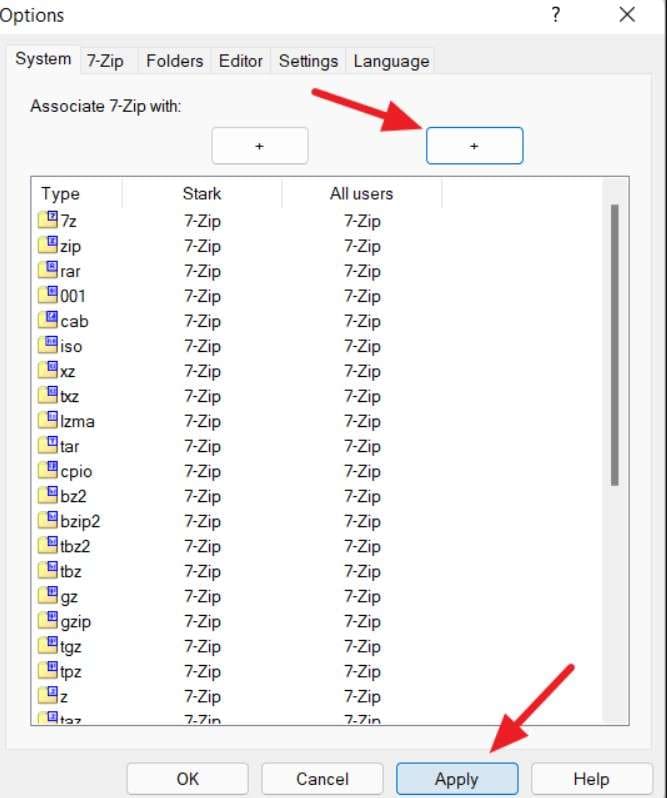
Étape 7 : Il est maintenant possible d'ouvrir un fichier compressé dans 7-Zip.
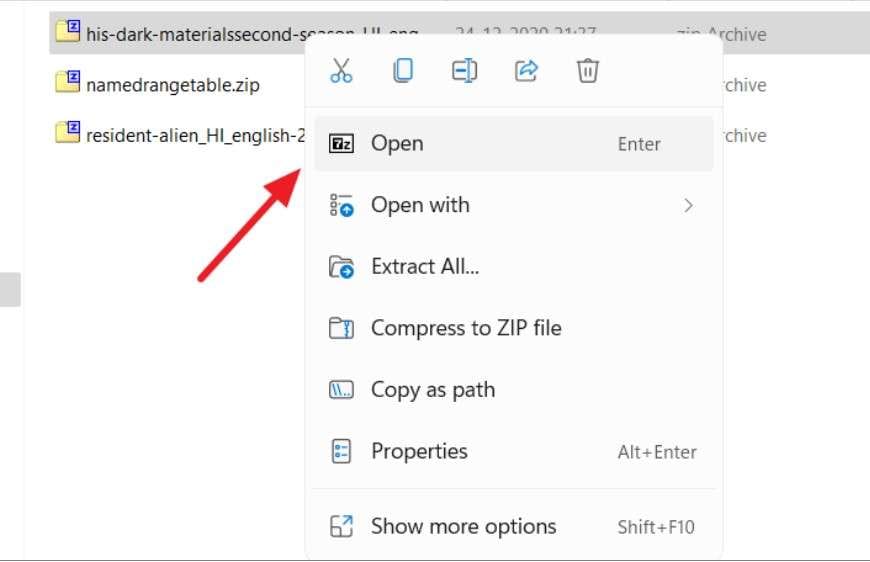
Étape 8 :Il suffit de sélectionner un fichier d'archive avec le bouton droit de la souris dans Windows 11 pour qu'un nouvel écran contextuel s'affiche avec une seule option d'archivage 7-zip. Appuyez sur " Montrer plus d'options ".
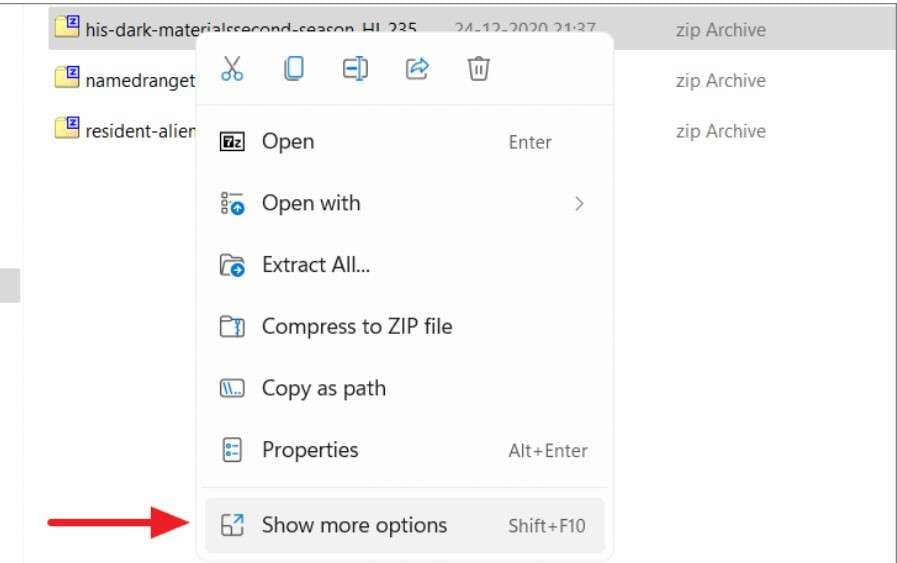
Étape 9 :À mesure que votre curseur se déplace sur l'option "7-Zip", d'autres éléments du menu 7-Zip s'affichent.
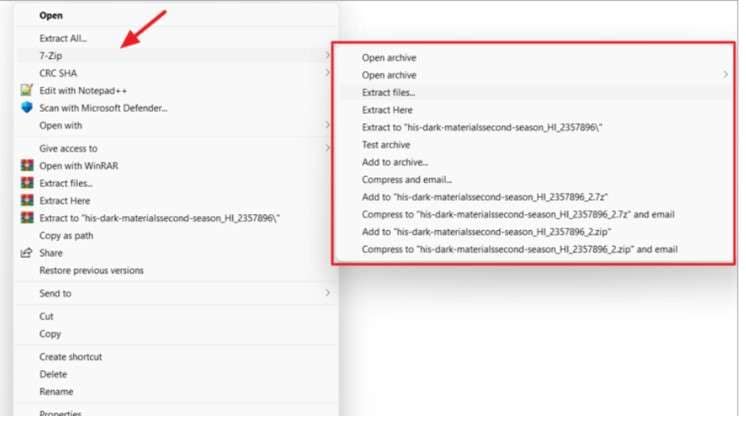
Étape 10 :Depuis le logiciel 7-Zip, vous pouvez adapter ces éléments de menu en fonction du contexte. Démarrez le programme 7-Zip.
Étape 11 :Sélectionnez Outils > Options pour ce faire. Par la suite, cliquez sur l'onglet "7-Zip" et adaptez les commandes du menu contextuel qui s'y rapportent.
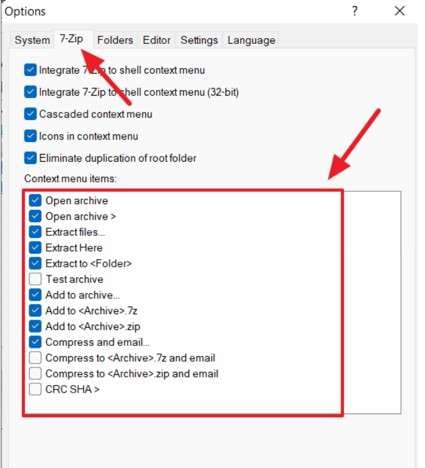
Partie 4 : Comment effectuer l'extraction d'un fichier 7z ?
Intéressons-nous à présent sur comment télécharger un dossier 7z.
1. Télécharger les données dans un nouveau dossier
La procédure à suivre pour extraire des fichiers tout en les gardant organisés dans un autre dossier est la suivante :
Étape 1 :Faites un clic droit sur le fichier archivé. Puis, sélectionner Afficher plus de possibilités.
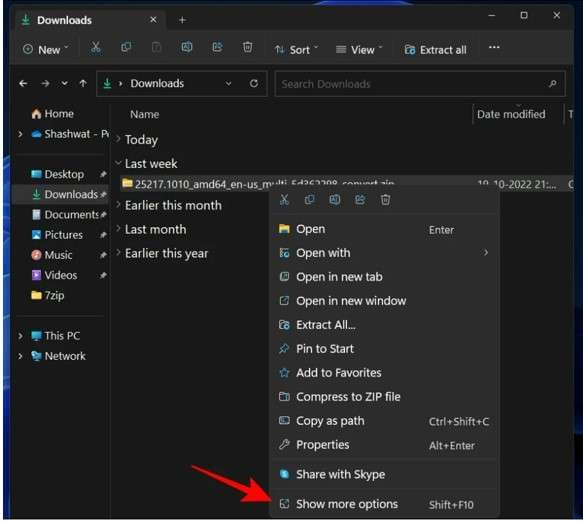
Étape 2 :Ensuite, le nouveau menu contextuel de Windows s'affiche. Après avoir passé le curseur sur 7 zip, sélectionnez "Extract to (folder name)" (Extraire vers (nom du dossier)).
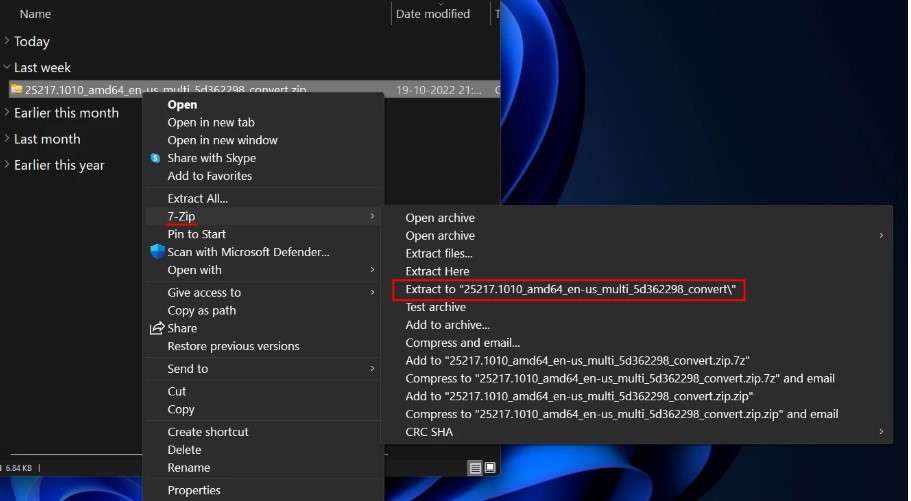
Étape 3 :Cela permettra d'extraire les fichiers dans un fichier portant le même nom que le fichier archivé que vous retirez.
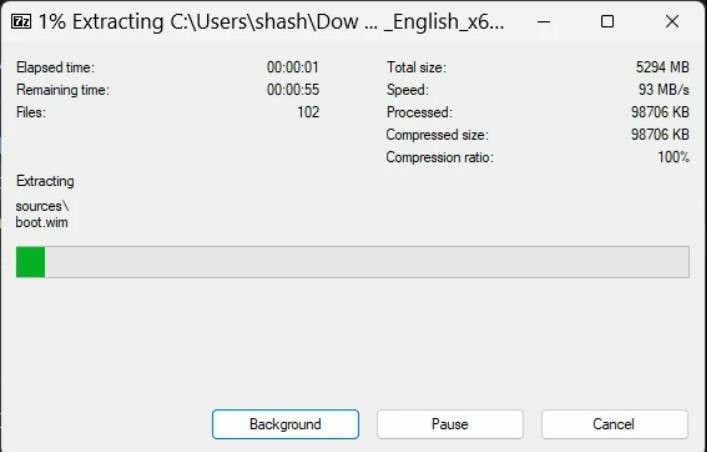
2. Télécharger les dossiers dans le même dossier
La marche à suivre ci-dessous vous donnera la possibilité d'extraire le fichier archivé du dossier en question à l'aide de l'extracteur 7z :
Étape 1 :Appuyez sur le fichier archivé à l'aide du curseur droit de la souris. Ensuite, choisissez Afficher plus d'options.
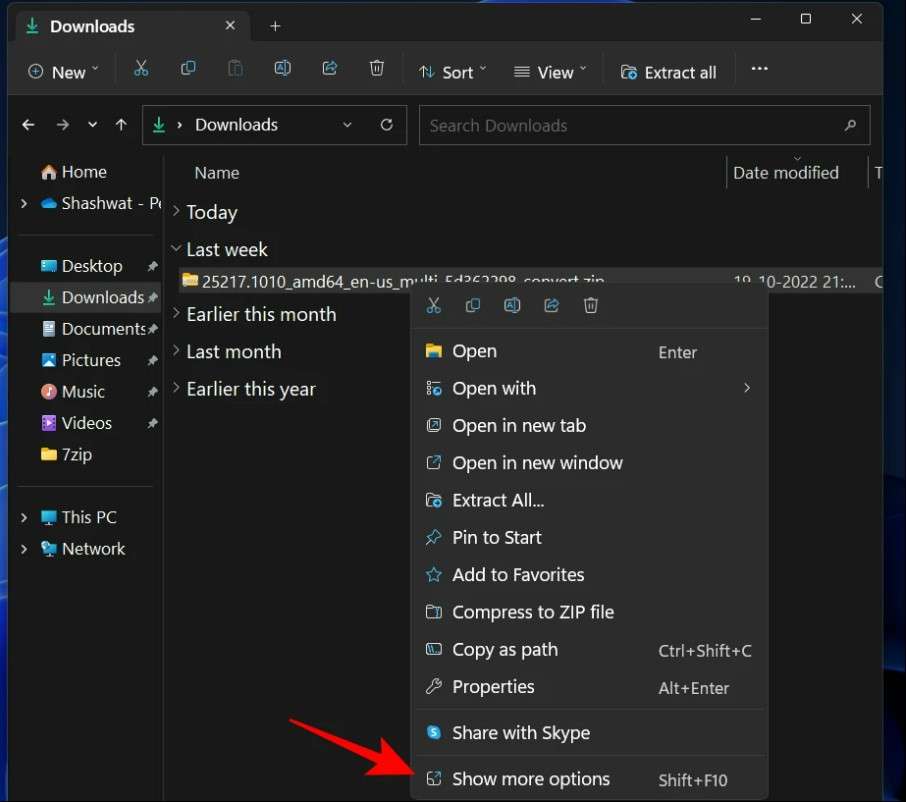
Étape 2 :Appuyez sur "Extraire ici" après avoir survolé 7 zip.
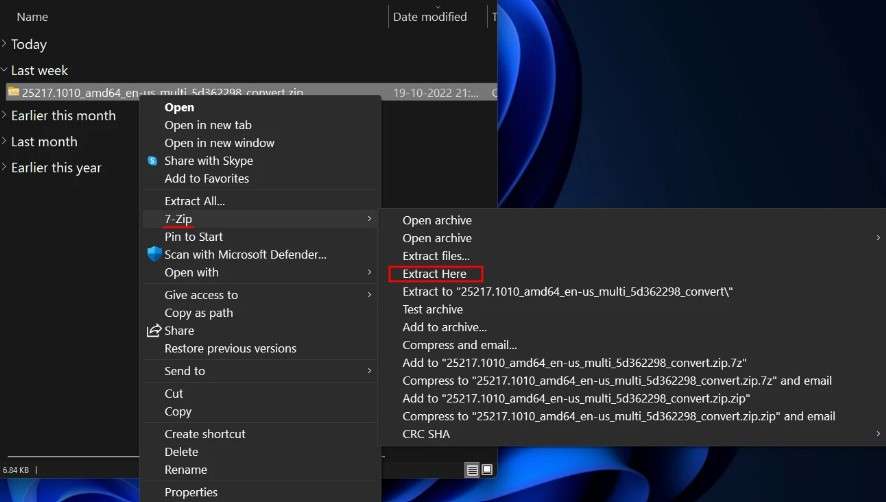
Étape 3 :Le contenu du dossier de l'archive contient désormais les fichiers extraits.
3. Téléchargement vers un autre site
La procédure suivante permet d'extraire des fichiers d'un dossier spécifique :
Étape 1 :Effectuer un clic droit sur un fichier archivé. Ensuite, choisissez Présenter plus d'options.
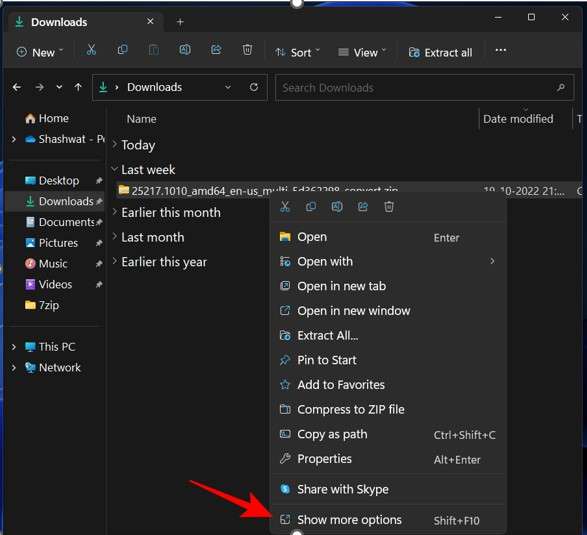
Étape 2 :Positionnez votre curseur sur 7 Zip, puis optez pour "Extraire les fichiers..."
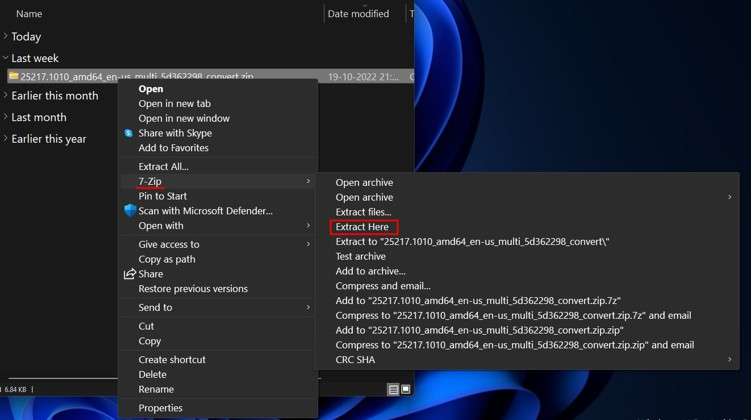
Étape 3 :Une minuscule fenêtre d'extraction apparaît alors. Appuyez sur l'icône (...) à côté du champ " Télécharger vers ".
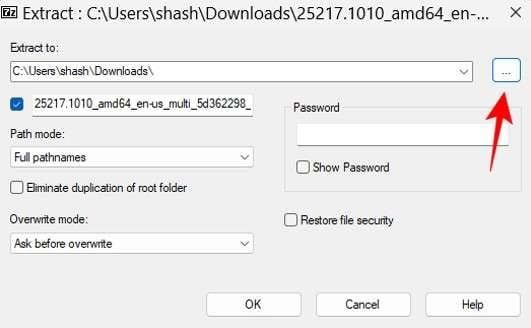
Étape 4 :Rendez-vous à l'endroit où vous désirez extraire Sauvegardez ensuite les fichiers et parcourez-les.
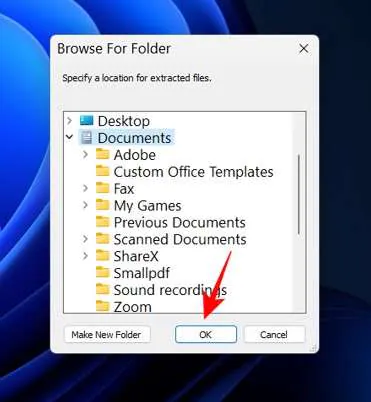
Étape 5 :Appuyez sur Make New Folder (Créer un nouveau dossier) pour insérer un nouveau dossier dans un endroit existant.
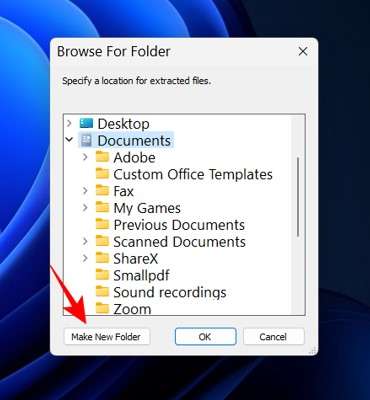
Étape 6 :Appuyez sur OK après l'avoir sélectionné.
Étape 7 :Assignez un nom à ce dossier.
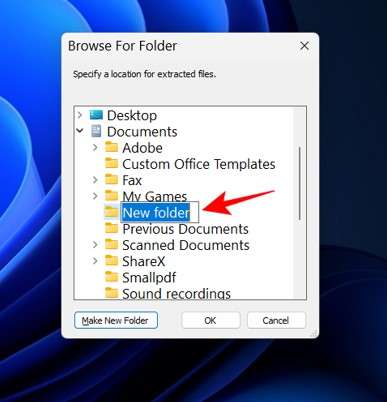
Étape 8 :Sélectionnez-le ensuite et appuyez sur OK.
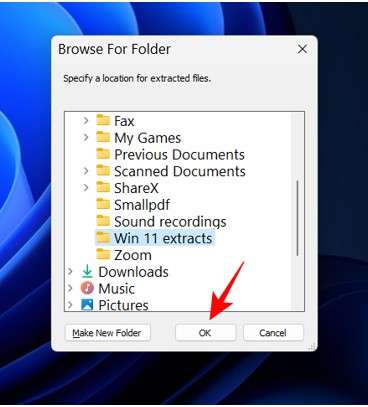
Étape 9 :Appuyez à présent sur OK pour lancer l'extraction.
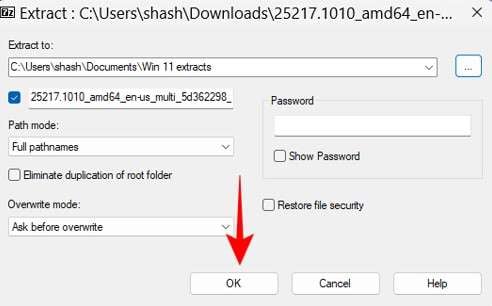
Partie 5 : Bonus : Réparer les fichiers ZIP endommagés à l'aide de Repairit
Le excellent programme Repairit Réparation de fichiers vous permet de réparer les fichiers zip corrompus. Ce logiciel est une boîte à outils utilisée pour résoudre divers problèmes, notamment la corruption de fichiers. Tout fichier Word, Excel, PowerPoint ou Zip peut être réparé. Chacun peut l'utiliser pour réparer ses fichiers corrompus, car il est très convivial.
Réparation de fichiers : les étapes faciles à suivre pour récupérer vos fichiers Zip corrompus ou endommagés sont les suivantes :
Étape 1 :Ouvrir le programme, et cliquer sur Réparation de fichiers > Réparation de fichiers Zip.

La section des résultats vous permet de retrouver tous les fichiers Zip endommagés.

Étape 2 :Pour entamer la routine de réparation, choisissez "Réparer".

Étape 3 :Consultez vos données restaurées.
Étape 4 :Sélectionnez un endroit quelconque et enregistrez-y les fichiers Zip réparés.

Conclusion
La présente section traite en détail de l'extracteur de fichiers 7z. Je vous souhaite d'avoir compris toutes les étapes de l'extraction du fichier 7z. Lorsque vos fichiers zip sont inaccessibles, utilisez l'outil de réparation de fichiers Repairit qui peut réparer et restaurer vos fichiers zip sans délai.



