Apr 29, 2024 • Via : Solutions Informatiques Windows • Solutions éprouvées
"Salut les gars, j'ai été un grand fan de l'application de sauvegarde et de synchronisation de Google. Cependant, il semble que cette application ne fonctionne pas correctement sur mon PC. Depuis quelques jours, cette application affiche une erreur indiquant qu'elle ne peut pas se connecter. Comment puis-je éviter ou résoudre définitivement cette erreur ?"
Google Drive est plutôt un service de sauvegarde et de synchronisation proposé par Google. Il vous permet de stocker, synchroniser et partager vos fichiers en les téléchargeant sur les serveurs de Google Drive. Une fois stockés, vous pouvez accéder à ces fichiers de n'importe où en vous connectant simplement à votre compte Google.
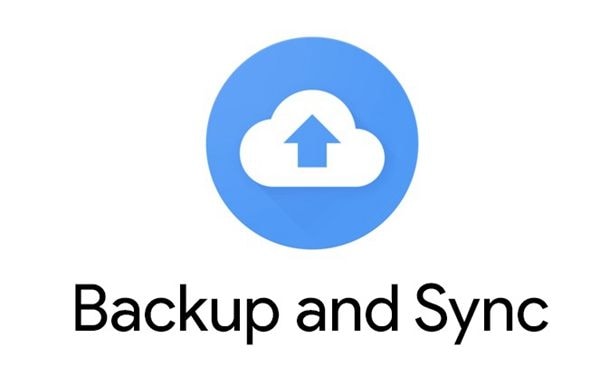
Google drive a une version correspondante sous la forme d'une application de bureau. Elle s'appelle Backup and Sync. Elle sert à synchroniser les fichiers de votre PC vers votre Google Drive et vice versa.
Une autre caractéristique de cette application de bureau est que vous pouvez travailler sur vos fichiers Google Drive lorsque vous êtes hors ligne. Ces modifications sont synchronisées dès qu'une connexion Internet est établie. Ce billet a pour but de démystifier les défis qui se présentent lors de l'utilisation de Backup & Sync.
Partie 1 : Pourquoi l'application de sauvegarde et de synchronisation ne parvient pas à se connecter ?
Aucune application informatique ne fonctionne entièrement correctement. Ainsi, vous rencontrerez occasionnellement des problèmes et des erreurs en les utilisant. Backup and Sync ne fait pas exception. Vous avez probablement rencontré l'erreur "Impossible de se connecter à Backup and Sync". Il s'agit de l'erreur la plus courante.
L'objectif premier de toutes les applications est de résoudre un problème et de vous offrir du confort. Mais comme elles fonctionnent dans un système, elles sont affectées par d'autres facteurs qui entravent leur bon fonctionnement.
Vous est-il déjà arrivé de télécharger un fichier et qu'il n'apparaisse pas sur votre ordinateur ? Si oui, il y a plusieurs raisons possibles pour expliquer ce phénomène. Tout d'abord, vous pouvez avoir des problèmes avec le réseau. Deuxièmement, le logiciel antivirus installé ne permet pas au programme de s'exécuter. Et enfin, il se peut que le compte utilisateur ne dispose pas des droits d'administration.
Partie 2 : Comment résoudre l'erreur "Impossible de se connecter à Google Backup and Sync" ?
Les échecs du programme s'accompagnent d'un grand nombre de désagréments pour l'utilisateur. Cet article de blog est sûr d'offrir des conseils pratiques et directs sur la façon de résoudre les problèmes de sauvegarde et de synchronisation.
Mais chaque chose en son temps. Pour utiliser l'application Backup and Sync sans trop de problèmes, vous devez vous assurer que vous faites tout correctement. Voici un guide qui vous aidera à utiliser correctement l'application Backup and Sync.
Etape 1: Vous devez installer l'application Backup and Sync sur votre PC. Assurez-vous de la télécharger sur le site de Google.
Etape 2: Ensuite, vous devrez vous "connecter" à "Google Drive" via votre "compte Google" principal".

Etape 3: Maintenant, sélectionnez le dossier ou le fichier. Assurez-vous de choisir celui que vous voulez sauvegarder.
Etape 4: Vous verrez la section "Taille de téléchargement des photos et vidéos". Ici, vous êtes censé choisir la taille de téléchargement.
Etape 5: Maintenant, vous pouvez cliquer sur le bouton "Démarrer".
Parfois, il se peut que vous voyiez toujours cette même erreur après avoir suivi les étapes ci-dessus. C'est alors que les solutions suggérées ci-dessous peuvent s'avérer utiles.
1. Réinstallation de la dernière version du programme
Vous avez peut-être installé une version du programme qui n'est pas la plus récente. Ou peut-être est-elle simplement endommagée. La solution consiste à rechercher une version mise à jour de Backup and Sync. C'est aussi simple que cela et votre problème peut disparaître. Pour cela, vous pouvez suivre les étapes illustrées ci-dessous.
Etape 1: La procédure standard de désinstallation de Google Backup and Sync est la suivante.
- Si vous utilisez Windows, appuyez sur les touches "Windows + I", vous verrez la section "Apps", cliquez dessus. Maintenant, "Apps &features" apparaît sur la gauche, cliquez dessus. Après cela, tapez "Backup and Sync" dans le menu de recherche, le programme apparaît à l'écran. Enfin, cliquez sur le bouton "Désinstaller".
- Pour les utilisateurs de Mac, le processus est le suivant : "Finder">> "Applications">> tirez "Backup and Sync" vers la corbeille en bas. Ensuite, dans le menu "Go", cliquez sur "Bibliothèque", et cliquez pour effacer le dossier "Application Support/Google/Drive".
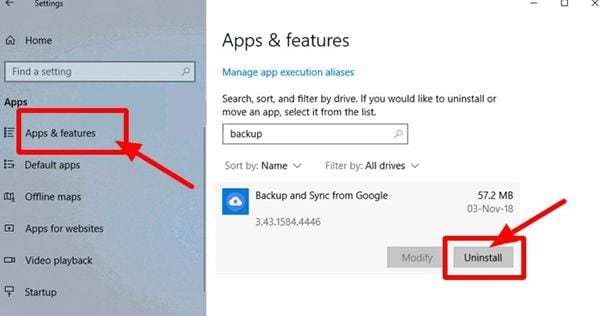
Etape 2: Maintenant, allez sur le site officiel en tapant "google.com/drive/download/" dans le navigateur. Trouvez la version mise à jour de Backup and Sync et installez-la sur votre PC.
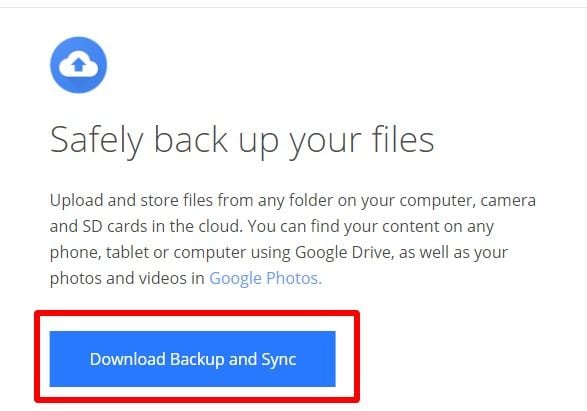
"Etape 3: Ouvrez le programme que vous venez de mettre à jour. Ensuite, connectez-vous à votre compte et vérifiez s'il fonctionne normalement.
2. Vérification des programmes pare-feu/antivirus
La présence d'un logiciel antivirus ou d'un pare-feu peut également provoquer l'erreur "Impossible de se connecter à Google Backup and Sync".
Etape 1: Tout d'abord, allez dans le "Panneau de configuration" de votre PC. Ensuite, choisissez l'option "Système et sécurité". Vous y verrez l'option "Pare-feu Windows". L'étape suivante consiste à choisir l'option "Autoriser une application à travers le Pare-feu Windows".
Etape 2: Ici, vous verrez tous les services autorisés/bloqués par le pare-feu.
Etape 3: Recherchez l'application "Backup and Sync". Assurez-vous qu'elle est activée dans les colonnes Privé et Public.
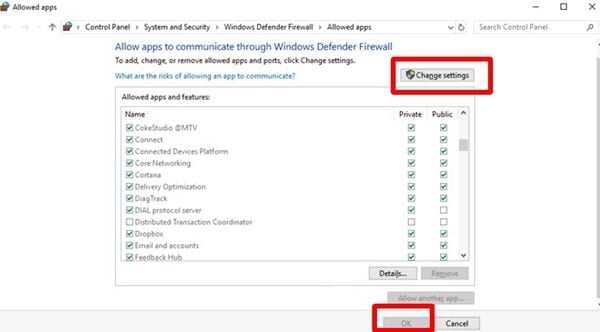
Il se peut que vous utilisiez un programme antivirus. Dans ce cas, vérifiez ses paramètres pour confirmer que la sauvegarde et la synchronisation sont autorisées. Vous pouvez également choisir d'effacer le programme antivirus. À ce stade, confirmez que vous pouvez vous connecter à votre compte de l'application de sauvegarde Google et l'utiliser régulièrement.
3. Essayez d'exécuter Backup and Sync en tant qu'administrateur
Dans une configuration organisationnelle, tous les utilisateurs d'un système ne disposent pas de droits d'administrateur. Cela pourrait donc être la raison pour laquelle vous ne pouvez pas vous connecter à Google Backup and Sync. Voici un guide pour vous.
Etape 1: Sur votre bureau, il y a un raccourci pour l'application Google "Backup and Sync". Faites un clic droit dessus. Puis sélectionnez l'option "Propriétés".
Etape 2:Vous pouvez voir la fenêtre pop-up. Ici, naviguez jusqu'à l'onglet "Compatibilité".
Etape 3:Plusieurs options vont apparaître à cette étape. Alors, cliquez sur l'option "Exécuter en tant qu'administrateur".
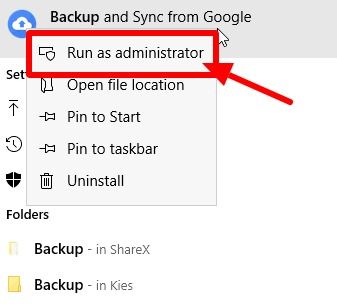
Pour vous assurer que vous pouvez utiliser le programme comme avant, essayez à nouveau d'accéder à l'application Google Backup and Sync.
4. Modification des paramètres du proxy
L'utilisation de proxies peut vous empêcher de vous connecter à l'application Backup and Sync. Vous pouvez vérifier le problème et l'éviter en suivant les étapes suivantes.
Etape 1:Vérifiez les paramètres du proxy. Vous pouvez le vérifier en cliquant sur l'icône de raccourci de l'application Sauvegarde et synchronisation et en allant dans la section "Préférences".
Etape 2: Dans les paramètres du réseau, vous devez désactiver l'option Détecter automatiquement les paramètres du proxy.
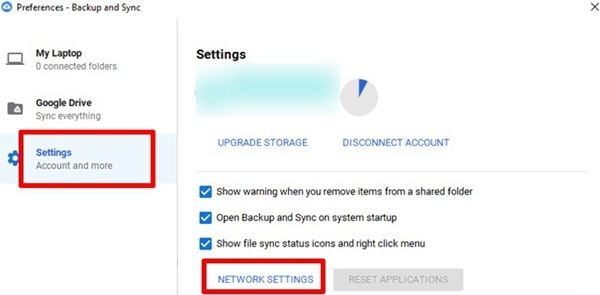
Etape 3: Activez l'option de connexion directe.
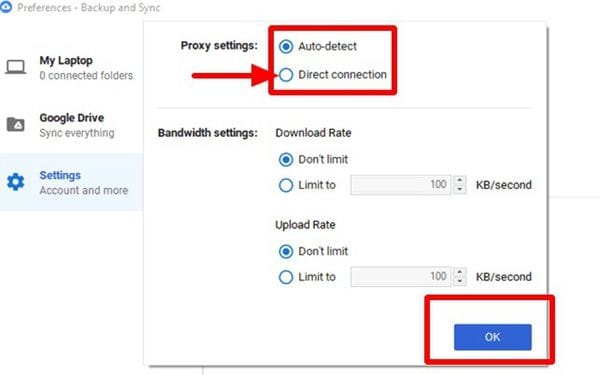
Partie 3 : Sauvegarder les fichiers Google Drive avec l'aide d'AOMEI Backupper
Comme indiqué ci-dessus, une application comme Google Backup and Sync peut ne pas fonctionner de manière optimale. Cela est dû à de nombreux facteurs autres que les fonctionnalités de l'application. D'autres éléments du système informatique ont un impact sur le fonctionnement d'une application. Le réseau, son état et sa fiabilité ont également une incidence sur le fonctionnement de l'application.
Ces problèmes peuvent survenir lorsque vous avez une tâche urgente à accomplir. Ou lorsque vous êtes dans une situation d'urgence. Que faites-vous alors ? Vous réparez ? No. La réparation prend du temps et il n'y a aucune garantie qu'elle résoudra le problème immédiatement. Les réparations fréquentes sont également fastidieuses. En outre, il se peut que vous ne sachiez pas comment faire les réparations.
C'est là que les logiciels standard deviennent pratiques. Il existe une trentaine de logiciels que vous pouvez utiliser pour sauvegarder des documents Google Drive. Encore une fois, comment en choisir un ? Il existe de nombreuses options, mais AOMEI Backupper est le plus recommandé.
Pourquoi AOMEI Backupper?
Il est simple et facile à utiliser. Avec cette fonctionnalité, il vous offre beaucoup de commodité. Voici une procédure détaillée sur la façon de sauvegarder automatiquement vos fichiers sur Google Drive en utilisant AOMEI Backupper. Sécurisez vos fichiers avec AOMEI Backupper en suivant les étapes simples suivantes.
Étape 1 : Téléchargez et installer le logiciel
Il peut être téléchargé gratuitement. Téléchargez-le et installez-le pour accéder au menu principal.
Étape 2 : Choisir la synchronisation des fichiers
Sur l'écran principal de ce logiciel, allez dans la section "Backup". Après cela, cliquez sur "Basic Sync".

Étape 3 : Ajouter un dossier
Sélectionnez l'option "Ajouter un dossier". Maintenant, vous pouvez choisir le fichier que vous souhaitez sauvegarder.

Étape 4 : Démarrer la synchronisation
Si vous souhaitez exécuter une tâche de synchronisation automatique, vous pouvez cliquer sur les onglets "Planification" ou "Options". Enfin, vous pouvez lancer le processus de synchronisation en cliquant sur le bouton "Start Sync" en bas. Lorsque le processus est terminé, cliquez sur "Terminer" pour quitter.

Les extras dont vous pouvez profiter:
- Avec AOMEI Backupper, vous pouvez également sauvegarder des fichiers à partir de plusieurs autres plateformes en cloud comme Dropbox et OneDrive.
- Il vous offre également la fonction "Synchronisation en temps réel". Grâce à elle, les fichiers sont synchronisés dès que des modifications y sont apportées. Cependant, cette fantastique fonctionnalité n'est disponible que si vous utilisez la version payante d'AOMEI Backupper.
Conclusion
Dans cet article, nous avons donc essayé d'aborder les causes et les solutions de l'erreur "Impossible de se connecter à Google Backup and Sync". Si vous suivez les instructions fournies ci-dessus, vous serez en mesure de résoudre cette erreur.
En effectuant toutes ces tâches, vous devez vous rappeler que tout ce qui est bon a ses inconvénients. Backup and Sync n'offre pas une sécurité à 100 % pour vos fichiers. En effet, Google Drives supprime les dossiers si vous les retirez du dossier Google Drive.
C'est pourquoi les experts recommandent d'utiliser un logiciel de sauvegarde tiers fiable pour protéger les dossiers de votre ordinateur. Choisissez AOMEI Backupper et vous bénéficierez non seulement de la sécurité des données, mais aussi d'une foule d'autres fonctionnalités superbes.






Yvette Bonnet
chief Editor