Apr 29, 2024 • Via : Solutions Informatiques Windows • Solutions éprouvées
Q : Comment réparer le problème de SyncToy qui ne copie pas tous les fichiers sous Windows ?
“La semaine dernière, j'ai essayé de copier des fichiers dans Windows en utilisant SyncToy sur mon ordinateur mais je ne parviens pas à mener la procédure correctement. Le problème est que SyncToy ne peut pas copier tous les fichiers dans Windows. Je veux faire la sauvegarde à cause de ma routine chargée. Je veux savoir s'il existe un moyen de résoudre ce problème complètement, si oui, je veux connaître les étapes les plus simples pour le faire. Je veux aussi connaître le problème de SyncToy en détail, ce qui me permettra d'utiliser le logiciel de manière plus efficace et de résoudre le problème à l'avenir.”
Windows vous offre toujours de multiples fonctions intégrées, mais elles sont toutes assorties de certaines instructions. Cependant, il n'est pas nécessaire de vous stresser, vous pouvez sûrement résoudre ce problème et copier tous les fichiers vers SyncToy dans Windows. La façon idéale de résoudre cette situation est mentionnée dans le guide. Dans ce guide, vous aurez également un aperçu des problèmes liés au fait que SyncToy ne copie pas tous les fichiers dans Windows, ce qui vous permettra de connaître le scénario en détail. Prendre conscience du problème vous permettra de vous en occuper à l'avenir. Suivez donc attentivement le guide pour vous sortir de cette situation irritante. Vous pourrez également utiliser des logiciels tiers comme alternative à SyncToy.
Partie 1 : Vue d'ensemble du fait que SyncToy ne copie pas tous les fichiers
Pour résoudre le problème, vous devez le comprendre correctement. SyncToy est l'une des fonctions intégrées les plus utilisées de Windows. Le logiciel est conçu pour synchroniser les dossiers entre différents emplacements et appareils. Il donne sûrement aux utilisateurs de chérir une interface simple pour sauvegarder leurs données. Pourtant, il existe de nombreuses situations où les personnes signalent des problèmes multiples. Le problème de SyncToy qui ne copie pas tous les fichiers est l'un des problèmes les plus courants.
De nombreux utilisateurs signalent qu'à chaque fois qu'ils activent l'option ECHO, le SyncToy ne parvient pas à synchroniser les fichiers d'un dossier à un autre, que ce soit de droite à gauche ou de gauche à droite. Parfois, il ne parvient pas non plus à détecter les suppressions et les déplacements dans des dossiers particuliers. Cela signifie que SyncToy n'effectue pas de suppression pendant le processus de transmission. Certains utilisateurs signalent que SyncToy ne sélectionne pas le dossier OneDrive pendant la synchronisation et parfois il donne l'erreur de “Échec de la création de la paire de dossiers”. De même, de nombreuses personnes disent que le message d'erreur “Échec de la création du fournisseur” s'affiche. Il y a de multiples autres problèmes à cause desquels vous pouvez copier tous les fichiers dans Windows 10. On ne peut nier le fait que tous ces problèmes sont assez irritants. Vous devez savoir que les fichiers et les dossiers qui ne sont pas WebDAV comme dans le dossier Windows Mobile ne peuvent pas être synchronisés à l'aide de SyncToy.
Partie 2 : Solution commune pour SyncToy qui ne synchronise pas tous les fichiers
Venons-en maintenant à la section principale du guide. Vous êtes confrontés à différents problèmes à cause desquels SyncToy ne parvient pas toujours à synchroniser tous les fichiers. Une fois que vous êtes au courant des problèmes, vous pouvez facilement appliquer les solutions proposées. Il existe plusieurs solutions à votre problème. Toutes les étapes sont infimes, et il suffit de les suivre attentivement pour se débarrasser du problème ;
Étape 1: Pour résoudre le problème de SyncToy qui ne synchronise pas tous les fichiers, vous devez vérifier si vous avez des sous-dossiers dans le dossier de gauche. Si vous en avez, vous devez créer une autre paire de dossiers pour ces sous-dossiers.
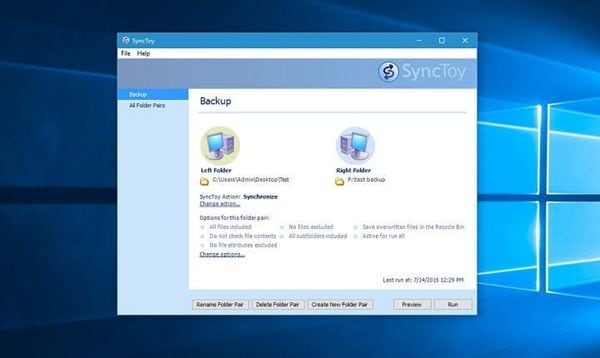
Étape 2: Créer une autre paire de dossiers peut sûrement résoudre ce problème.
Étape 3: Si vous avez des problèmes avec le fournisseur, ou si vous n'avez pas réussi à créer une paire de dossiers. Vous pouvez aller dans Ajouter/Supprimer des programmes dans le panneau de configuration et ensuite vous devez localiser les services du fournisseur Microsoft Sync Framework 2.0.
Étape 4: Une fois que vous l'avez localisé, vous devez cliquer sur l'entrée et sélectionner la réparation. Assurez-vous de bien choisir la réparation.
Étape 5: Enfin, si vous avez suivi correctement les instructions précédentes, vous devez redémarrer le SyncToy pour résoudre ce problème. En suivant ces étapes, vous pourrez vous débarrasser de ce problème. Une fois que vous avez redémarré le logiciel SyncToy, vous devez essayer de copier à nouveau tous les fichiers.
Partie 3 : Comment copier tous les fichiers et sous-dossiers avec AOMEI Backupper ?
Si vous avez suivi la méthode ci-dessus et que vous rencontrez toujours le même problème après le redémarrage de SyncToy, il n'y a pas lieu de s'inquiéter. Toutefois, si vous n'êtes pas satisfait de SyncToy en raison des multiples problèmes qui surgissent à tout moment, vous pouvez utiliser un logiciel tiers pour effectuer le travail. Il est tout à fait évident que SyncToy manque de nombreuses fonctions qui permettent aux utilisateurs de créer facilement des sauvegardes. Si vous voulez une alternative parfaite à SyncToy qui possède un grand nombre de fonctionnalités, vous devez utiliser AOMEI Backupper,
AOMEI Backupper
AOMEI Backupper est la meilleure alternative à SyncToy et il y a de multiples raisons pour cette affirmation. Il comprend toutes les fonctionnalités de l'édition Standard, fournit des stratégies complètes et fiables de sauvegarde et de restauration de PC pour toutes les versions de Windows. Clone de système, schéma de sauvegarde, sauvegarde dynamique de disque, restauration de matériel dissemblable, fusion d'images, et bien d'autres fonctions diverses et utiles sont disponibles. Non seulement la sauvegarde, mais le logiciel vous permet d'avoir un lecteur USB à synchronisation automatique lorsqu'il est connecté avec File Sync. Le logiciel est compatible avec presque tous les systèmes d'exploitation. Ce logiciel contient un grand nombre de fonctions. Vous pouvez effectuer des sauvegardes incrémentielles ou différentielles pour la tâche programmée, ce logiciel vous permet de définir des programmes de sauvegarde horaires, quotidiens, hebdomadaires ou mensuels. Maintenant que vous êtes conscient de sa diversité, vous pouvez utiliser le logiciel pour copier correctement tous les fichiers et sous-dossiers afin de les synchroniser correctement. Suivez les étapes ci-dessous pour utiliser AOMEI Backupper :
Étape 1: Tout d'abord, vous devez télécharger AOMEI Backupper sur votre ordinateur. Une fois qu'il est correctement téléchargé et installé, lancez-le. Après avoir lancé le logiciel, l'interface principale s'ouvre. Ici, vous devez choisir l'option “Sauvegarde” et ensuite “Synchronisation de fichiers”.

Étape 2: Après cela, vous devez sélectionner les dossiers que vous voulez synchroniser avec AOMEI Backupper, assurez-vous que vous sélectionnez les bons dossiers. Choisissez l'option “Ajouter des dossiers” à cette fin.

Étape 3: Moving on, you need to choose the destination location by choosing the option on your screen. Vous pouvez sélectionner n'importe quel emplacement de destination, qu'il s'agisse d'un disque dur externe ou d'un stockage en ligne. Le logiciel vous offre de multiples options.
Étape 4: En outre, vous pouvez choisir les options de notification par email et vous pouvez même programmer votre processus de synchronisation. Vous pouvez choisir une fréquence horaire, hebdomadaire, mensuelle ou quotidienne, selon vos besoins.
Étape 5: Une fois que vous avez terminé avec les alternances, vous devez choisir l'option “Démarrer la synchronisation” pour lancer le processus. Cependant, le processus peut prendre un certain temps, cela dépend de la taille de vos fichiers et dossiers.

Conclusion
SyncToy est enclin à vous donner de multiples problèmes irritants. Cependant, il n'y a rien de plus important que de faire la sauvegarde de vos précieuses données. C'est la raison principale pour laquelle vous devez utiliser l'étonnant AOMEI Backupper pour résoudre le problème de SyncToy qui ne copie pas tous les fichiers dans Windows.






Yvette Bonnet
chief Editor