La plupart des ordinateurs Samsung ont déja une partition de restauration Samsung créée au moment de l'achat, mais si elle est supprimée par erreur durant le partitionnement, alors il faut la re-créer.
- Comment créer une partition de restauration Samsung
- Comment accéder à la partition de restauration Samsung
- La partition de restauration Samsung est supprimée
- Comment supprimer la partition de restauration Samsung cachée sur un ordinateur portable Samsung
- Comment cloner et restaurer la partition de restauration Samsung
- Retrouver des données depuis une partition de restauration Samsung corrompue
Partie 1 Comment créer une partition de restauration Samsung
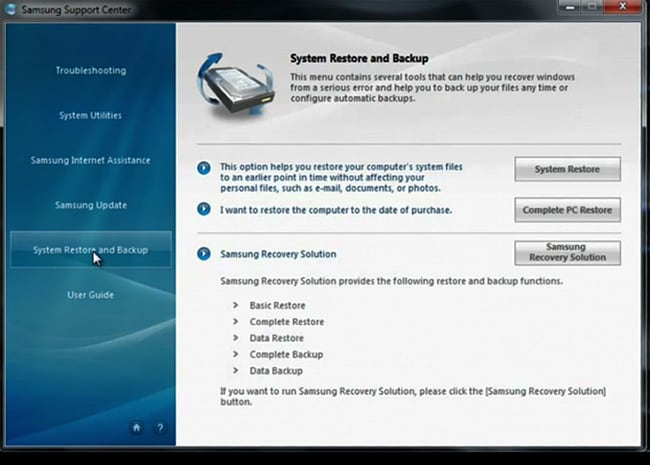
Pour la plupart des gens, la création d'une partition de restauration Samsung est quelque chose d'inconnu. En utilisant ces quelques étapes simples, vous pouvez y arriver. Voici comment :
-Le HDD-USB doit être sélectionné comme le premier périphérique de démarrage.
-Maintenant, utilisez l'outil Samsung Recovery Solution Admin Tool présent sur une clé USB qui doit être insérée dans l'ordinateur.
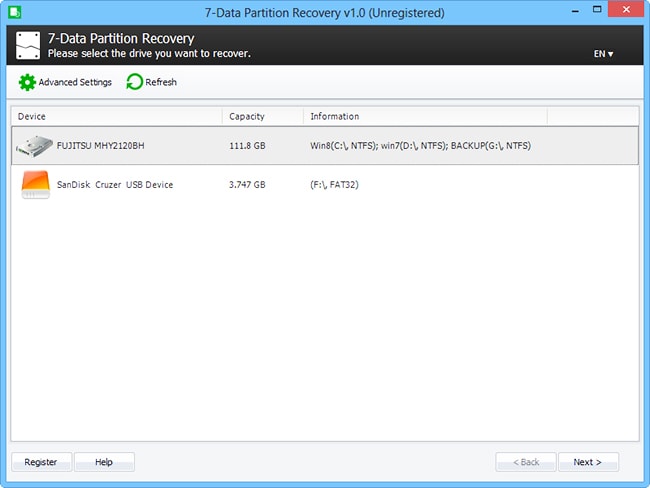
-Le démarrage doit se faire sur l'USB.
-Le processus Samsung Recovery Solution commence ensuite.
-Le processus Samsung Recovery Solution commence ensuite.
-Vous devez ensuite cliquer sur "Initialize the Hard Disk Drive".
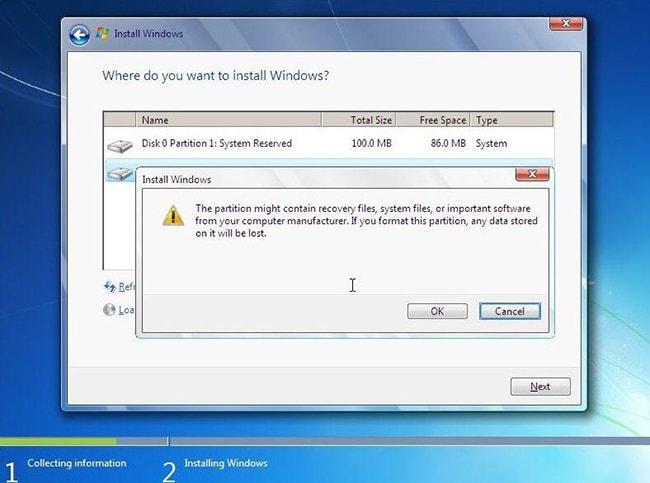
-Il faut confirmer en cliquant sur "Yes".
-Vous devez ensuite définir la "Size of Recovery Area" sur 20 GB. Lorsque c'est fait, cliquez sur "Next".
-Ensuite, appuyez sur "OK" pour continuer la création des partitions.
-Le processus prendra un peu de temps, alors vous devrez attendre quelques minutes.
-Ensuite, la "Recovery Area Installation" devrait se lancer. Cliquez sur "OK".
-Une nouvelle fenêtre affiche "Continue Installation". Choisissez "OK".
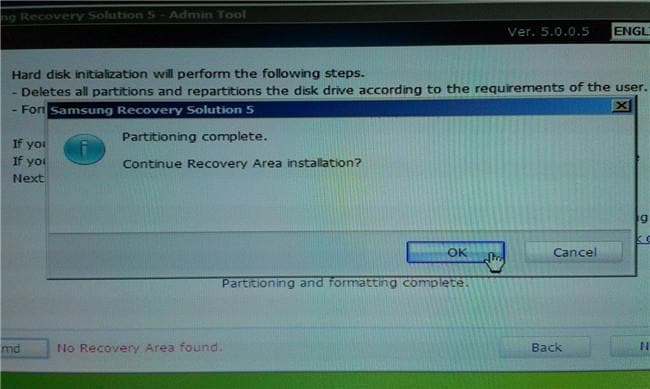
-Après quelques minutes d'attente, le "Recovery Environment" sera installé.
-Maintenant, il vous sera demandé si vous souhaitez réparer le MBR. Appuyez sur "OK".
-Lorsque le réparation est terminée, cliquez sur "OK".
-Il peut vous être demandé si vous souhaitez ajouter l'image originale à la zone de récupération depuis un périphérique USB ou un DVD. Il est mieux d'appuyer sur "Cancel". Si vous avez des sauvegardes, cliquez sur "OK".
-Maintenant, insérez le disque d'installation de Windows et cliquez sur "OK".
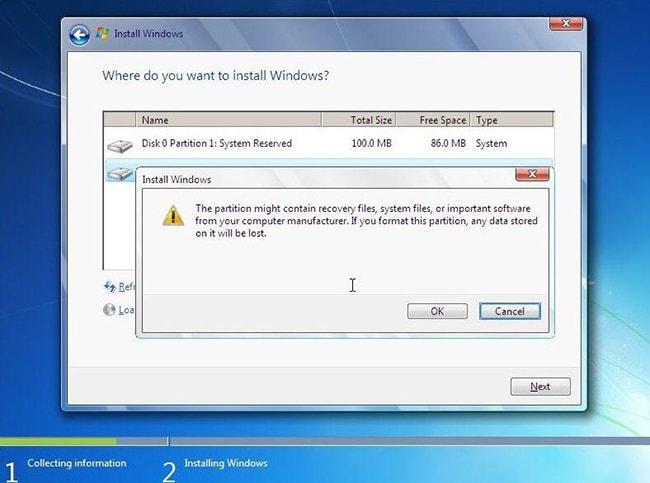
-Windows doit être formaté et installé sur l'ordinateur.
-Quand l'application se lance, cliquez sur "Execute" dans l'étape 1 et "Samsung Recovery Solution Application" pourra être installé.
-L'ordinateur peut être redémarrer et restauré. En appuyant sur F4 au démarrage, il est possible de faire la restauration.
Partie 2 Comment accéder à la partition de restauration Samsung
Accéder à la partition de restauration Samsung est une autre partie de la procédure initiale. Il faut remettre le système à l'état d'usine. Voici comment :
-Toutes les données doivent être stockées, vous devriez avoir une sauvegarde avant de faire une restauration à l'état d'usine car cela désinstallera tous les fichiers, dossiers et programmes installés.
-Maintenant, démarrez ou redémarrez l'ordinateur
-Au moment de l'allumage, cliquez sur la bonne touche F ou la bonne combinaison de touches. Pour Samsung, c'est F4. Si la touche ne fonctionne pas, alors vous pouvez chercher le message à l'écran pour commencer la restauration. S'il n'y a pas de partition de restauration sur l'appareil, contactez le fabricant.
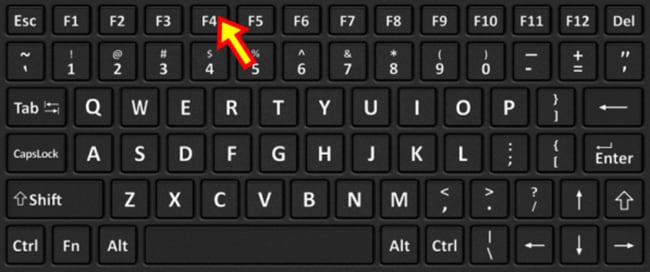
-Suivez les instructions à l'écran. Cela peut prendre du temps, mais un message apparaîtra à l'écran pour indiquer que la restauration est terminée.
Partie 3"Si la partition de RESTAURATION est supprimée, Samsung Recovery Solution ne fonctionnera pas. Si elle est supprimée, il est impossible de recréer la partition de RESTAURATION." Est-ce vrai ?
Savoir si c'est vrai ou non, ou si c'est une idée de Samsung ou une simple mesure de sécurité est difficile. Mais, dans certaines cas, il a été observé que la restauration de la partition de restauration sur un autre ordinateur pendant l'amélioration du disque ne donnait pas de résultats positifs. Peut être que le support Samsung peut arranger ça.
Partie 4 Comment supprimer la partition de restauration Samsung cachée sur un ordinateur portable Samsung
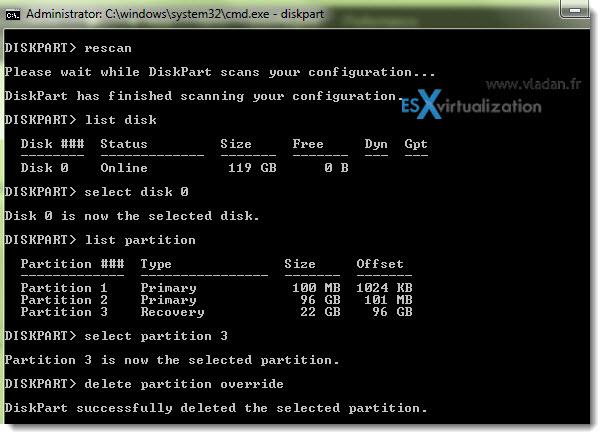
En général, vous pouvez suivre les étapes suivantes :
-Ouvrez l'invite de commande et entrez diskpart.
-Entrez maintenant la commande "rescan" et appuyez sur la touche "Entrée".
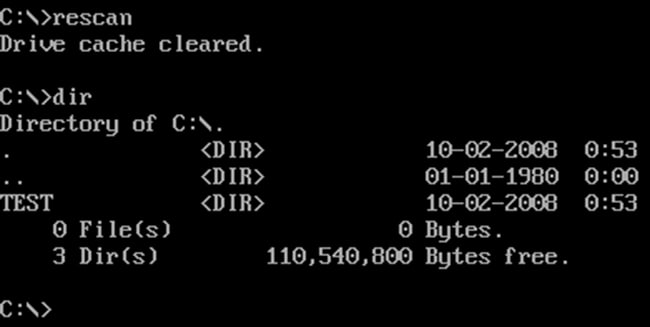
-Ecrivez "list disk" et appuyez sur Entrée.
-Ecrivez ensuite "select disk 0" et appuyez sur Entrée.
-Entrez "list partition" et appuyez sur Entrée.
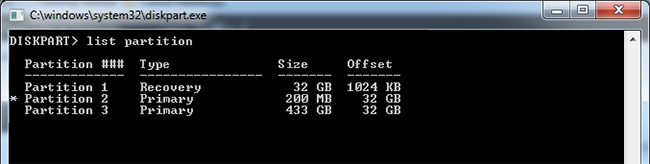
-Trouvez et sélectionnez la partition 3 et appuyez sur Entrée.
-Ecrivez "delete partition override" et appuyez sur Entrée.
Part 5Comment cloner et restaurer la partition de restauration Samsung
Restaurer la partition de restauration Samsung peut être une tâche laborieuse. Cloner la partition est un bon choix. Il existe beaucoup de logiciels de clonage de disque comme Clonezilla, Ghost ou Paragon, pour n'en nommer que quelques une. Après avoir cloné, vous pourrez restaurer et avoir un système fonctionnel.
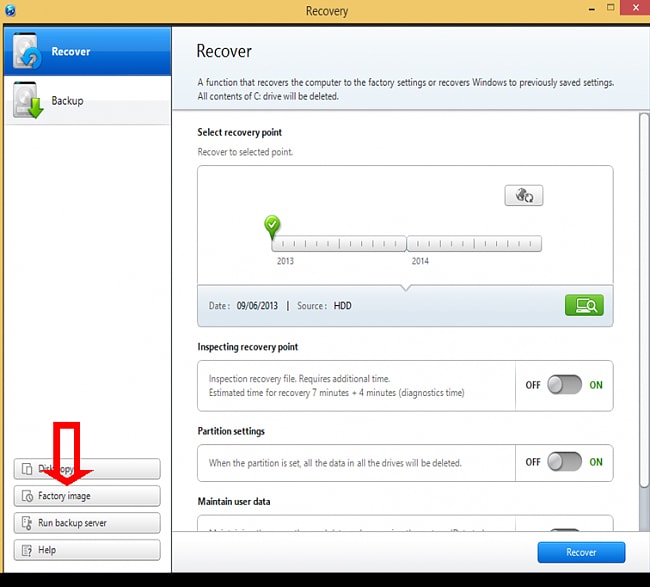
Souvent, on se demande si la partition est requise lorsque l'on a le clone de la partition principale. Mais cela reste difficile à déterminer.
Partie 6Si la partition de restauration Samsung ne fonctionne pas, que pouvons-nous faire ?
En fait, une partition de restauration est presque comme n'importe quel espace de stockage contenant une sauvegarde du système. Des crashes demandent une réinstallation depuis les paramètres et un logiciel est une bonne chose à avoir. Merci à Wondershare qui propose l'un des meilleurs outils de restauration de partition avec un système d'aperçu, 4 modes de restauration, une interface simple et une recherche par nom, taille et type de fichiers, parmi d'autres options qui font de Wondershare l'un des meilleurs.

Wondershare Recoverit - Logiciel de récupération de données
- Récupérez des fichiers en plus de 550 formats à partir de n'importe quel périphérique de stockage rapidement, en toute sécurité et totalement.
- Prise en charge de la récupération de données à partir d'une corbeille, d'un disque dur, d'une carte mémoire, d'un lecteur flash, d'un appareil photo numérique et de caméscopes.
- Systèmes d'exploitation pris en charge : Windows 11/10/8/7/XP/Vista, macOS 10.10 ~ macOS 12 (Monterey) sur iMac, MacBook, Mac Pro etc.
Pour récupérer des données perdues ou supprimées, Wondershare Recoverit peut fonctionner comme ceci :
Etape 1 Sélectionnez votre partition de disque dur Samsung et cliquez sur "Démarrer" pour commencer.

Etape 2 Recoverit lance une numérisation rapide. Si l'analyse rapide ne peut pas trouver vos données perdues, procédez au mode "Analyse Approfondie". Il recherchera plus de données, mais cela prendra plus de temps.

Etape 3 Enfin, sélectionnez vos données et cliquez sur "Récupérer" pour réaliser la récupération de données.





