Vous vous demandez peut-être pourquoi quelqu'un voudrait supprimer les téléchargements sur son Mac juste après la fin des téléchargements, n'est-ce pas? La réponse est très évidente: il y a tellement de fichiers dans le Mac qu'il n'y a même plus assez d'espace pour télécharger quoi que ce soit!
Et cela n'entre même pas dans le fait que votre macOS peut commencer à mal se comporter une fois que votre disque dur est trop rempli. Et n'oubliez pas à quel point votre Mac sera désorganisé et encombré si vous avez trop de téléchargements dispersés partout.
Quoi qu'il en soit, vous avez de la chance, car des moyens simples mais efficaces de vous débarrasser de vos téléchargements vous seront proposés ici.
Est-il possible de supprimer des téléchargements sur Mac
Oui, il est très correct de supprimer des fichiers sur votre Mac. Tant que vous ne supprimez pas les fichiers nécessaires ou importants, vous êtes prêt à partir.
Pourquoi Devriez-Vous Supprimer les Téléchargements sur Mac
La principale raison pour laquelle vous devez supprimer les téléchargements sur votre Mac est de le garder optimisé. Si vous ne disposez pas de suffisamment d'espace sur votre disque dur, comment votre macOS fonctionnera-t-il correctement? Ça n'arrivera pas. Alors, ne laissez pas toutes ces vidéos, musiques et autres fichiers encombrer votre Mac.
Partie 1: Comment trouver le dossier Téléchargements sur Mac
Avec les ordinateurs, il n'y a jamais une seule façon de faire les choses. Semblable à d'autres systèmes d'exploitation, MacOS dispose d'un répertoire par défaut dans lequel il stocke tous les fichiers que vous téléchargez. Il s'agit du dossier “Téléchargements” de l'utilisateur, situé via ce chemin:
~ / Downloads / alors que le chemin exact serait /Users / username / Downloads/
Il faut souligner que tout support que vous utilisez pour télécharger des fichiers sur votre Mac aura les téléchargements se retrouvant dans le dossier susmentionné. Donc, que vous utilisiez Safari, Google Chrome, Mozilla Firefox, AirDrop et la plupart des autres logiciels de transfert de fichiers, le répertoire est souvent le même.
Vous disposez de nombreuses options pour localiser le dossier Téléchargements de votre Mac. Certains sont plus rapides que d'autres, mais pour les limiter aux 3 meilleurs, vous pouvez trouver le dossier via votre Dock, votre Finder ou votre raccourci clavier.
Solution 1: Dock
1. Les versions les plus récentes de macOS ont déjà un dossier “Téléchargements”. Cliquez simplement dessus pour ouvrir le dossier, puis déplacez tout ce dont vous n'avez pas besoin dans la corbeille.
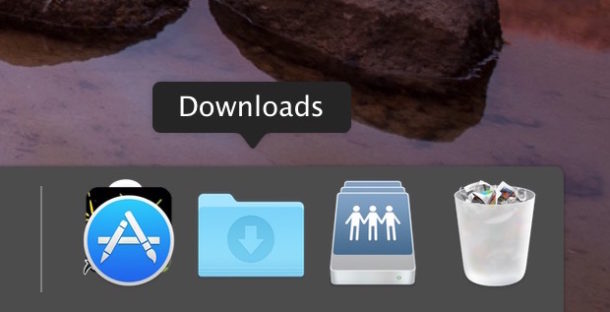
Solution 2: Clavier
1. Ouvrez votre Finder.
2. Appuyez sur cette combinaison de touches: "Command" + "Option" + ”L." C'est ça. Le dossier Téléchargements s'ouvrira juste après cela. La rapidité et la simplicité de cette méthode sont l'une des raisons pour lesquelles c'est probablement le meilleur moyen d'ouvrir le dossier Téléchargements.
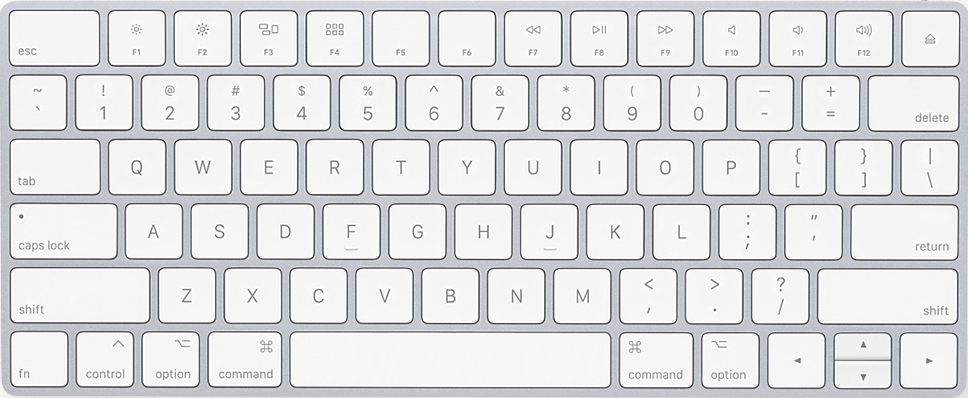
Solution 3: Finder
1. Accédez à l'option” Finder " dans la barre de menus au sommet de votre Mac.
2. Cliquez sur " Go " dans la barre de menu.
3. Sélectionnez "Downloads" dans le menu déroulant et le dossier Téléchargements s'ouvrira.
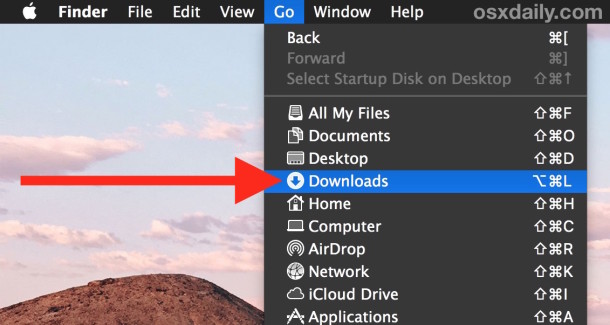
4. Alternativement, vous pouvez cliquer sur “Home” si vous ne voyez pas l'option “Downloads”. Faites cela et le dossier devrait être visible dans le dossier "Home".
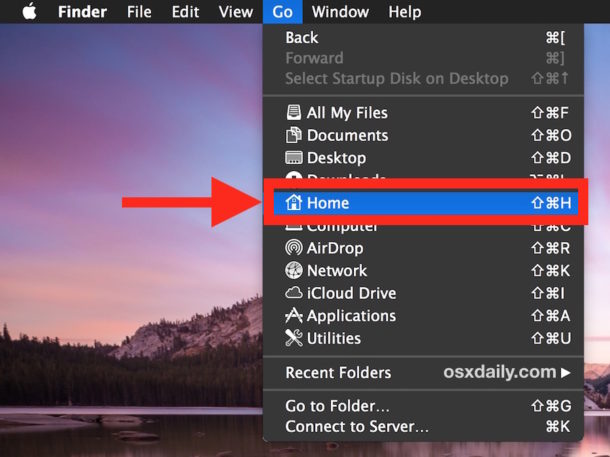
Partie 2: Comment supprimer plusieurs téléchargements sur Mac
La bonne nouvelle est qu'il existe de nombreuses façons de supprimer plusieurs fichiers sur votre Mac. La mauvaise nouvelle est que vous ne connaissez probablement pas les meilleurs et les plus efficaces d'entre eux.
Pas d'inquiétude. Cet article vous apprendra la plus pertinente des nombreuses options. Lequel d'entre eux vous décidez de choisir dépend de plusieurs facteurs. Par exemple: Préférez-vous manuellement suppression des fichiers ou préférez-vous laisser des applications tierces s'en occuper pour vous? Le choix vous appartient.
Solution 1: Supprimer directement les téléchargements de Mac
1. Allez dans "Finder" sur le dock de votre Mac et cliquez dessus.
2. Une fois la fenêtre ouverte, vous verrez “Downloads” situé dans le volet gauche. Cliquez dessus. Il révélera tous vos téléchargements dans le volet de droite.
3. Appuyez sur cette combinaison de touches: "Command" + "A". Tout comme la façon dont appuyer sur “Ctrl” + “A” dans Windows met en évidence et sélectionne tous les fichiers d'une page, l'ancienne combinaison de touches remplit la même fonction pour Mac.
Vous pouvez également sélectionner les fichiers individuellement si vous le souhaitez, mais c'est plus lent de cette façon.
4. Ensuite, faites un clic droit sur les fichiers en surbrillance et cliquez sur “Move to Trash.”
5. Videz vos poubelles.
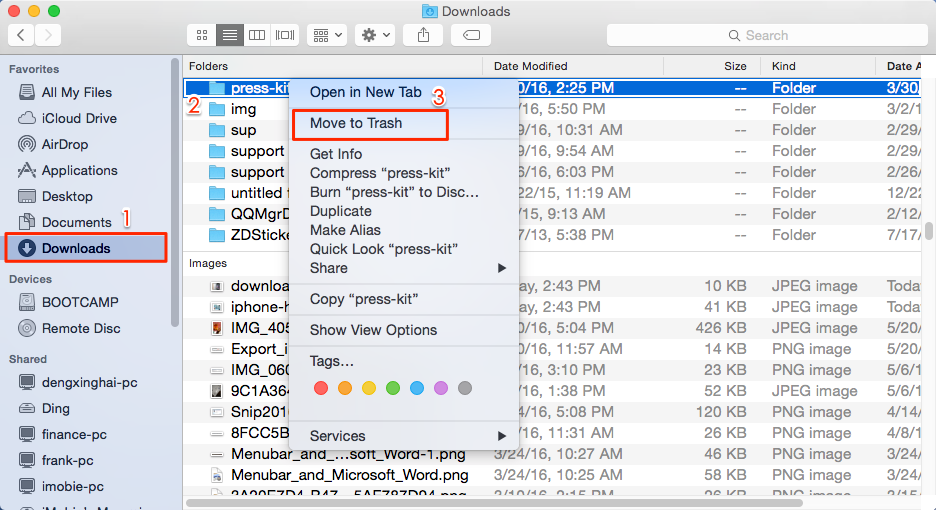
Solution 2: Aller au menu
1. Cliquez sur "Finder" sur le dock de votre Mac.
2. Cliquez sur l'option” Go " dans la barre de menu.
3. Sélectionnez le dossier "Go to".
4. Une fenêtre apparaîtra où vous verrez une sorte de barre de recherche. Tapez ceci dedans: ~ / Téléchargements
5. Cliquez sur " Go.”
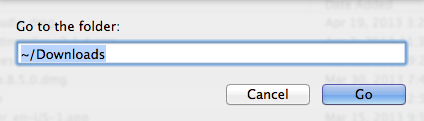
6. Une fois le dossier Téléchargements ouvert, cliquez sur l'option “View” dans la barre de menus de votre Mac.
7. Sélectionnez "En tant que liste" (le but de cette opération est de faciliter la navigation dans le dossier).
8. Le contenu du dossier sera répertorié en détail. Vous verrez des colonnes sur “Date Modified”, “Size”, “Kind”, etc.
9. Utilisez cette option pour trier par taille et déterminer les fichiers les plus volumineux du dossier, puis supprimez-les, ou mettez simplement tout en surbrillance et supprimez-les.
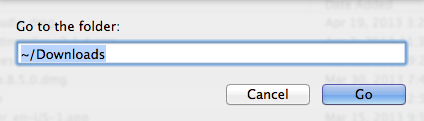
Solution 3: Terminal
Terminal est l'un des outils les plus puissants de Mac. Si vous vous y connaissez, vous pouvez exécuter des commandes qui peuvent modifier presque toutes les parties de votre Mac.Supprimer plusieurs téléchargements sur Mac est très simple en utilisant cet utilitaire astucieux. Il vous suffit de taper quelques commandes:
1. Déplacez les fichiers à supprimer sur votre bureau (pour faciliter le processus).
2. Ouvrez votre dossier Applications/Utilitaires.
3. Lancez " Terminal.”
4. Tapez cette commande dans Terminal: cd ~ / Desktop (cette commande vous mènera au répertoire du bureau).
5. Pour supprimer un téléchargement, tapez simplement cette commande dans Terminal, suivie du nom du téléchargement à supprimer: rm
Par exemple, si vous avez un fichier sur votre bureau appelé "Clip. mp4", tapez simplement cette commande dans Terminal pour le supprimer: rm Clip. mp4. Appuyez ensuite sur “Enter/Return”.
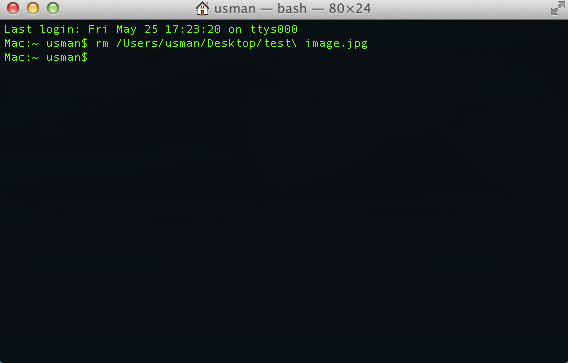
6. Pour supprimer plusieurs téléchargements, tapez simplement la commande” rm " une fois, suivie de tous les noms des téléchargements à supprimer. Comme ceci: rm Clip. mp4 Clip6.mp4 Chapitre.rtf
7. Appuyez sur “Enter/Return.” Les fichiers seront tous supprimés définitivement.
Partie 3: Comment effacer les téléchargements sur Mac Skype et les navigateurs
Comme vous vous en doutez, vos navigateurs jouent un rôle important dans le remplissage de votre dossier de téléchargements et par la suite, de votre disque dur, car la majeure partie du téléchargement se fait par leur intermédiaire, n'est-ce pas?
Effacer l'historique de vos navigateurs et supprimer les fichiers dans lesdits dossiers est crucial pour assurer le bon fonctionnement d'un disque dur. Il en va de même pour les téléchargements de Skype.
Skype
1. Ouvrez votre Skype.
2. Appuyez sur les touches”⌘“+”,". Ou, vous pouvez accéder à la barre de menus de votre Mac en haut de votre écran et sélectionner " Skype.”
3. Sélectionnez " Préférences.”
4. Une fenêtre apparaîtra. Recherchez l'option “Save files in”. En face se trouve le dossier dans lequel sont stockés tous les fichiers téléchargés via votre Skype. Vous pouvez l'ouvrir et supprimer les fichiers qu'il contient ou même changer l'emplacement du répertoire de sauvegarde en un dossier plus facilement accessible pour des raisons de commodité.
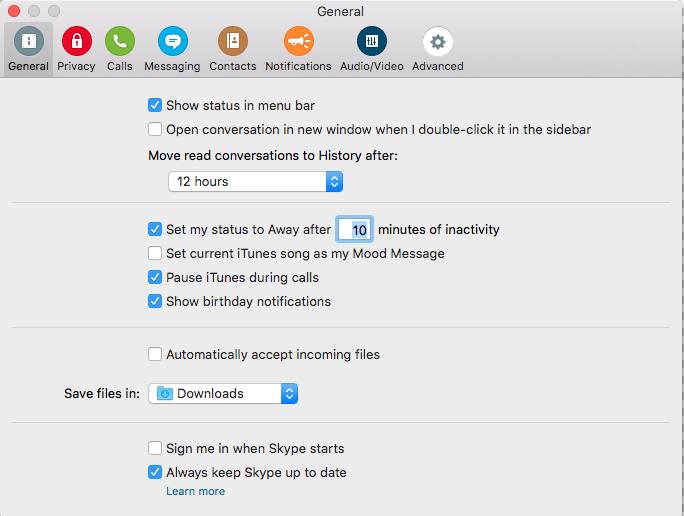
Google Chrome
1. Ouvrez votre navigateur Chrome.
2. Appuyez sur les touches”⌘“+”,". Vous pouvez également accéder à la barre de menus de votre Mac et sélectionner " Chrome.”
3. Choisissez " Préférences.”
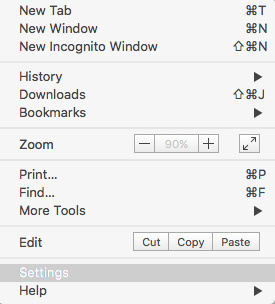
4. Une fenêtre apparaîtra. Recherchez l'option "Afficher les paramètres avancés". Cliquez dessus.

5. Recherchez “Downloads.”
6. Ouvrez le dossier et mettez à la poubelle tout ce qu'il contient.
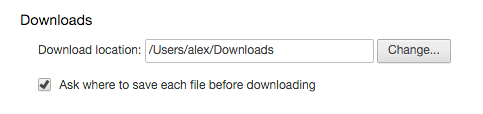
Safari
1. Ouvrez votre navigateur Safari.
2. Appuyez sur les touches”⌘“+”,". Ou, vous pouvez accéder à "Préférences" via la barre de menus de votre Mac.
3. Une fenêtre apparaîtra. Recherchez " Emplacement de téléchargement du fichier.”
4. Ouvrez le dossier "Téléchargements “et videz tout ce qu'il contient.
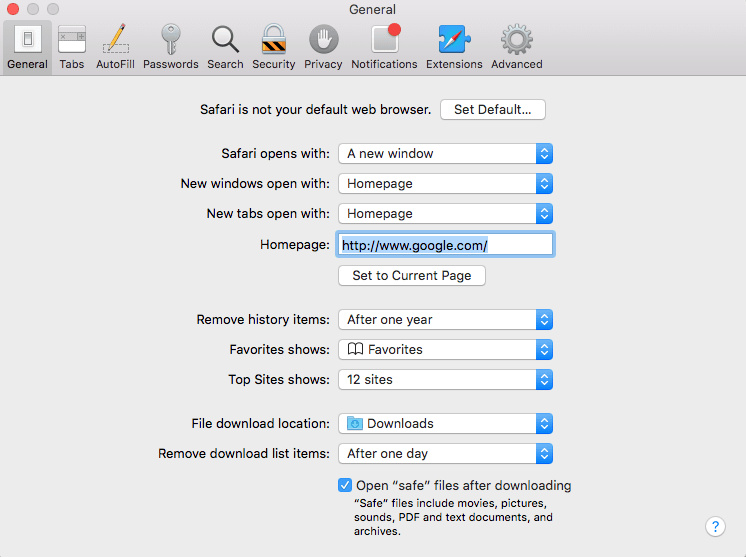
Firefox
1. Lancez votre navigateur Firefox.
2. Cliquez sur "Firefox" dans la barre de menus de votre Mac.
3. Dans le menu déroulant, cliquez sur " Préférences.”
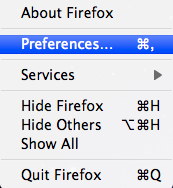
4. Une nouvelle fenêtre s'ouvrira avec l'onglet "Général" ouvert. Vous verrez l'emplacement de téléchargement par défaut de votre Firefox. Tous les fichiers que vous avez téléchargés seront là. Ouvrez-le et supprimez-les.
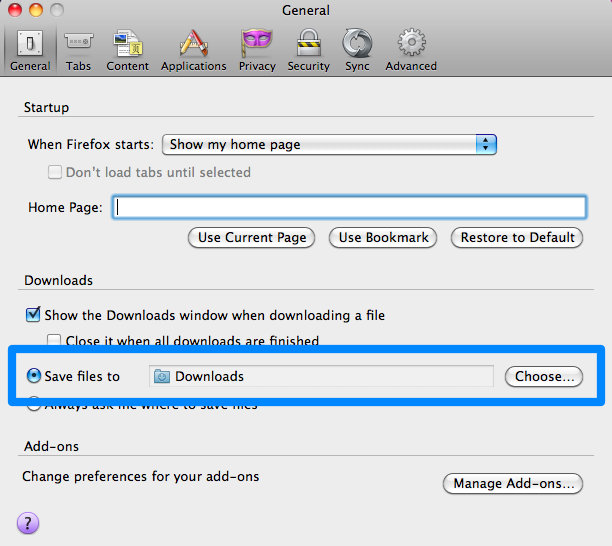
Partie 4: Comment récupérer des Fichiers Téléchargés Supprimés sur Mac
Vous avez appris à localiser le dossier Téléchargements de votre Mac et à supprimer les fichiers qu'il contient, mais vous allez maintenant apprendre à inverser cela. Inverser l'action ? Oui, car les situations abondent lorsque, immédiatement après avoir supprimé des fichiers d'un dossier, vous réalisez que certains de ces fichiers sont extrêmement nécessaires. Cela ne vous est jamais arrivé ?
Il s'agit d'un problème récurrent qui a tourmenté de nombreux utilisateurs de Mac. En fait, c'est quelque chose qui arrive encore aux utilisateurs d'ordinateurs du monde entier. Que vous supprimiez délibérément ou par inadvertance les fichiers, ils sont toujours partis pour de bon...ou le sont-ils?
Présentation de Recoverit Mac Data Recovery, la seule solution dont vous avez besoin pour récupérer des fichiers supprimés de votre Mac. Cet outil puissant est capable de fonctions extrêmement importantes.
Recoverit ne se soucie pas si les fichiers que vous avez supprimés étaient des images, des vidéos, des fichiers PDF, des fichiers audio, etc. Il peut tous les récupérer, et il vous suffit de le faire:
Étape 1: Choisissez un emplacement
- Lancez Recoverit et sélectionnez le lecteur à analyser. Le lecteur doit être l'endroit où se trouve le dossier Téléchargements de votre Mac; où se trouvaient autrefois les fichiers supprimés. Cliquez sur le bouton” Démarrer".
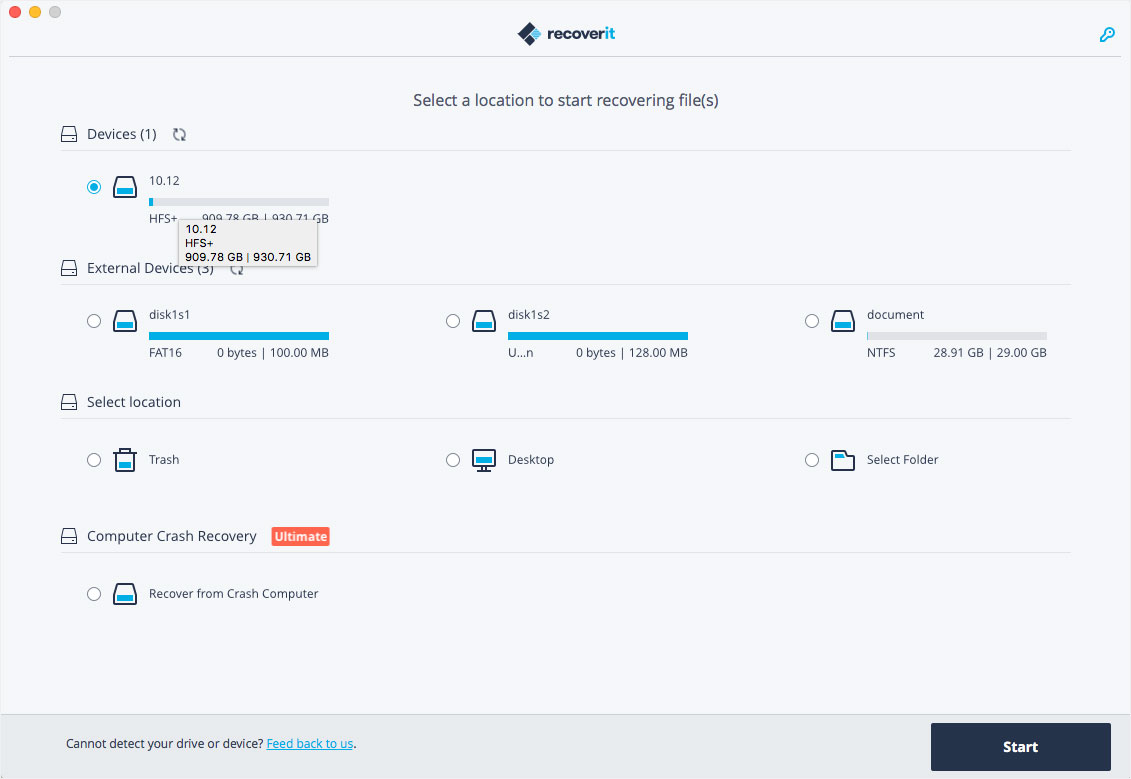
Étape 2 : Scanner l'emplacement
- L'analyse commencera et une fois terminée, une fenêtre affichera un aperçu des fichiers supprimés. Vous pouvez même cocher et décocher les filtres pendant que l'analyse est toujours en cours pour rendre votre recherche plus facile et plus rapide si vous cherchez à récupérer des types de fichiers particuliers et pas tout. Par exemple, vous pouvez utiliser “Type de fichier” ou “Chemin du fichier” pour rationaliser votre recherche. Et si, pour une raison quelconque, vous souhaitez suspendre ou arrêter le processus d'analyse, une fonctionnalité vous a été fournie qui vous permet de le faire également.
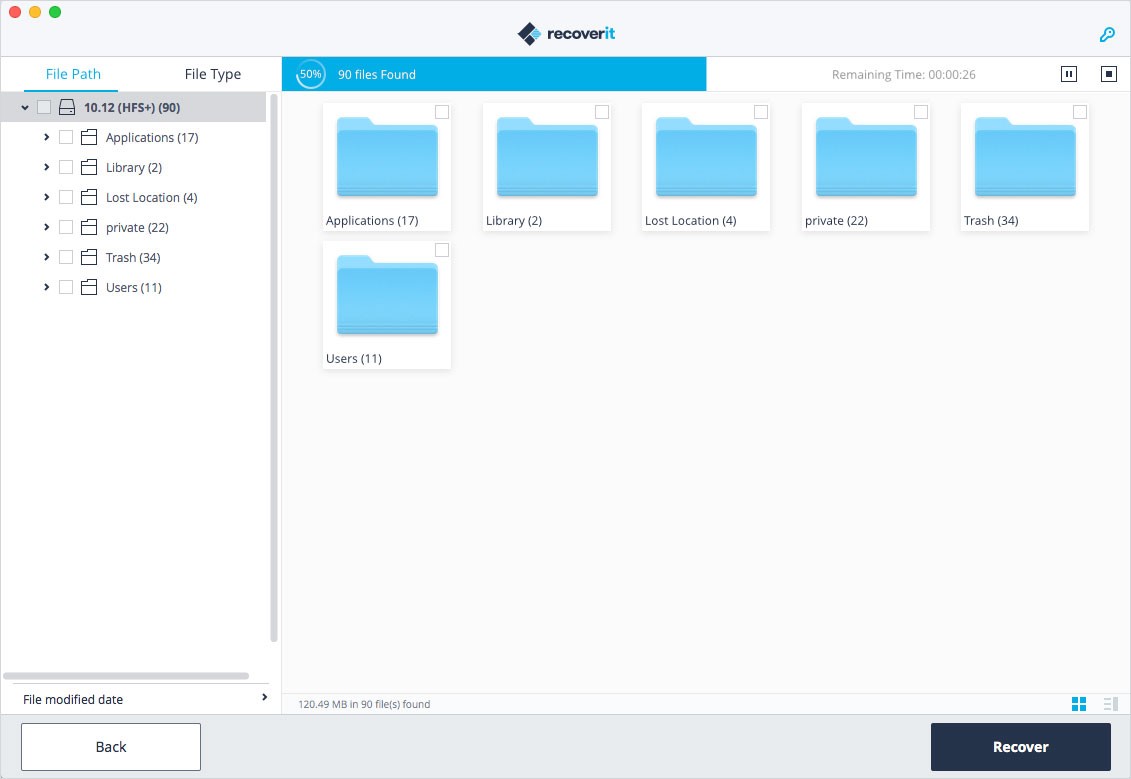
Étape 3: Prévisualiser et récupérer les données
- Une fenêtre s'ouvrira dans laquelle vous recevrez un aperçu des fichiers supprimés qui peuvent être récupérés. Sélectionnez ceux que vous souhaitez récupérer.
- Cliquez sur le bouton” Récupérer " en bas à droite. Vos fichiers seront récupérés, quel que soit leur type: Audio, vidéo, documents, etc.
- Il est conseillé d'enregistrer les fichiers récupérés dans un répertoire différent de celui du lecteur sur lequel ils ont été initialement supprimés. Et vous avez terminé!
Vous voyez à quel point il est facile d'utiliser Recoverit Mac Data Recovery? Les trois étapes simples sont les suivantes: Sélectionnez un lecteur, analysez - le, puis prévisualisez vos fichiers et enfin, récupérez-les.
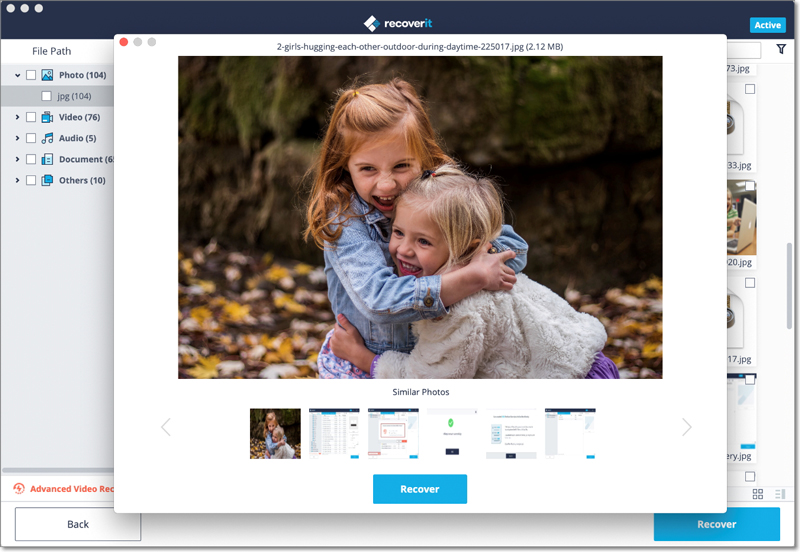
Conclusion
La simplicité de Mac transcende plus que la façon dont vous naviguez dans ses différentes fenêtres et interfaces. Vous pouvez également voir qu'il est très simple d'utiliser des fonctions que d'autres systèmes d'exploitation rendent difficiles; des fonctions comme ouvrir votre dossier de téléchargements et se débarrasser des fichiers inutiles pour faire place à des fichiers plus importants.
Et parce que Recoverit Mac Data Recovery a également pris cette simplicité et l'a intégrée dans sa conception, l'utilisation du logiciel pour récupérer tous les fichiers supprimés est un jeu d'enfant. Vous n'avez pas à vous stresser de quelque manière que ce soit.
Cliquez simplement sur quelques boutons et laissez le logiciel faire tout le travail pour vous. Ça ne va pas mieux que ça, n'est-ce pas?



